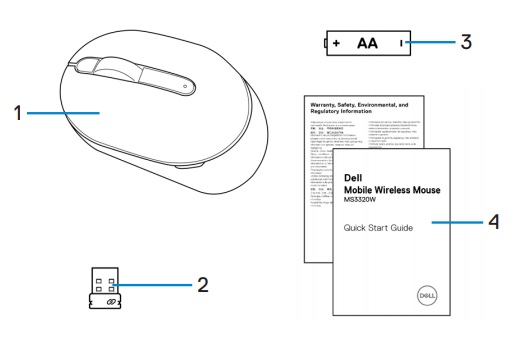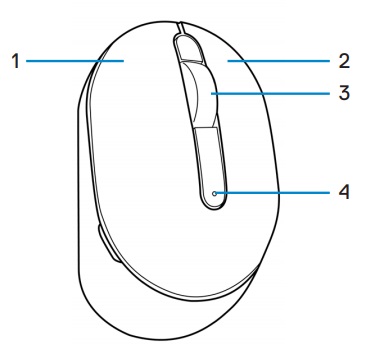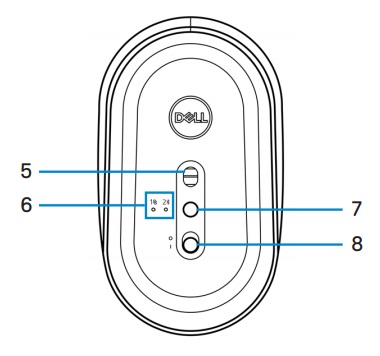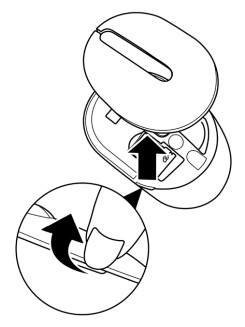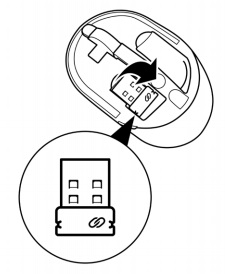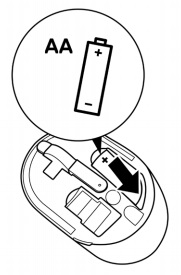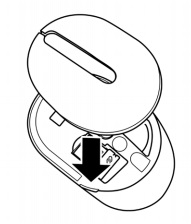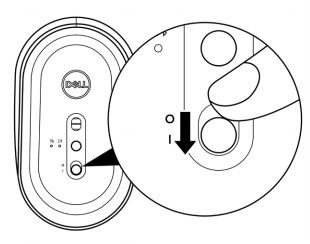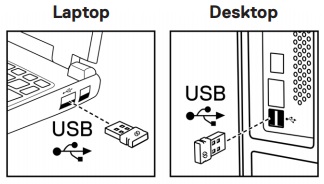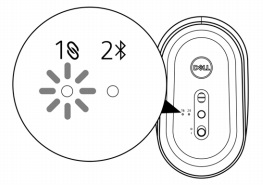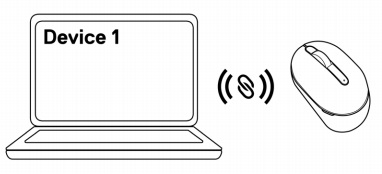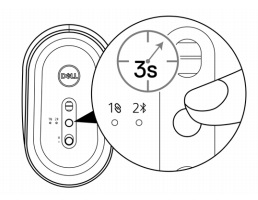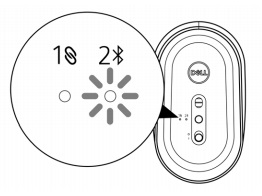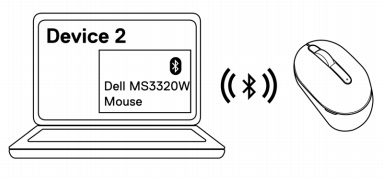- Wat zit er in de doos van de Dell Dell MS3320W mobile draadloze muis
- Muisfuncties
- De muis installeren
- Probleemoplossing
- Aanvullende informatie

(Afbeelding 1 Werk sneller en slimmer met de MS3320W mobiele draadloze muis)

(Afbeelding 1 Werk sneller en slimmer met de MS3320W mobiele draadloze muis)
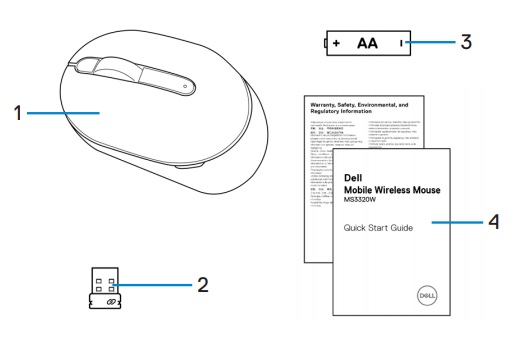
(Afbeelding 2 Inhoud dell MS3320W muisvak)
| 1 |
Mobiele draadloze muis |
2 |
USB-dongle |
| 3 |
Batterij (AA-type) |
4 |
Documenten |
Terug naar boven
Bovenaanzicht

(Afbeelding 3 Bovenaanzicht Dell MS3320W muis)
Onderaanzicht

(Afbeelding 4 Onderaanzicht Dell MS3320W muis)
Productkenmerken - Bovenaanzicht
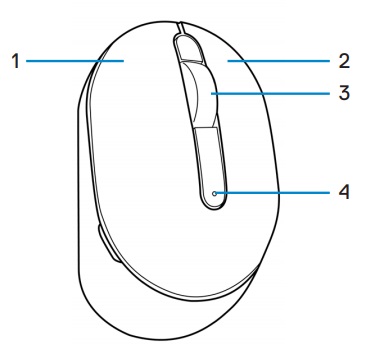
(Afbeelding 5 Dell MS3320W productkenmerken - bovenaanzicht)
| 1 |
Linkermuisknop |
2 |
Rechtermuisknop |
| 3 |
Bladerwieltje |
4 |
Batterijstatuslampje |
Productkenmerken - Onderaanzicht
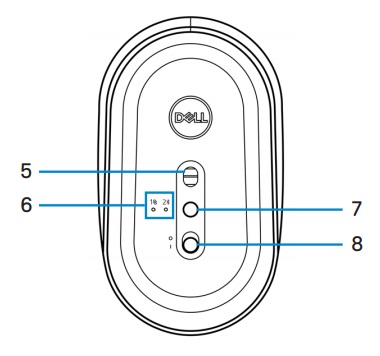
(Afbeelding 6 Dell MS3320W productkenmerken - onderaanzicht)
| 5 |
Optische sensor |
6 |
Lampjes verbindingsmodus |
| 7 |
Knop verbindingsmodus |
8 |
Aan/uit-knop |
Terug naar boven
De batterij plaatsen
- Zoek het slot aan de zijkant van het muisklepje. Open het muisklepje met uw vingertop.
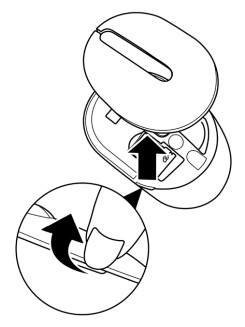
- Verwijder de USB-dongle uit het compartiment.
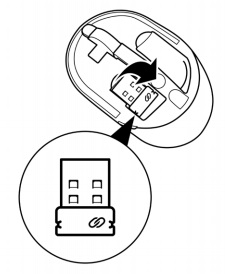
- Plaats de AA-batterij in het batterijcompartiment.
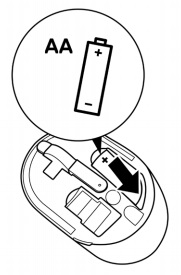
- Plaats het klepje van de muis terug.
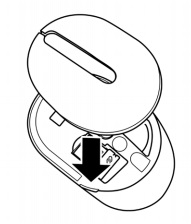
- Verschuif de aan/uit-knop om de muis in te schakelen.
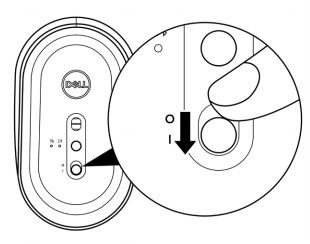
Opmerking: Zorg ervoor dat de afstand tussen uw computer en muis binnen tien meter ligt.
Uw muis koppelen met de USB-dongle
Opmerking: U kunt een apparaat aansluiten op uw draadloze muis met behulp van de Dell Universal koppeling.
- Sluit de Dell Universal USB-dongle aan op de USB-poort van uw computer.
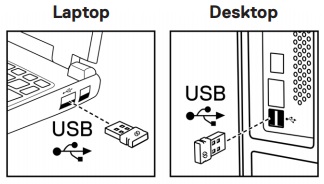
- Het verbindingsmoduslampje op de muis gaat branden om de Dell Universal koppeling aan te geven en gaat vervolgens uit.
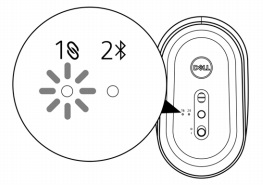
- De muis is gekoppeld aan uw computer.
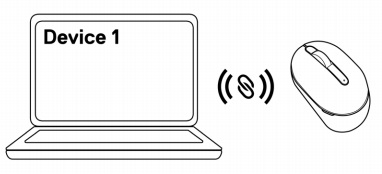
Uw muis koppelen via Bluetooth
Opmerking: U kunt een tweede apparaat met uw draadloze muis verbinden via Bluetooth.
- Druk twee keer op de verbindingsmodusknop op uw muis (binnen 3 seconden) totdat het verbindingsmoduslampje aangaat, wat aangeeft dat de Bluetooth-verbinding is geselecteerd.
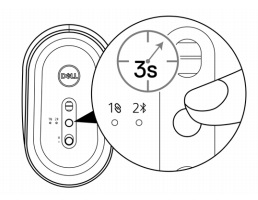
Het verbindingsmoduslampje knippert 3 minuten, wat aangeeft dat uw muis zich in de koppelingsmodus bevindt.
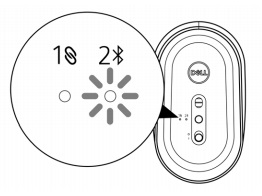
- Koppel uw muis met uw computer met Bluetooth.
- Typ Bluetooth in het Windows-zoekvak.
- Klik op Bluetooth en andere apparaatinstellingen. Het venster Instellingen wordt weergegeven.
- Zorg ervoor dat Bluetooth is ingeschakeld.
- Klik in het gedeelte Andere apparaten op Dell muis.
Opmerking: Als de Dell muis niet wordt vermeld, moet u ervoor zorgen dat de koppelingsmodus op de muis is ingeschakeld.
- Bevestig het koppelingsproces op zowel de muis als uw computer.
Het lampje van de verbindingsmodus wordt gedurende een paar seconden constant wit om de koppeling te bevestigen, en daarna gaat het lampje uit. Nadat het koppelen van uw muis en computer is voltooid, maakt de muis automatisch verbinding met de computer wanneer Bluetooth is ingeschakeld en beide apparaten zich binnen het Bluetooth-bereik bevinden.
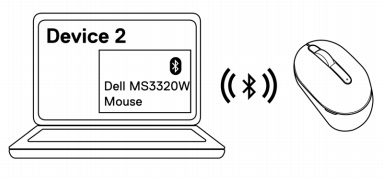
Terug naar boven
| Problemen |
Mogelijke oplossingen |
| De muis werkt niet |
- Controleer of de batterij in de juiste richting is geplaatst. De uiteinden van de batterij "+" en "-" moeten worden geplaatst zoals aangegeven op het batterijcompartiment.
- Controleer het laadniveau van de batterij.
- Als de muis een oplaadbare batterij gebruikt, controleer dan of de batterij volledig is opgeladen.
- Als de batterij is uitgeput, vervangt u deze door een nieuwe.
- Schakel de muis uit en schakel deze vervolgens in. Controleer of het batterijstatuslampje 10 keer oranje knippert, wat aangeeft dat de batterij bijna leeg is. Als de batterij volledig leeg is, zal het batterijstatuslampje niet aangaan.
- Start de computer opnieuw.
- Als u de muis koppelt met de USB-dongle, moet u ervoor zorgen dat de USB-dongle rechtstreeks op uw computer is aangesloten.
- Gebruik geen poortreplicatoren, USB-hubs, etc.
- Gebruik een andere USB-poort.
- Als u de muis voor de eerste keer met Bluetooth koppelt, raadpleegt u het gedeelte 'Uw muis koppelen met Bluetooth' voor meer informatie.
- Schakel Bluetooth op uw computer uit en schakel deze vervolgens in.
- Controleer op interferentie die van invloed kan zijn op Bluetooth-connectiviteit, zoals WiFi en USB 3.0-apparaten in de buurt.
- Zorg ervoor dat de afstand tussen uw computer en muis binnen 10 meter ligt.
|
| Kan de muis niet aan uw computer koppelen |
- Controleer het laadniveau van de batterij.
- Als de muis een oplaadbare batterij gebruikt, controleer dan of de batterij volledig is opgeladen.
- Als de batterij is uitgeput, vervangt u deze door een nieuwe.
- Schakel de muis uit en schakel deze vervolgens in. Controleer of het batterijstatuslampje 10 keer oranje knippert, wat aangeeft dat de batterij bijna leeg is. Als de batterij volledig leeg is, zal het batterijstatuslampje niet aangaan.
- Start de computer opnieuw.
- Als u de muis koppelt met de USB-dongle, moet u ervoor zorgen dat de USB-dongle rechtstreeks op uw computer is aangesloten. Gebruik geen poortreplicatoren, USB-hubs, etc.
- Plaats de USB-dongle in een andere USB-poort op uw computer.
- Zorg ervoor dat de afstand tussen uw computer en muis binnen 10 meter ligt.
|
| Kan de muis niet koppelen met uw computer via Bluetooth |
- Controleer het laadniveau van de batterij.
- Als de muis een oplaadbare batterij gebruikt, controleer dan of de batterij volledig is opgeladen.
- Als de batterij is uitgeput, vervangt u deze door een nieuwe.
- Schakel de muis uit en schakel deze vervolgens in. Controleer of het batterijstatuslampje 10 keer oranje knippert, wat aangeeft dat de batterij bijna leeg is. Als de batterij volledig leeg is, zal het batterijstatuslampje niet aangaan.
- Schakel Bluetooth op uw computer uit en weer in.
- Zorg ervoor dat het besturingssysteem Windows 10, Windows 8, Chrome of Android is.
- Voor Android-apparaten moet u ervoor zorgen dat de muis is ingesteld op het Bluetooth Low Energy (BLE)-model. Raadpleeg voor meer informatie de documentatie die bij uw Android-apparaat is geleverd.
- Start de computer opnieuw.
- Controleer op interferentie die van invloed kan zijn op Bluetooth-connectiviteit, zoals WiFi en USB 3.0-apparaten in de buurt.
- Controleer op alle draadloze apparaten die zich in de buurt bevinden, zoals draadloze netwerkapparaten (Bluetooth-printer enUSB 3.0-dongle), draadloze aanwijsapparaten en magnetrons.
- Ga weg van deze apparaten.
- Zorg ervoor dat de afstand tussen uw computer en muis binnen 10 meter ligt.
- Controleer of uw computer is opgenomen in de lijst met Dell computers die compatibel zijn met de muis. Zie www.dell.com/support voor meer informatie.
|
Muisaanwijzer beweegt
niet naar links/rechts knoppen werkt
niet Draadloze verbinding is verbroken |
- Controleer het laadniveau van de batterij.
- Als de muis een oplaadbare batterij gebruikt, moet u ervoor zorgen dat de batterij volledig is opgeladen.
- Als de batterij is uitgeput, vervangt u deze door een nieuwe.
- Schakel de muis uit en schakel deze vervolgens in. Controleer of het batterijstatuslampje 10 keer oranje knippert, wat aangeeft dat de batterij bijna leeg is. Als de batterij volledig leeg is, zal het batterijstatuslampje niet aangaan.
- Start de computer opnieuw.
- Als u de muis via Een Bluetooth-verbinding gebruikt, moet u ervoor zorgen dat u de muis met uw computer hebt gekoppeld. Zie het gedeelte 'Uw muis koppelen met Bluetooth' voor meer informatie.
- Schakel Bluetooth in uw computer uit en schakel deze in.
- Druk twee keer op de verbindingsmodusknop op uw muis (binnen 3 seconden) totdat het verbindingsmoduslampje aangaat wat aangeeft dat de Bluetooth-verbinding is geselecteerd.
- Controleer op interferentie die van invloed kan zijn op Bluetooth-connectiviteit, zoals WiFi en USB 3.0-apparaten in de buurt.
- Zorg ervoor dat de afstand tussen uw computer en muis binnen 10 meter ligt.
|
| Een traag bewegende cursor oplossen |
- Zorg ervoor dat de sensor niet geblokkeerd of vuil is
- Op glazen of zeer gladde, glanzende oppervlakken kan de muissensor geen bewegingen waarnemen. Het gebruik van een donkergekleurde, stoffen muismat kan de tracking verbeteren
- Wijzig de muisinstellingen om de aanwijzersnelheid aan te passen. Klik op het tabblad dat overeenkomt met het besturingssysteem (OS) dat op uw laptop of desktop is geïnstalleerd en voer de stappen in dat gedeelte uit om de instellingen te wijzigen
- Typ main.cpl in het zoekvak . Het dialoogvenster Eigenschappen van muis verschijnt.
- Klik of tik op main.cpl in de lijst met programma's.
- Klik op het tabblad Opties voor de aanwijzer. Verplaats in het gedeelte Motion de schuifregelaar om de aanwijzersnelheid aan te passen aan het gewenste niveau.
- Klik of tik op OK.
|
Terug naar boven
Support-website voor Dell muis
Informatie over gebruik van en probleemoplossing voor de muis die u met uw computer gebruikt. U vindt informatie over stappen voor probleemoplossing, instructiegidsen en relevante supportvideo's voor hulp.
Voor de Dell MS3320W gebruikershandleiding bladert u naar de pagina Dell MS3320W online handleiding en klikt of tikt u op PDF weergeven rechts naast de gebruikershandleiding van de muis in het gedeelte Handleidingen en documenten.
Terug naar boven