Bienvenue
Bienvenue dans l’univers Dell
- Passer des commandes rapidement et facilement
- Afficher les commandes et suivre l’état de votre expédition
- Créez et accédez à une liste de vos produits
- Gérer vos sites, vos produits et vos contacts au niveau des produits Dell EMC à l’aide de la rubrique Gestion des informations de l’entreprise.
Numéro d’article: 000182233
Langattoman Dell KM7321W Premier Multi-Device -näppäimistön ja -hiiren käyttö- ja vianmääritysopas
Résumé: Artikkeli sisältää tietoja langattomasta Dell KM7321W Premier Multi-Device -näppäimistöstä ja -hiirestä. Katso eri osista lisätietoja langattoman Dell KM7321W Premier Multi-Device -näppäimistön ja -hiiren ominaisuuksista ja käytöstä. ...
Contenu de l’article
Instructions
Sisällysluettelo:
- Langattoman Dell KM7321W Premier Multi-Device -näppäimistön ja -hiiren pakkauksen sisältö
- Langattoman Premier Multi-Device -näppäimistön ja -hiiren ominaisuudet
- Langattoman Premier Multi-Device -näppäimistön ja -hiiren määrittäminen
- Vianmääritys
- Lisätiedot

(Kuva 1 Nopeampaa ja fiksumpaa työskentelyä langattomalla Dell Premier Multi-Device -näppäimistöllä ja -hiirellä - KM7321W)
Langattoman Dell KM7321W Premier Multi-Device -näppäimistön ja -hiiren pakkauksen sisältö
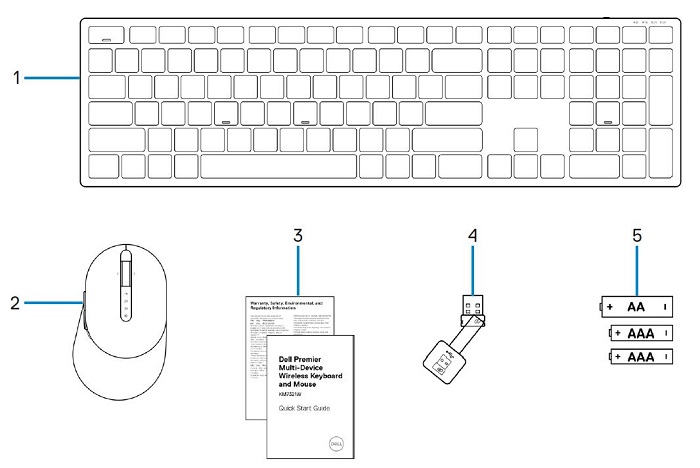
(Kuva 2 Langattoman Dell KM7321W Premier Multi-Device -näppäimistön ja -hiiren pakkauksen sisältö)
| 1 | Langaton näppäimistö | 2 | Langaton hiiri |
| 3 | asiakirjat | 4 | USB-vastaanotin |
| 5 | Akut (AA x1 ja AAA x2) |
Langattoman Premier Multi-Device -näppäimistön ja -hiiren ominaisuudet
Näkymä ylhäältä

(Kuva 3 Langaton Dell KM7321W Premier Multi-Device -näppäimistö ja -hiiri ylhäältä)
Näkymä oikealta

(Kuva 4 Langaton Dell KM7321W Premier Multi-Device -näppäimistö ja -hiiri oikealta)
Tuotteen ominaisuudet

(Kuva 5 Langattoman Dell KM7321W Premier Multi-Device -näppäimistön ja -hiiren ominaisuudet)
| 1 | Ohjelmoitavat näppäimet | 2 | Erityisnäppäimet |
| 3 | Akun tilan merkkivalo | 4 | RF 2,4 GHz -tilan ilmaisin |
| 5 | Bluetooth 5.0 -tilan ilmaisin | 6 | Hiiren rulla (ohjelmoitava: kallistus vasemmalle, napsautus, kallistus oikealle) |
| 7 | RF 2,4 GHz -tilan ilmaisin | 8 | Bluetooth 5.0 -tilan ilmaisin |
| 9 | Yhteystilan painike | 10 | Ohjelmoitavat painikkeet |
Multi-Device-ominaisuudet
Tähän näppäimistön ja hiiren yhdistelmään voi yhdistää enintään kolme laitetta. 2,4 GHz:n ja Bluetooth 5.0:n kaksitilainen RF-yhteys mahdollistaa laitteiden helpon vaihdon näppäimistön ja hiiren yhteystilan näppäimellä tai painikkeella.

(Kuva 6 Langattoman Dell KM7321W Premier Multi-Device -näppäimistön ilmaisimet)

(Kuva 7 Langaton Dell KM7321W Premier Multi-Device -näppäimistö ja -hiiri)
Langattoman Premier Multi-Device -näppäimistön ja -hiiren määrittäminen
Yhteensopivuus
Käyttöjärjestelmät:
- Langaton 2,4 GHz:n yhteys:
-
Windows 7, 8, 8.1 ja 10; Mac; Linux (Redhat 8.0/Ubuntu 18.04); Chrome; ja Android-käyttöjärjestelmä
-
- Langaton Bluetooth 5.0 -yhteys:
-
Windows 8.1 ja 10; Mac; Linux (Redhat 8.0/Ubuntu 18.04); Chrome; ja Android-käyttöjärjestelmä
-
Dell Peripheral Manager -sovelluksen käyttäminen:
-
Windows 10 tai uudempi
Langattoman Premier Multi-Device -näppäimistön ja -hiiren USB-vastaanottimen liittäminen
Langaton Dell KM7321W Premier Multi-Device -näppäimistö ja -hiiri muodostavat yhteyden pöytätietokoneeseen tai kannettavaan USB Type-A -vastaanottimen avulla. Vastaanotin sijaitsee hiiren paristolokerossa.
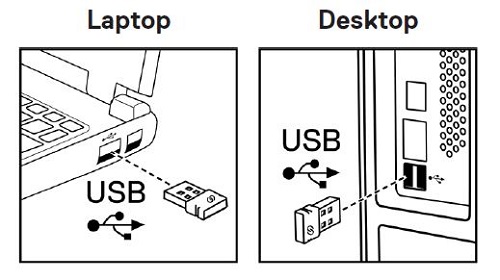
(Kuva 8 USB Type-A -sovitin)
Langattoman Premier Multi-Device -näppäimistön ja -hiiren liittäminen tietokoneeseen
Yksityiskohtaiset ohjeet ovat seuraavissa oppaissa:
- Dell Peripheral Manager -käyttöopas
- Langattoman Dell Premier Multi-Device -näppäimistön ja -hiiren KM7321W pikaopas
- Langattoman Dell Premier Multi-Device -näppäimistön ja -hiiren KM7321W käyttöopas
Oppaat ovat käytettävissä tukisivustossamme:
Vianmääritys
| Ongelmat | Mahdollisia ratkaisuja |
|---|---|
| Langatonta hiirtä tai langatonta näppäimistöä ei voi käyttää. |
|
| Langattoman hiiren tai langattoman näppäimistön bluetooth-pariliitos tietokoneeseen ei onnistu. |
|
| Hiiriosoitin ei liiku. |
|
| Vasen tai oikea painike ei toimi. |
|
| Langattoman hiiren pariliitos tietokoneeseen ei onnistu. |
|
| Langaton yhteys katkeaa. |
|
| Näppäimistö kirjoittaa vääriä merkkejä. |
|
| Näppäimistön näppäimet eivät kirjoita lainkaan. |
|
| Näppäimistön näppäin on irrottanut. |
|
Lisätiedot
Dellin näppäimistöjen tukisivusto
Katso tietokoneessa käyttämäsi näppäimistön ja hiiren käyttö- ja vianmääritysohjeet. Voit katsoa oppaita, tukivideoita ja tietoja vianmäärityksen vaiheista.
Hae langattoman Dell KM7321W Premier Multi-Device -näppäimistön ja hiiren käyttöopas Dell KM7321W Premier Multi-Device -näppäimistön ja hiiren käyttöopassivulta ja valitse käyttöoppaan oikealta puolelta Näytä PDF.
Propriétés de l’article
Produit concerné
Dell Premier Multi Device Wireless Keyboard and Mouse KM7321W
Dernière date de publication
11 août 2022
Version
2
Type d’article
How To