Bienvenue
Bienvenue dans l’univers Dell
- Passer des commandes rapidement et facilement
- Afficher les commandes et suivre l’état de votre expédition
- Créez et accédez à une liste de vos produits
- Gérer vos sites, vos produits et vos contacts au niveau des produits Dell EMC à l’aide de la rubrique Gestion des informations de l’entreprise.
Numéro d’article: 000182101
Comment installer Adobe Photoshop Elements ou Adobe Premier Elements
Résumé: Cet article vous explique comment télécharger et installer la version d'Adobe Photoshop Elements ou Adobe Premier Elements vendue sur les plates-formes Dell.
Contenu de l’article
Instructions
Produits concernés :
- Adobe Photoshop Elements 2020 et versions ultérieures
- Adobe Premier Elements 2020 et versions ultérieures
Systèmes d’exploitation concernés :
- Windows
- Dans le menu Démarrer de Windows, recherchez le programme Dell Digital Delivery et cliquez dessus.
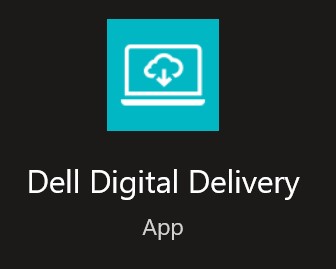
Figure 1 : Application Dell Digital Delivery (en anglais uniquement)
- si Dell Digital Delivery est manquant, consultez Téléchargement et installation de Dell Digital Delivery.
- L’icône Dell Digital Delivery reflète la dernière version, laquelle peut différer sur votre ordinateur.
- Dans Dell Digital Delivery, recherchez Adobe Photoshop Elements & Premier Elements [VERSION] et copiez la clé de produit ou la clé de licence Dell Digital Delivery fournie par Dell en fonction de la version du produit. Copiez cette clé dans le Bloc-notes ou Word, car la clé est nécessaire pour l’installation.
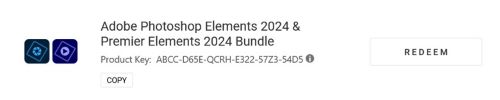
Figure 2 : Clé de conversion Adobe
- La clé de licence alphanumérique à 16 chiffres ou la clé de produit a été omise dans la capture d’écran ci-dessus.
- Adobe fait référence à la clé de licence ou à la clé de produit sous la forme d’un code de remboursement.
- Votre version d’Adobe Photoshop Elements et d’Adobe Premier Elements peut différer de la capture d’écran.
- L’interface utilisateur de Dell Digital Delivery présente la version la plus récente. L’expérience utilisateur de Dell Digital Delivery peut être différente dans les versions antérieures.
- Pour télécharger la dernière version, consultez Téléchargement et installation de Dell Digital Delivery (en anglais).
- Mettez en surbrillance et copiez la clé de licence alphanumérique à 16 chiffres ou la clé de produit si le bouton Copier présente des problèmes dans Dell Digital Delivery
- Cliquez sur Redeem pour accéder automatiquement au site https://redeem.licenses.adobe.com/getserial/
.
- Saisissez votre ID Adobe ou l'adresse e-mail qui lui est associée, puis cliquez sur Continuer.
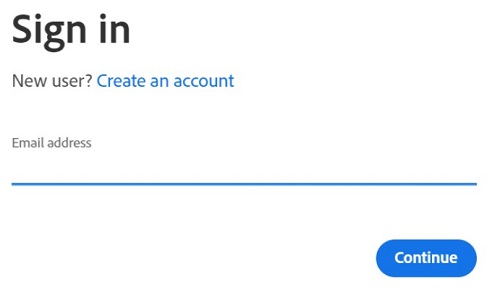
Figure 3 : Se connecter (en anglais uniquement)
- Pour obtenir de l’aide sur le compte, consultez https://helpx.adobe.com/manage-account/kb/account-password-sign-help.htm
.
- Si c'est la première fois que vous utilisez un produit Adobe, cliquez sur Create an account.
- Dell ne peut pas vous aider à résoudre les problèmes liés aux comptes tiers (Adobe). Contactez le fournisseur pour obtenir de l’aide.
- Collez votre clé de licence clé de produit (étape 2), puis cliquez sur Redeem. Veillez à coller la clé pour éviter toute erreur potentielle. Cliquez ensuite sur Redeem.
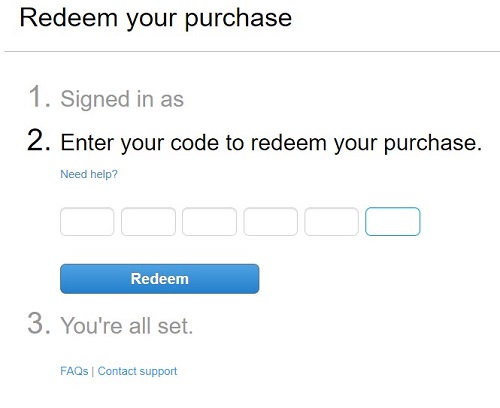
Figure 4 : Échangez votre achat (en anglais uniquement)
- Le nom d'utilisateur et le code de conversion ont été supprimés de la capture d'écran ci-dessus.
- Si une erreur Ce code a déjà été utilisé se produit, consultez l’article Le code produit Adobe a déjà été utilisé pour connaître les étapes de résolution à suivre.
- le code d’activation (étape 2) ne peut être utilisé qu’une seule fois.
- Une fois que son code d'activation a été utilisé, un produit activé doit être désactivé avant toute réinstallation due à une réinitialisation ou modification des machines.
- Pour plus d’informations, reportez-vous https://helpx.adobe.com/download-install/kb/activate-deactivate-products.html
.
- Pour plus d’informations, reportez-vous https://helpx.adobe.com/download-install/kb/activate-deactivate-products.html
- La non-désactivation empêche toute réinstallation du produit.
- Enregistrez le numéro de série. Ce numéro de série, qui est requis pour activer votre logiciel, est différent de la licence et de la clé de produit précédemment copiées à partir de Dell Digital Delivery. Après avoir noté le numéro de série, cliquez sur Télécharger.
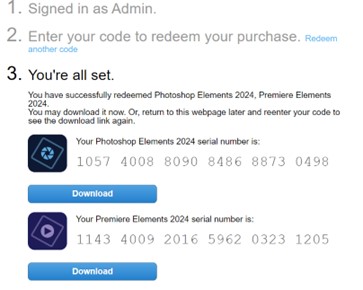
Figure 5 : Téléchargez le produit Adobe (en anglais uniquement)
- Les numéros de série des produits ont été supprimés de la capture d'écran ci-dessus.
- Le numéro de série (étape 6) diffère de la clé de conversion alphanumérique à 16 chiffres (étape 2).
- Ne quittez pas cette page Web tant que vous n'avez pas installé tous les produits appropriés.
- Pour faciliter le dépannage et la réinstallation, Dell vous recommande vivement d'enregistrer le numéro de série auprès d'Adobe sur la page https://account.adobe.com/products
.
- Dans la fenêtre contextuelle, renseignez votre ID Adobe, puis cliquez sur Continue.
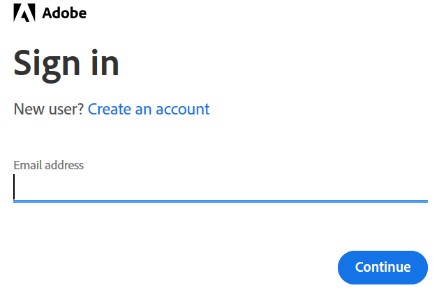
Figure 6 : Connexion Adobe (en anglais uniquement)
- Confirmez l’adresse e-mail, puis cliquez sur Continue.
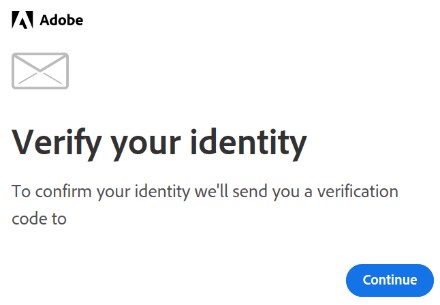
Figure 7 : Vérifiez votre identité (en anglais uniquement)
- Renseignez le mot de passe de votre ID Adobe, puis cliquez sur Continue.
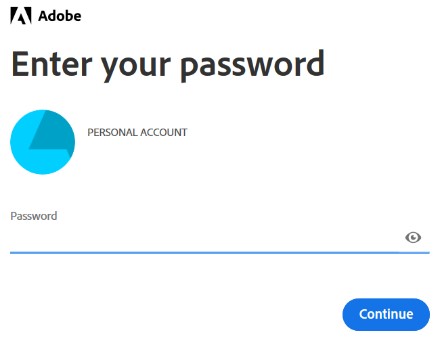
Figure 8 : (en anglais uniquement) Saisissez le mot de passe
- Cliquez sur Continue (Continuer).
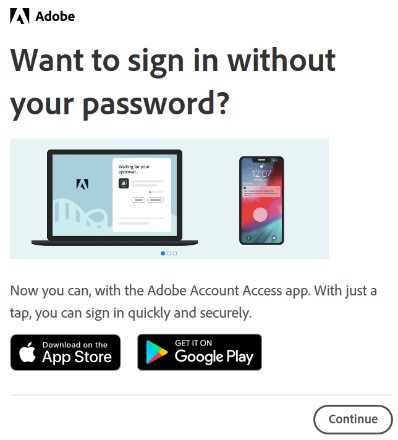
Figure 9 : Cliquez sur Continuer pour vous connecter (en anglais uniquement)
- Cliquez sur Continue.
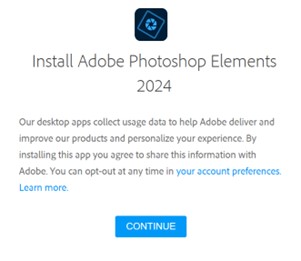
Figure 10 : Cliquez sur Continuer pour poursuivre l'installation (en anglais uniquement)
- Vous pouvez également modifier la langue ou l'emplacement d'installation. Cliquez sur Poursuivre pour continuer.
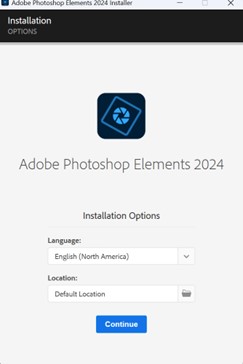
Figure 11 : Mettez à jour la langue et l'emplacement, puis cliquez sur Continuer (en anglais uniquement)

Graphique 12 : (En anglais uniquement) Cliquez sur Continue pour démarrer l’installation
- Sélectionnez le logiciel à installer.
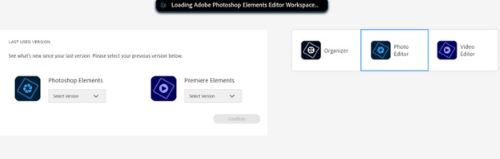
Figure 13 : (En anglais uniquement) Sélectionner le logiciel pour l’installation
- Connectez-vous à votre compte Adobe.
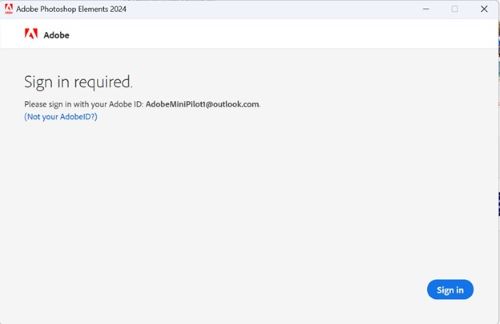
Figure 14 : (En anglais uniquement) Connectez-vous à votre compte Adobe
- Cliquez sur Activer maintenant.
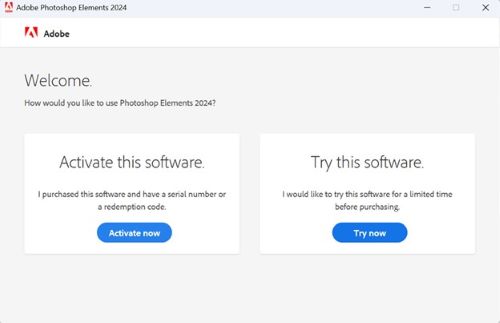
Figure 15 : (En anglais uniquement) Cliquez sur Activer maintenant.
- Collez le fichier Numéro de série de l’étape 6. Cliquez sur Next.
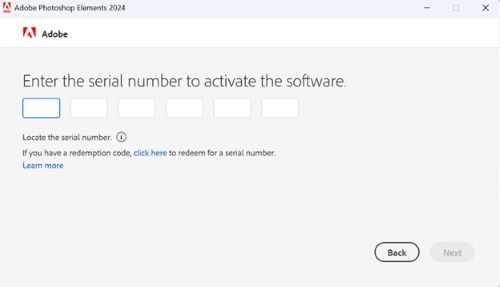
Figure 16 : (En anglais uniquement) Cliquez sur Suivant
- Une fois l’installation terminée, vous pouvez également passer à l’étape 6 pour installer l’autre produit.
Informations supplémentaires
Vidéos
Propriétés de l’article
Produit concerné
Business and Office
Produit
Business and Office
Dernière date de publication
13 مارس 2024
Version
24
Type d’article
How To