Article Number: 000122457
Een afwijkende configuratie importeren in de RAID-controller met behulp van het system setup-menu
Summary: Dit artikel bevat informatie over het importeren van een afwijkende configuratie-RAID-array in het F2-menu (System Setup).
Article Content
Instructions
Wanneer een RAID-controller detecteert dat de RAID-configuratie inconsistent is of niet is gesynchroniseerd met de rest van de array, is deze gemarkeerd met een afwijkende configuratie. Dit kan vaak gebeuren wanneer de schijf naar een andere computer wordt verplaatst, maar dit kan ook gebeuren als de schijf offline is gegaan. De schijf kan offline gaan wanneer er een fout optreedt, terwijl er nu een fout optreedt of wanneer er een onverwachte situatie optreedt in de firmware.
Een administrator moet eerst de status van de virtuele en fysieke schijf controleren en vervolgens afwijkende configuraties importeren. Klik op de gewenste procedure voor meer informatie.
Controleer de status van de virtuele en fysieke schijf
- Schakel het systeem in.
- Druk op de F2-toets wanneer hierom wordt gevraagd.
- Selecteer Apparaatinstellingen in het System Setup Main Menu.
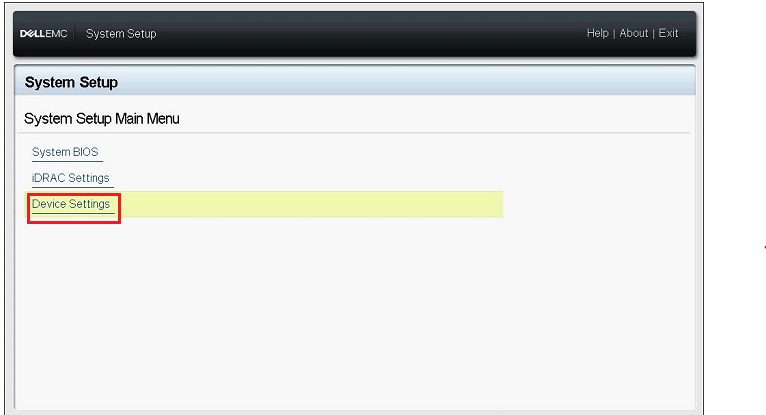
Afbeelding 1: Apparaatinstellingen van System Setup
- Klik op de juiste RAID-controller in het menu Apparaatinstellingen.
- Klik op Virtual Disk Management in het hoofdmenu.
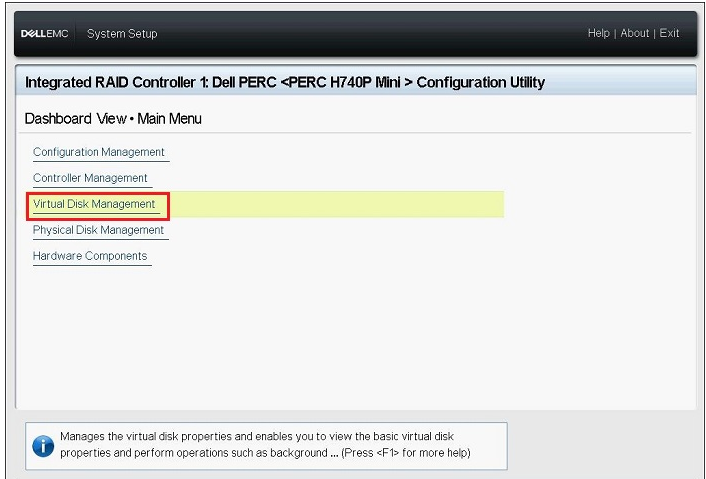
Afbeelding 2: Beheer van virtuele schijven
- Controleer de status van de juiste virtuele schijf die wordt weergegeven en klik vervolgens op de koppeling naar de virtuele schijf.
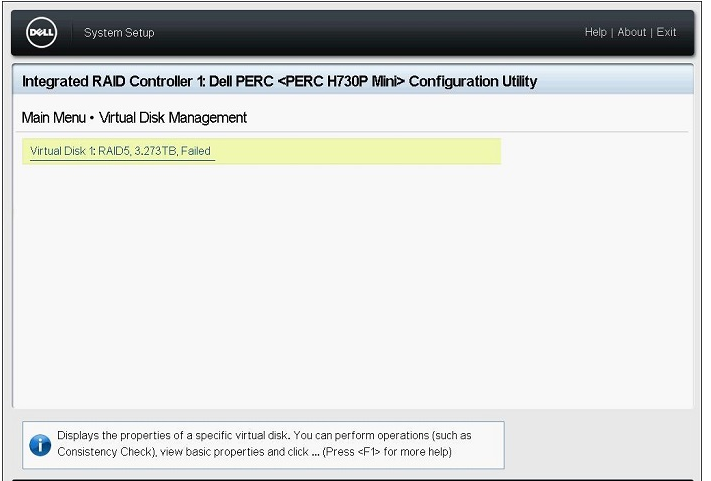
Afbeelding 3: De virtuele schijf selecteren
- Controleer de informatie over het RAID-niveau, de status en de grootte en klik vervolgens op View Associated Physical Disks.
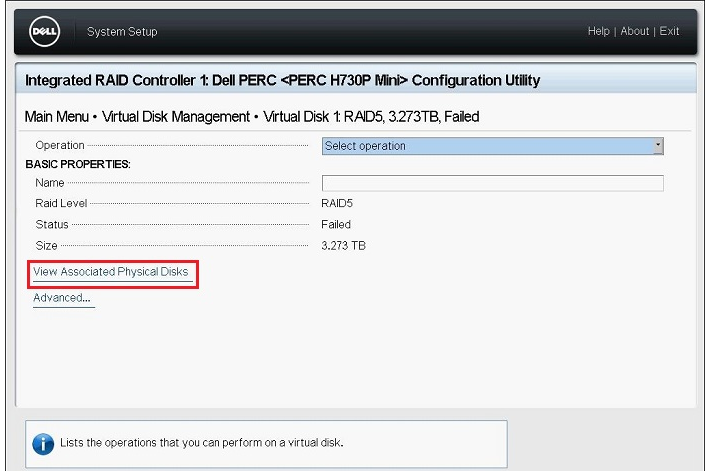
Afbeelding 4: Bijbehorende fysieke schijven weergeven
- Controleer fysieke schijven die deel uitmaken van de virtuele schijf uit het veld ASSOCIATED PHYSICAL DISKS en klik vervolgens op Back totdat het scherm terugkeert naar het hoofdmenu.
- Klik op Physical Disk Management in het hoofdmenu.
- Controleer de status van alle weergegeven fysieke schijven en klik op elke schijf om de details te controleren.
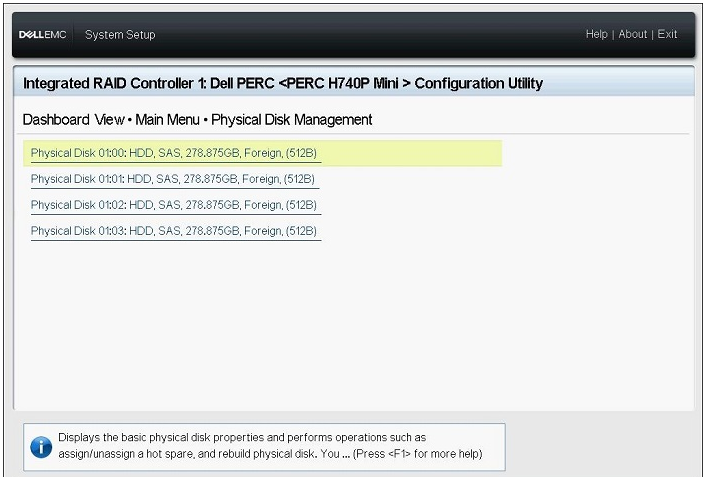
Afbeelding 5: Details fysieke schijf
- Controleer de volgende items in het scherm met schijfgegevens:
- PowerEdge R/T x30/x35 serie: Id fysieke schijf, status, grootte
- PowerEdge R/T x40/x45 serie: Apparaat-ID, backplane-ID, slotnummer, status, grootte
- Controleer de status van alle resterende fysieke schijven op dezelfde manier en ga terug naar het hoofdmenu.
Afwijkende configuraties importeren
- Klik op Configuration Management in het scherm met het hoofdmenu.
- Klik op Manage Foreign Configuration.
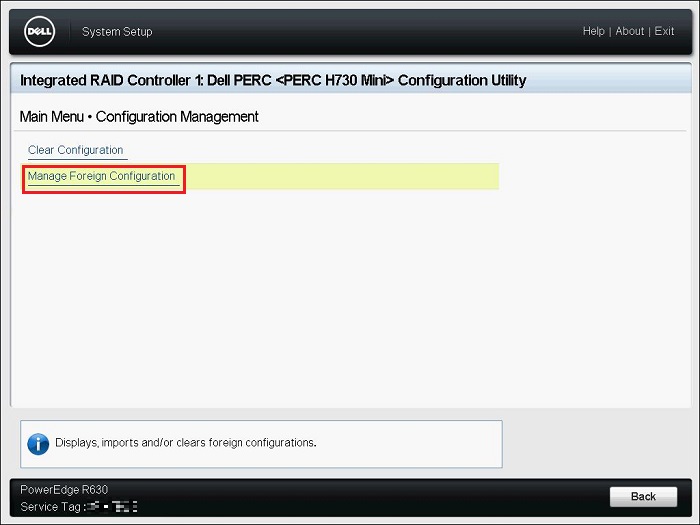
Afbeelding 6: Afwijkende configuratie beheren
- Klik op Preview Foreign Configuration.
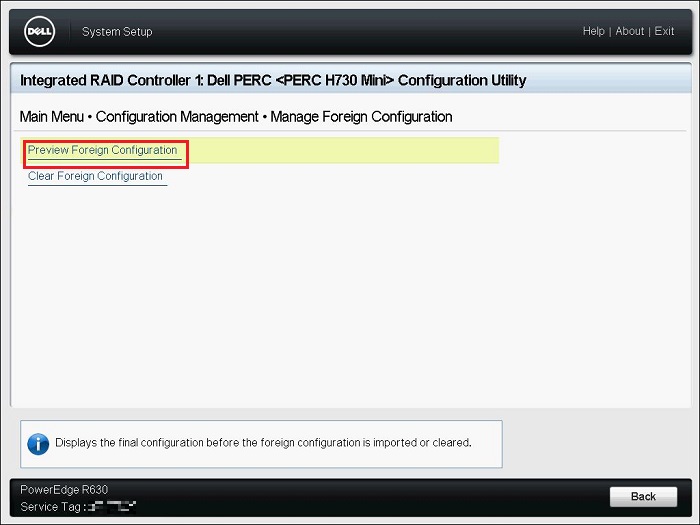
Afbeelding 7: Voorbeeld van afwijkende configuratie
- Controleer of de status van de virtuele schijf die wordt weergegeven op de "VIRTUAL DISKS INCLUDED AFTER FOREIGN CONFIGURATION IMPORT" gereed of gedegradeerd is en klik vervolgens op Import Foreign Configuration.
- FYSIEKE SCHIJVEN INBEGREPEN NA IMPORT AFWIJKENDE CONFIGURATIE: Toont alleen schijven in afwijkende configuratie
- VIRTUELE SCHIJVEN INBEGREPEN NA IMPORT VAN AFWIJKENDE CONFIGURATIE: Toont virtuele schijf na de importbewerking
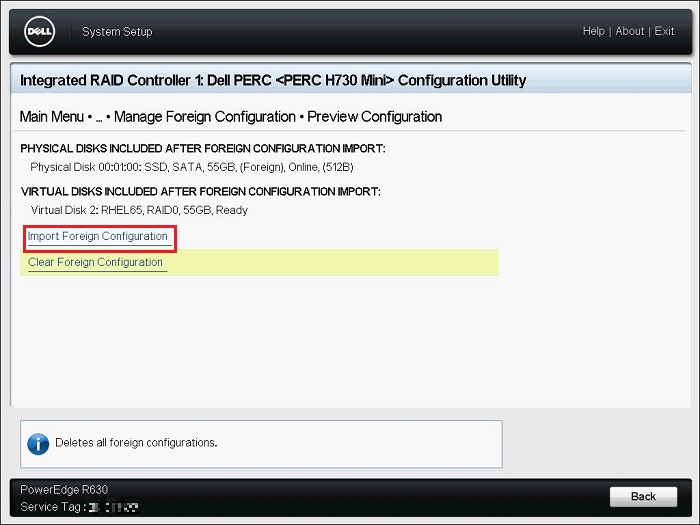
Afbeelding 8: Afwijkende configuratie beheren
- Lees de weergegeven waarschuwing, selecteer Bevestigen en klik vervolgens op Ja.
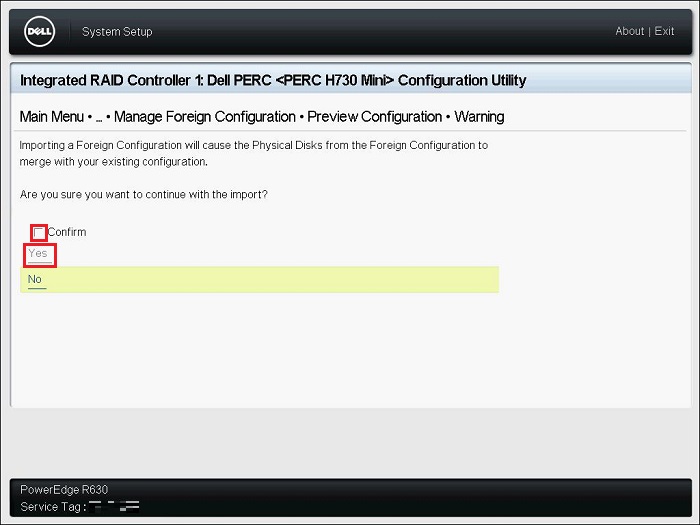
Afbeelding 9: De waarschuwing bevestigen
- Zodra het bericht "The operation has been performed successfully" wordt weergegeven, klikt u op OK.
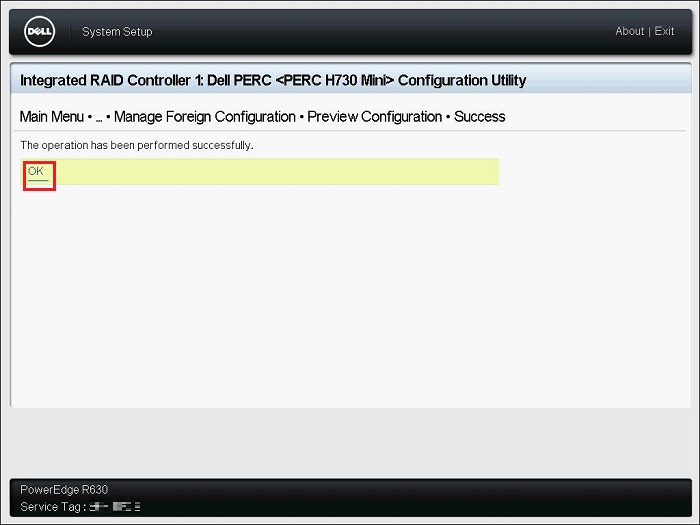
Afbeelding 10: Succesvol importeren in andere landen
- Klik op Back in het venster Configuration Management.
- Klik op Virtual Disk Management in het hoofdmenu en controleer of de status van de virtuele schijf gereed of verslechterd is.
Als de status Gereed is, gaat u naar stap 9.
Als de status iets anders is dan Ready, volgt u de onderstaande stappen om de status te controleren.- Klik op de juiste virtuele schijf en controleer de status.
- Klik op View Associated Physical Disk (Bijbehorende fysieke schijf weergeven ) en controleer de fysieke schijven die deel uitmaken van de virtuele schijf.
Neem contact op met de technische support van Dell als de status van de schijf iets anders is dan de online status.
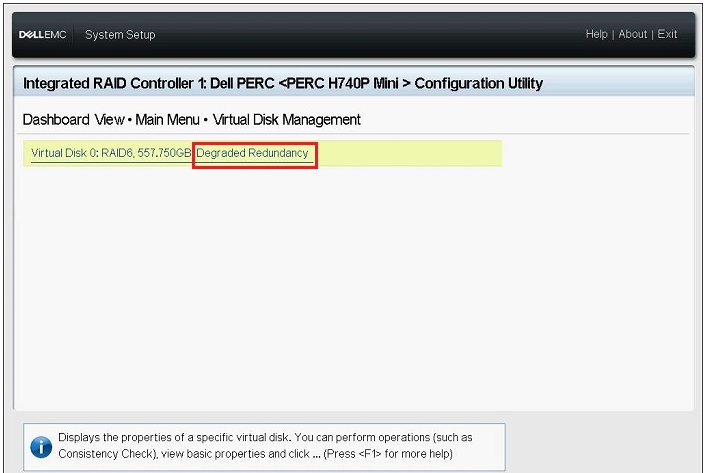
Afbeelding 11: Voorbeeld van verslechterde redundantiestatus
- Klik op Terug, Voltooien, Voltooien en Vervolgens Voltooien. Zodra de waarschuwing "Weet u zeker dat u wilt afsluiten?" wordt weergegeven, klikt u op Ja.
- Het besturingssysteem start op.
Article Properties
Affected Product
Product
Last Published Date
28 szept. 2023
Version
7
Article Type
How To