Article Number: 000122457
Slik importerer du en fremmed konfigurasjon i RAID-kontrolleren ved hjelp av menyen systemoppsett
Summary: Denne artikkelen inneholder informasjon om hvordan du importerer en raid-matrise for fremmed konfigurasjon på menyen for systemoppsett (F2).
Article Content
Instructions
Når en RAID-kontroller oppdager at RAID-konfigurasjonen er inkonsekvent eller ikke synkronisert med resten av matrisen, er den merket med en fremmed konfigurasjon. Dette kan ofte skje når stasjonen flyttes til en annen maskin, men det kan også skje hvis stasjonen kobles fra. Stasjonen kan kobles fra når det oppstår en feil når det oppstår en feil akkurat nå, eller når det oppstår en uventet situasjon i fastvaren.
En administrator må først kontrollere statusen til den virtuelle og fysiske disken og deretter importere fremmede konfigurasjoner. Klikk på den aktuelle prosessen for å få mer informasjon.
Kontroller statusen for den virtuelle og fysiske disken
- Slå på systemet.
- Trykk på F2-tasten når du blir bedt om det.
- Velg Device Setting (Enhetsinnstillinger) på System Setup Main Menu (Hovedmeny for systemoppsett).
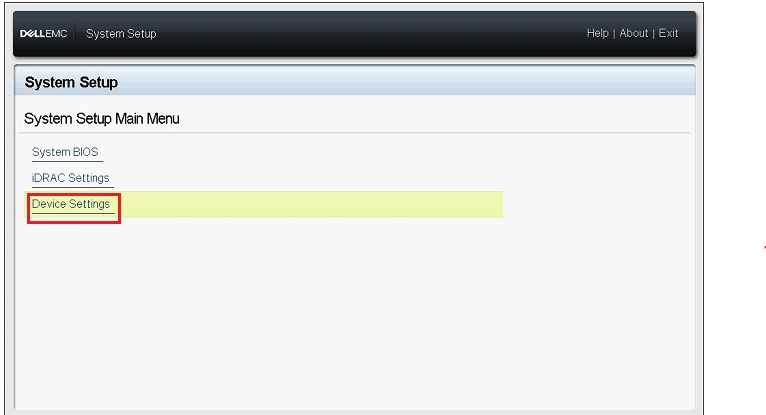
Figur 1: Enhetsinnstillinger for systemoppsett
- Klikk på den aktuelle RAID-kontrolleren på menyen Device Settings (Enhetsinnstillinger).
- Klikk på Virtual Disk Management (Administrasjon av virtuell disk ) på hovedmenyen.
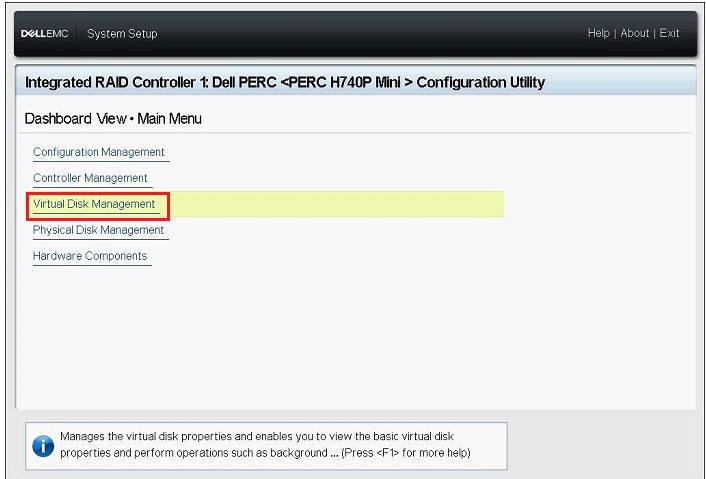
Figur 2: Administrasjon av virtuell disk
- Kontroller statusen til den aktuelle virtuelle disken som vises, og klikk deretter på koblingen til den virtuelle disken.
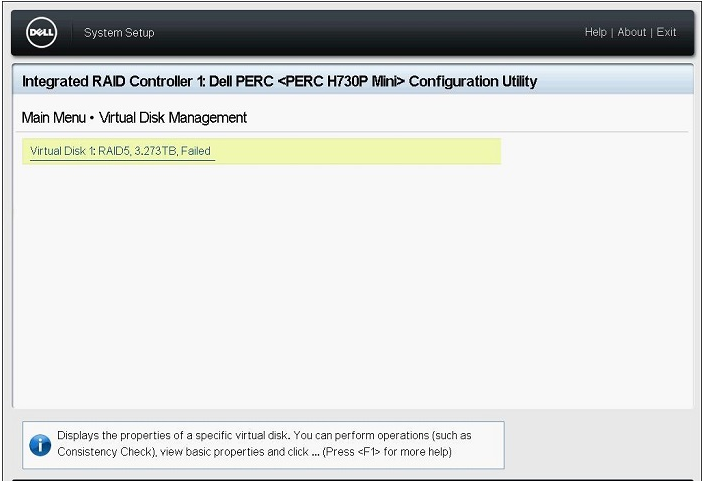
Figur 3: Velge den virtuelle disken
- Kontroller informasjonen om RAID-nivå, status og størrelse, og klikk deretter på Vis tilknyttede fysiske disker.
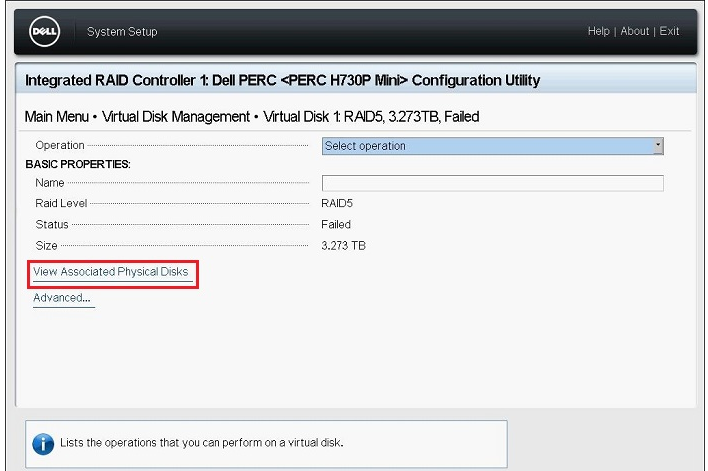
Figur 4: Vis tilknyttede fysiske disker
- Kontroller fysiske disker som er en del av den virtuelle disken fra feltet ASSOCIATED PHYSICAL DISKS (TILKNYTTEDE FYSISKE DISKER ), og klikk deretter på Back (Tilbake ) til skjermen går tilbake til hovedmenyen.
- Klikk på Physical Disk Management (Fysisk diskbehandling ) i hovedmenyen.
- Kontroller statusen til alle fysiske disker som vises, og klikk på hver disk for å kontrollere detaljene.
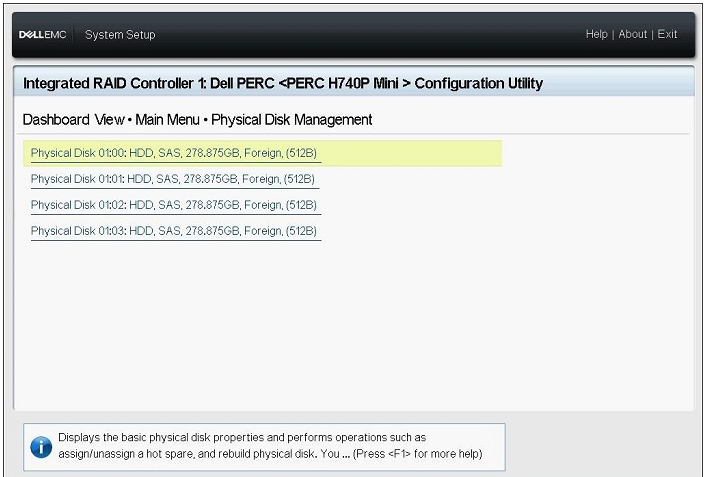
Figur 5: Informasjon om fysisk disk
- Kontroller følgende elementer på skjermbildet med diskdetaljer:
- PowerEdge R/T x30/x35-serien: Fysisk disk-ID, status, størrelse
- PowerEdge R/T x40/x45-serien: Enhets-ID, backplane-ID, spornummer, status, størrelse
- Kontroller statusen til alle gjenværende fysiske disker på samme måte, og gå deretter tilbake til hovedmenyen.
Importere fremmede konfigurasjoner
- Klikk på Configuration Management (Konfigurasjonsadministrasjon) på Main Menu-skjermbildet (Hovedmeny).
- Klikk på Manage Foreign Configuration (Administrer fremmed konfigurasjon).
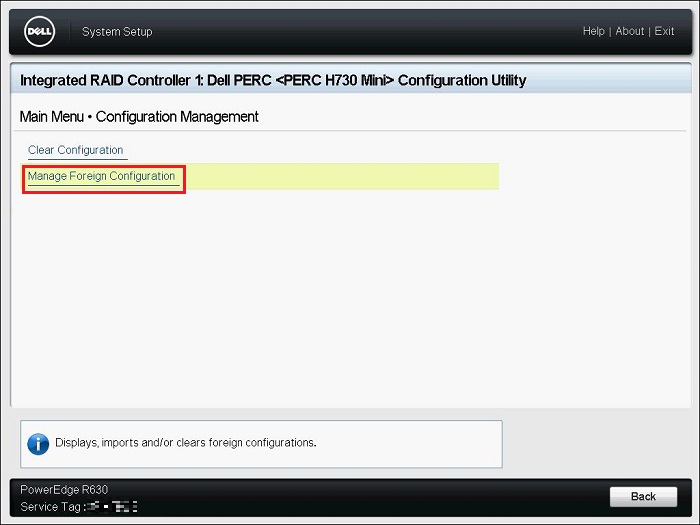
Figur 6: Administrer fremmed konfigurasjon
- Klikk på Preview Foreign Configuration (Forhåndsvis fremmed konfigurasjon).
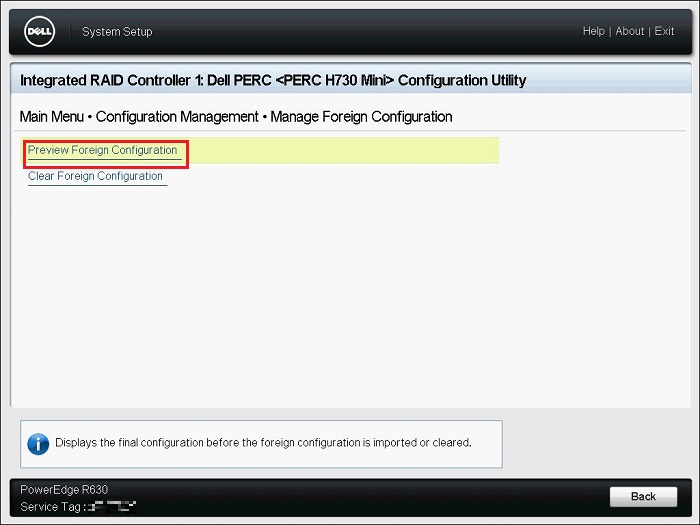
Figur 7: Forhåndsvisning av fremmed konfigurasjon
- Kontroller om statusen til den virtuelle disken som vises på VIRTUAL DISKS INCLUDED AFTER FOREIGN CONFIGURATION IMPORT (VIRTUELL DISKER INKLUDERT ETTER IMPORT AV FREMMED KONFIGURASJON), er klar eller degradert , og klikk deretter på Import Foreign Configuration (Importer fremmed konfigurasjon).
- FYSISKE DISKER INKLUDERT ETTER IMPORT AV FREMMED KONFIGURASJON: Viser bare disker i fremmed konfigurasjon
- VIRTUELLE DISKER INKLUDERT ETTER IMPORT AV FREMMED KONFIGURASJON: Viser virtuell disk etter importoperasjonen
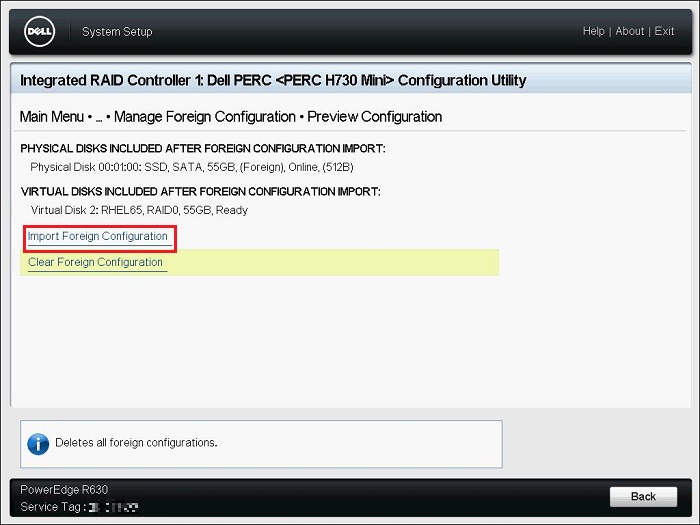
Figur 8: Administrer fremmed konfigurasjon
- Les advarselen som vises, velg Confirm (Bekreft), og klikk deretter på Yes (Ja).
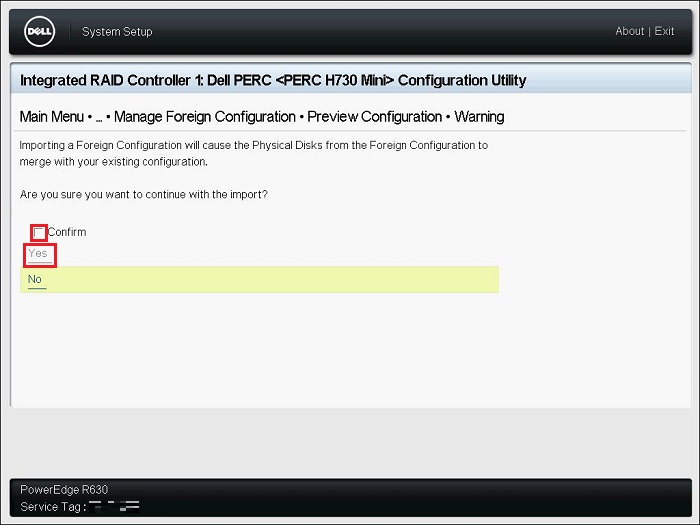
Figur 9: Bekrefte advarselen
- Når meldingen "The operation has been performed successfully" (Operasjonen er utført) vises, klikker du på OK.
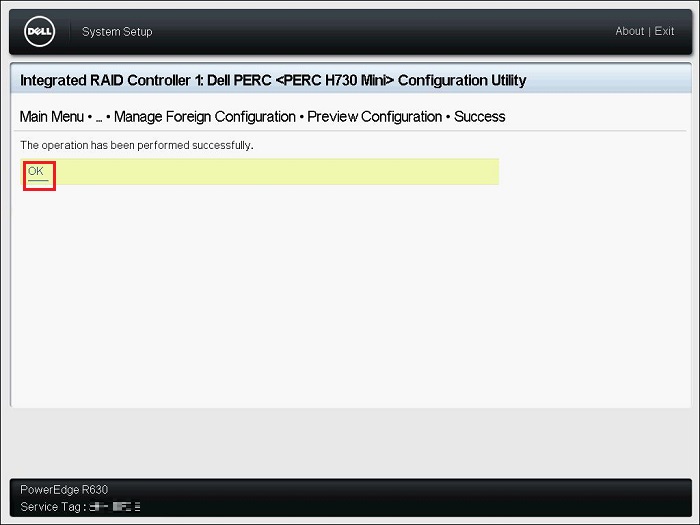
Figur 10: Vellykket import av fremmede
- Klikk på Back (Tilbake) på Configuration Management-skjermbildet (Konfigurasjonsadministrasjon).
- Klikk på Virtual Disk Management (Administrasjon av virtuelle disker) på main menu-skjermbildet (Hovedmeny), og kontroller at statusen til den virtuelle disken er klar eller degradert.
Hvis statusen er klar, går du til trinn 9.
Hvis statusen er noe annet enn Ready (Klar), følger du trinnene nedenfor for å kontrollere statusen.- Klikk på den aktuelle virtuelle disken, og kontroller statusen.
- Klikk på Vis tilknyttet fysisk disk , og kontroller de fysiske diskene som er en del av den virtuelle disken.
Kontakt Teknisk støtte hos Dell hvis diskstatusen er noe annet enn status på Internett .
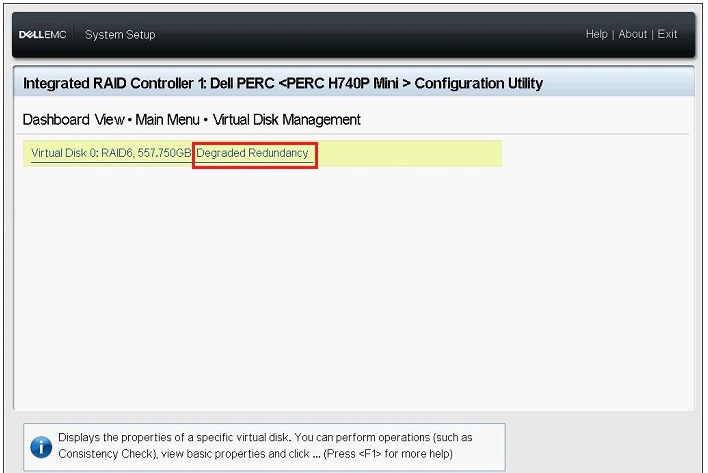
Figur 11: Eksempel på degradert redundansstatus
- Klikk på Back (Tilbake), Finish (Fullfør), Finish (Fullfør) og finish (Fullfør). Når advarselen «Are you sure you want to exit?» (Er du sikker på at du vil avslutte?» vises, klikker du på Yes (Ja).
- Operativsystemet starter opp.
Article Properties
Affected Product
Product
Last Published Date
28 szept. 2023
Version
7
Article Type
How To