Article Number: 000122457
Sistem Kurulum Menüsünü Kullanarak RAID Denetleyicisinde Yabancı Yapılandırmayı İçe Aktarma
Summary: Bu makalede, sistem kurulumu (F2) menüsünde yabancı yapılandırma RAID dizisi içe aktarma hakkında bilgiler yer alır.
Article Content
Instructions
Raid denetleyicisi, RAID yapılandırmasının tutarsız olduğunu veya dizinin geri kalan bölümüyle senkronize olmadığını algılandığında yabancı bir yapılandırmayla işaretlenir. Bu durum genellikle sürücü başka bir makineye taşındığında da gerçekleşebilir ancak sürücü çevrimdışı olduğunda da gerçekleşebilir. Sürücü, bir arıza oluştuğunda ve şu anda bir arıza meydana geliyorsa veya bellenimde beklenmedik bir durum oluştuğunda çevrimdışı olabilir.
Yöneticinin önce Sanal ve Fiziksel Disk Durumunu Kontrol Etme, ardından YabancıYapılandırmaları İçe Aktarması gerekir. Daha fazla bilgi için uygun işleme tıklayın.
Sanal ve Fiziksel Disk Durumunu Kontrol Etme
- Sistemi açın.
- İstenip F2 tuşuna basın.
- System Setup Main Menu'den (Sistem Kurulumu Ana Menüsü) Device Settings (Aygıt Ayarları) öğesini seçin.
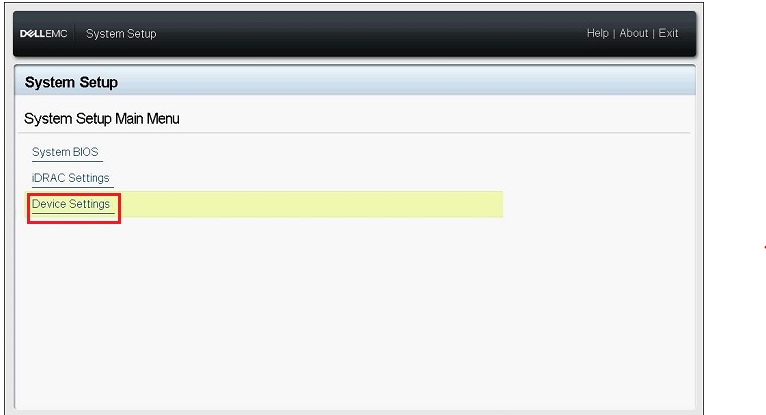
Şekil 1: Sistem Kurulumu Aygıt Ayarları
- Aygıt Ayarları menüsünde uygun RAID denetleyicisine tıklayın.
- Ana Menüde Virtual Disk Management (Sanal Disk Yönetimi) öğesine tıklayın.
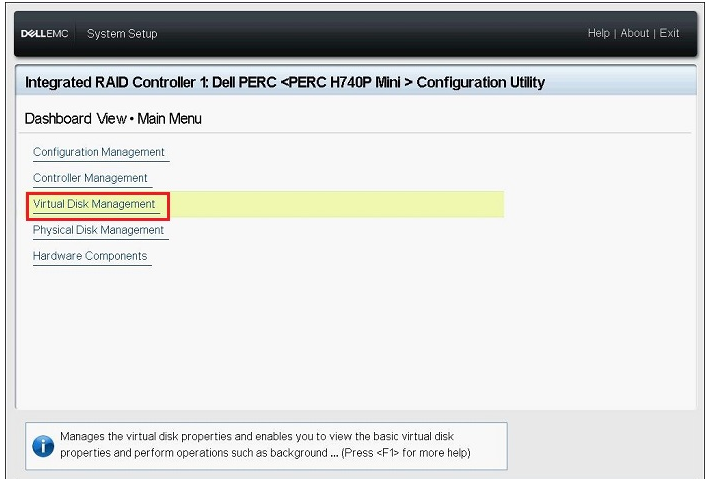
Şekil 2: Sanal Disk Yönetimi
- Görüntülenen uygun sanal diskin durumunu kontrol edin ve ardından sanal disk bağlantısına tıklayın.
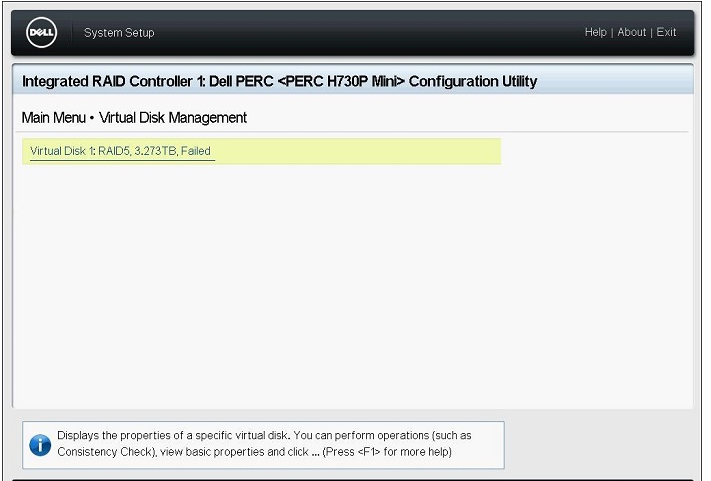
Şekil 3: Sanal diski seçme
- RAID Düzeyi, Durum ve Boyut hakkındaki bilgilerikontroledin ve ardından İlişkili Fiziksel Diskleri Görüntüle öğesine tıklayın.
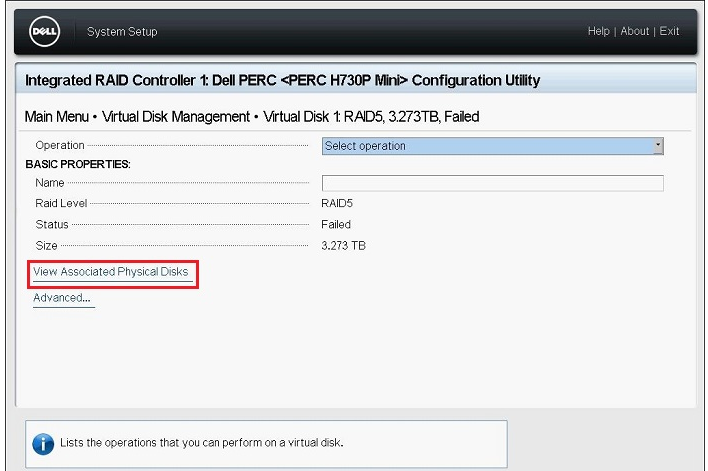
Şekil 4: İlişkili Fiziksel Diskleri Görüntüleme
- SANAL diskin parçası olan fiziksel diskleri ASSOCIATED PHYSICAL DISKS (İlişkili FIZIKSEL DISKLER) alanından kontrol edin ve ardından Ekran Ana Menü'ye geri gelene kadar Back (Geri) öğesine tıklayın.
- Ana Menüden Fiziksel Disk Yönetimi öğesine tıklayın.
- Görüntülenen tüm fiziksel disklerin durumunu kontrol edin ve ayrıntıları kontrol etmek için her diske tıklayın.
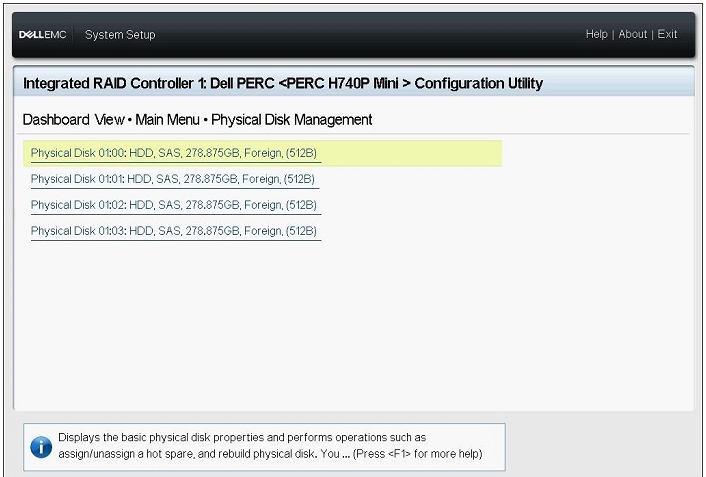
Şekil 5: Fiziksel disk ayrıntıları
- Disk ayrıntıları ekranında aşağıdaki öğeleri kontrol edin:
- PowerEdge R/T x30/x35 serisi: Fiziksel Disk Kimliği, Durum, Boyut
- PowerEdge R/T x40/x45 serisi: Aygıt Kimliği, Arka Panel Kimliği, Yuva Numarası, Durum, Boyut
- Kalan tüm fiziksel disklerin durumunu aynı şekilde kontrol edin ve ardından Ana Menü'ye geri dönebilirsiniz.
Yabancı Yapılandırmaları İçe Aktarma
- Main Menu (Ana Menü) ekranında Configuration Management (Yapılandırma Yönetimi) öğesine tıklayın.
- Manage Foreign Configuration (Yabancı Yapılandırmayı Yönet) seçeneğine tıklayın.
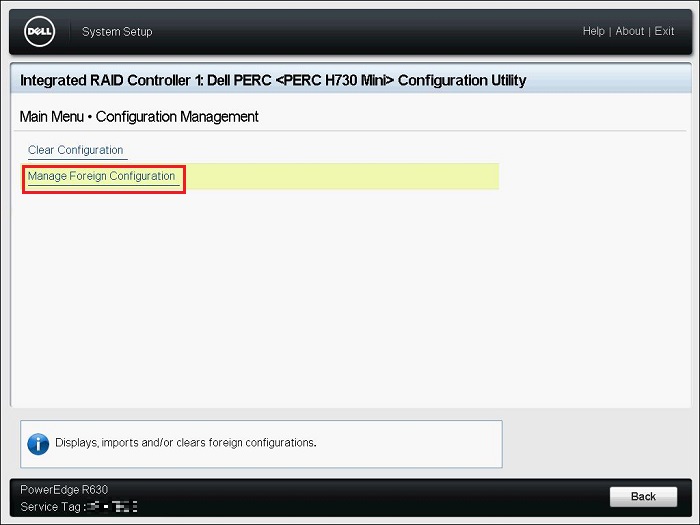
Şekil 6: Yabancı Yapılandırmayı Yönetme
- Preview Foreign Configuration (Yabancı Yapılandırmayı Önizle) seçeneğine tıklayın.
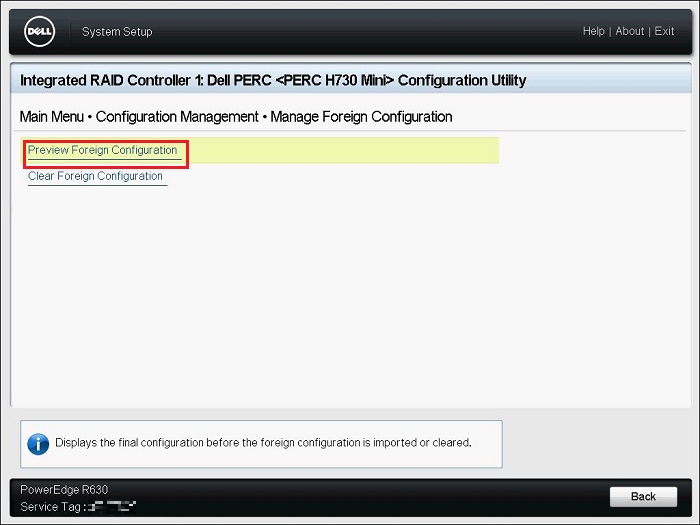
Şekil 7: Yabancı Yapılandırmayı Önizleme
- "VIRTUAL DISKS INCLUDED AFTER FOREIGN CONFIGURATION IMPORT" (YABANCİ YAPI İÇE AKTARMADAN SONRA DA YER ALAN SANAL DISKler DAHIL) bölümünde görüntülenen sanal diskin durumunun Hazır veya İndirgenmiş olup olmadığını kontrol edin ve ardından Import Foreign Configuration (Yabancı Yapılandırmayı İçe Aktar) öğesine tıklayın.
- YABANCı YAPıLANDıRMA IÇE AKTARMA SONRASıNDA DAHIL EDILEN FIZIKSEL DISKLER: Yalnızca Yabancı yapılandırmadaki diskleri görüntüler
- YABANCı YAPıLANDıRMA IÇE AKTARMA SONRASıNDA DAHIL EDILEN SANAL DISKLER: İçe aktarma işlemi sonrasında sanal diski gösterir
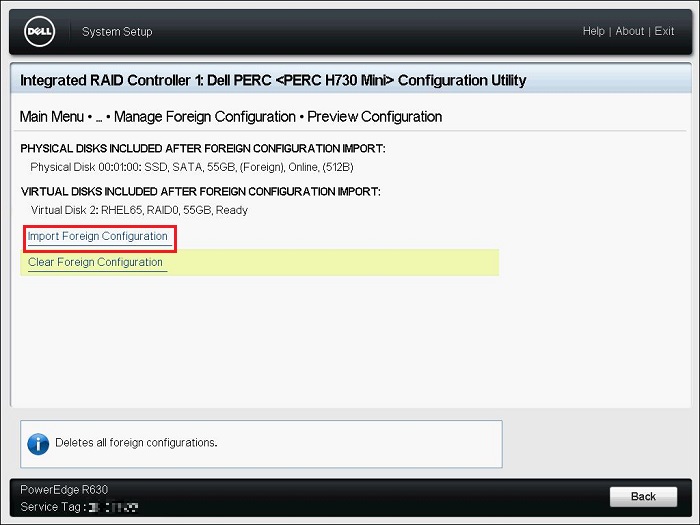
Şekil 8: Yabancı Yapılandırmayı Yönetme
- Görüntülenen uyarıyı okuyun, Confirm ( Onayla) öğesini seçin ve ardından Yes (Evet) öğesine tıklayın.
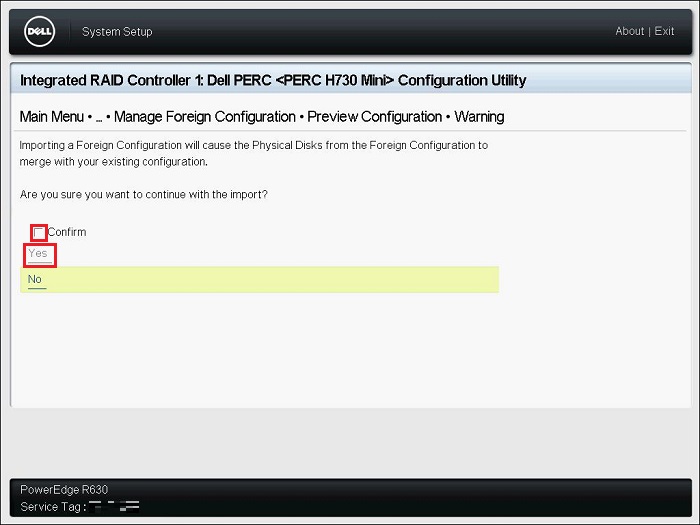
Şekil 9: Uyarıyı onaylama
- "the operation has been performed successfully" (İşlem başarıyla gerçekleştirilir) mesajı görüntülendiğinde Tamam öğesine tıklayın.
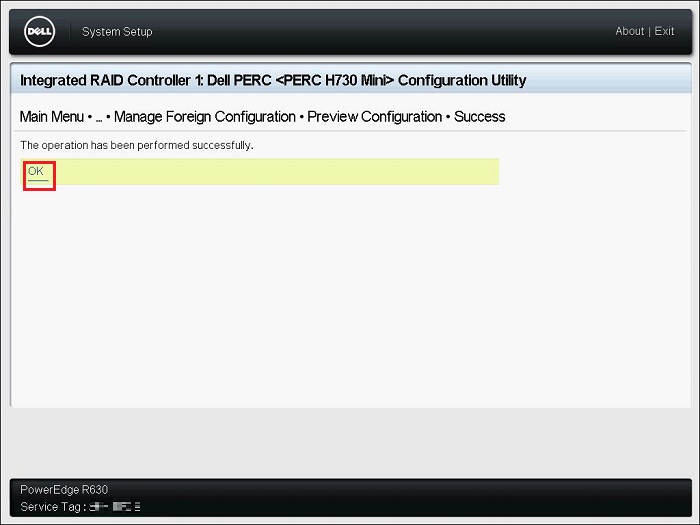
Şekil 10: Yabancı içe aktarma başarılı
- Configuration Management (Yapılandırma Yönetimi) ekranında Back (Geri) seçeneğine tıklayın.
- Main Menu (Ana Menü) ekranında Virtual Disk Management (Sanal Disk Yönetimi) öğesine tıklayın. Sanal diskin durumunun Hazır veya İndirgenmişolup olmadığını kontrol edin.
Durum Hazır ise 9. Adıma gidin.
Durum Hazır dışında bir durumsa durumu kontrol etmek için aşağıdaki adımları izleyin.- Uygun sanal diske tıklayın ve Durumu kontrol edin.
- View Associated Physical Disk (İlişkili Fiziksel Diski Görüntüle) öğesine tıklayın ve sanal diskin parçası olan fiziksel diskleri kontrol edin.
Disk durumu Çevrimiçi durum dışında bir şey ise Dell teknik destek ile iletişime geçin.
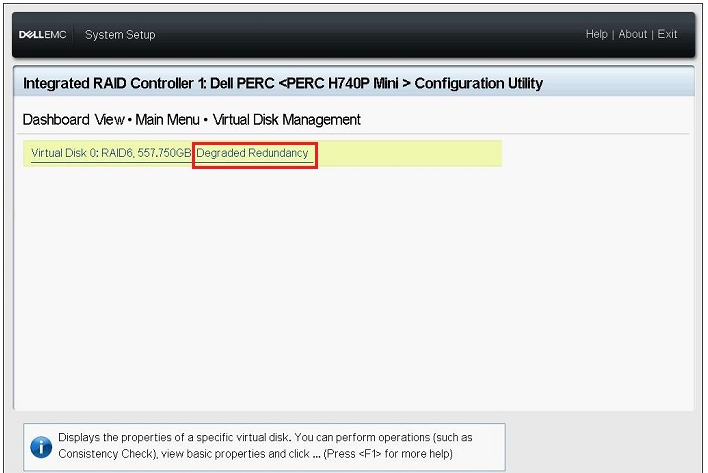
Şekil 11: Örnek İndirgenmiş Yedeklilik Durumu
- Geri , Son , Sonve ardından Finish öğesine tıklayın. "Are you sure you want to exit?" (Çıkmak istediğinizden emin misiniz?) uyarısı görüntülendiğinde Yes (Evet) öğesine tıklayın.
- İşletim sistemi önyüklenir.
Article Properties
Affected Product
Product
Last Published Date
28 szept. 2023
Version
7
Article Type
How To