Article Number: 000133987
Bedienungs- und Troubleshootinghandbuch für den Monitor Dell U2520D
Summary: Erfahren Sie, wie Sie den Monitor Dell U2520D einrichten und verwenden. Hier finden Sie Anweisungen zur Fehlerbehebung bei häufig auftretenden Video- oder Anzeigeproblemen.
Article Content
Symptoms
Für Hilfe zu Video- oder Anzeigeproblemen wie: Kein Video oder keine Anzeige, dunkler oder schwarzer Bildschirm, Flackern, Auflösungs- oder Farbprobleme, horizontale oder vertikale Linien, usw., siehe den folgenden Abschnitt.
Die wichtigsten Merkmale des Monitors Dell U2520D sind:
- Auflösung 2560 x 1440 (16:9), plus Vollbild-Unterstützung für niedrigere Auflösungen
- Display HDR 400
- 0,3 W Standby-Strom im Energiesparmodus
- OSD-Anpassungen (On-Screen Display) für einfache Einrichtung und Bildschirmoptimierung
- Plug-and-Play-fähig, sofern von Ihrem Computer unterstützt
- Neigen, Schwenken, Höhen- und Drehanpassung
- Optimieren Sie den Anzeigekomfort mit einem flimmerfreien Bildschirm
- Vorrichtung für Sicherheitsschloss (optional)
Dieser Abschnitt enthält einige technische Daten des Monitors Dell U2520D. Weitere Informationen zu den Spezifikationen des Monitors Dell U2520D finden Sie im Benutzerhandbuch auf der Website Dell Handbücher.
| Bildschirm-Technologie |
|
|---|---|
| Maximale Auflösung |
|
| Betrachtungswinkel |
|
| Kontrastverhältnis |
|
| Antwortzeit (Millisekunden) |
|
| Farbspektrum |
|
| Farbtiefe |
|
| Ports und Anschlüsse |
|
Stellen Sie sicher, dass Ihr Dell Monitor ordnungsgemäß eingerichtet ist – das Montieren des Monitorständers und das ergonomische Einrichten des Monitors, das Anschließen der Kabel und das Organisieren der Kabel tragen sehr dazu bei, das Nutzungserlebnis so gut wie möglich zu gestalten.
Anbringen des Ständers
Der Standardmonitorständer wird abgenommen, bevor der Monitor ab Werk versendet wird. Weitere Informationen zum Anbringen des Standardmonitorständers finden Sie im Abschnitt Einrichten des Monitors im Benutzerhandbuch Ihres Monitors Dell U2520D.
Weitere Informationen zum Einrichten eines anderen Ständers mit einem Monitor finden Sie im Handbuch des entsprechenden Ständers.
Ergonomie
Wo Sie Ihren Monitor platzieren, ist fast so wichtig wie das Modell, das Sie kaufen. Der Monitor sollte direkt vor Ihnen in einer Entfernung von einer Armlänge (zwischen 50 und 100 cm von Ihren Augen entfernt) angebracht sein, wobei die obere Kante des Bildschirms in Augenhöhe liegt, wenn Sie bequem sitzen. Möglicherweise müssen Sie Ihre Stuhlhöhe oder die Höhe des Monitors anpassen, um dies zu erreichen.
Verbinden Sie Ihren Monitor mit dem PC
So verbinden Sie Ihren Monitor Dell U2520D mit Ihrem PC:
-
Schalten Sie Ihren PC aus und ziehen Sie das Netzkabel ab.
-
Schließen Sie das DisplayPort- oder VGA-Kabel an den entsprechenden Grafik- oder Bildschirmanschluss auf der Rückseite Ihres PCs an.
Weitere Informationen zum Anschluss Ihres Monitors an den PC finden Sie im Dell Knowledge-Base-Artikel How do I connect a monitor to a PC? (Wie schließe ich einen Monitor an einen PC an?).
Verwenden Sie die Schaltflächen am unteren Rand des Bildschirms, um das Bildschirmmenü (OSD) des Monitors zu öffnen. Für das Zugreifen auf das Bildschirmmenü (OSD-Menü) des Monitors drücken Sie die Taste 5 (Abbildung 1) am unteren Rand des Monitors.
Weitere Informationen zum Verwenden des Bildschirmmenüs (OSD-Menü) finden Sie im Abschnitt Betrieb des Monitors im Benutzerhandbuch des Monitors Dell U2520D.
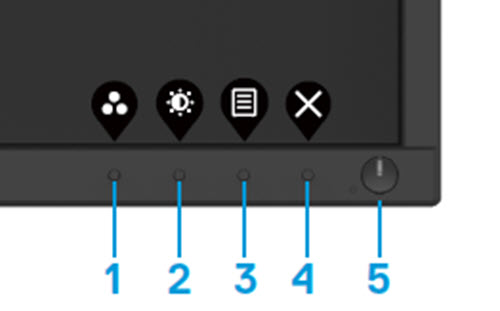
Abbildung 1: Dell U2520D – Tasten an der Frontblende
| Taste | Funktion | Beschreibung |
|---|---|---|
| Taste 1 | Tastenkombination/voreingestellte Modi | Drücken Sie diese Taste, um aus einer Liste mit den voreingestellten Farbmodi auszuwählen |
| Taste 2 | Tastenkombination/Helligkeit/Kontrast | Mit dieser Taste können Sie Helligkeit und Kontrast anpassen. Mindestwert ist "0" (-). Maximalwert ist "100" (+) |
| Taste 3 | Menü | Drücken Sie die Taste Menü, um das Bildschirmmenü (OSD) anzuzeigen. |
| Taste 4 | Beenden | Mit dieser Taste können Sie das Hauptmenü des Bildschirmmenüs verlassen |
| Taste 5 | An/Aus-Taste (mit LED-Anzeige) | Ein durchgehend weißes Licht zeigt an, dass der Monitor eingeschaltet und voll funktionsfähig ist. Blinkendes weißes Licht zeigt den Energiesparmodus an |

Abbildung 2: OSD-Steuerung des Dell U2520D
| Taste | Funktion | Beschreibung |
|---|---|---|
| Taste 1 | Nach oben | Verwenden Sie die Taste „Nach oben“, um den Wert zu erhöhen oder in einem Menü nach oben zu navigieren. |
| Taste 2 | Nach unten | Verwenden Sie die Taste „Nach unten“, um den Wert zu verringern oder in einem Menü nach unten zu navigieren. |
| Taste 3 | OK | Verwenden Sie die Schaltfläche „OK“, um Ihre Auswahl in einem Menü zu bestätigen. |
| Taste 4 | Zurück | Verwenden Sie die Schaltfläche „Zurück“, um zum vorherigen Menü zurückzukehren. |
Durch das Zurücksetzen des Monitors auf die werkseitigen Standardeinstellungen können viele Bild- oder Anzeigeprobleme gelöst werden. Zum Zurücksetzen Ihres Monitors Dell U2520D auf die werkseitigen Standardeinstellungen befolgen Sie diese Anleitung:
- Drücken Sie die Taste 3 (Abbildung 2) auf dem Monitor, um das Bildschirmmenü (OSD-Menü) zu öffnen.
- Drücken Sie die Taste 1 oder die Taste 2, um die Option "Others" (Andere) zu markieren, und drücken Sie die Taste 3, um sie auszuwählen.
- Drücken Sie die Taste 1 oder die Taste 2, um die Option Factory Reset (Zurücksetzen auf Werkseinstellungen) im Menü zu markieren, und drücken Sie die Taste 3 zum Auswählen.
- Drücken Sie die Taste 3 zum Bestätigen des Zurücksetzens.
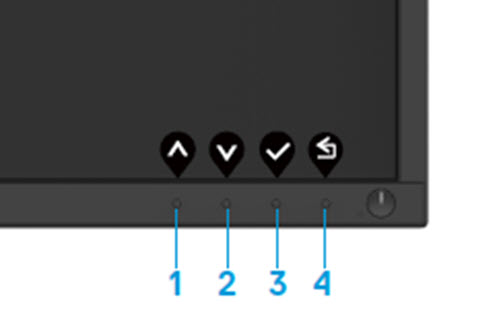
Abbildung 3: OSD-Steuerung des Dell U2520D
Wenn Ihr Dell Monitor einen dunklen oder schwarzen Bildschirm, unscharfe oder verschwommene Bilder, Flackern, Verzerrungen oder andere Bildschirmanomalien aufweist, können Sie mithilfe eines Diagnosetests feststellen, ob der Dell Monitor ordnungsgemäß funktioniert. Weitere Informationen zu Optionen für die Diagnose auf einem Dell Monitor finden Sie im Dell Knowledge-Base-Artikel How do I run diagnostics on a Dell Monitor? (Wie kann ich Diagnosen auf einem Dell Monitor ausführen?)
Es ist immer wichtig, den Monitor zu isolieren, während Sie an Ihrem Computer die folgenden Szenarien beheben:
- Kein Strom – Ihr Computer ist nicht eingeschaltet oder zeigt keine Anzeichen von Strom.
- Kein POST – Ihr Computer zeigt keine Aktivität. Der Bildschirm ist möglicherweise dunkel und zeigt das Dell Logo während des Startvorgangs nicht an.
- Kein Bild – Sie können keine Anzeige auf dem Bildschirm sehen. Sie hören zwar den Windows-Startton, aber keine Anzeige ist zu sehen.
Ihr Monitor Dell U2520D verfügt über eine Selbsttestfunktion, mit der Sie prüfen können, ob er einwandfrei funktioniert. Wenn der Monitor und Computer richtig verbunden sind, der Bildschirm des Monitors jedoch dunkel bleibt, führen Sie den Monitor-Selbsttest aus. Führen Sie dazu die folgenden Schritte durch:
- Schalten Sie sowohl den Computer als auch den Monitor aus.
- Ziehen Sie das Videokabel von der Rückseite des Computers ab. Um einen ordnungsgemäßen Selbsttestvorgang sicherzustellen, entfernen Sie die Videokabel (VGA, DVI, HDMI oder DisplayPort) von der Rückseite des Computers.
- Schalten Sie den Monitor ein.
- Schalten Sie den Bildschirm aus und schließen Sie das Video-Kabel erneut an. Schalten Sie sowohl den Monitor als auch den Computer ein.
- Wenn der Monitorbildschirm nach Verwendung des vorherigen Verfahrens dunkel bleibt, überprüfen Sie die Grafikkarte (GPU) und den Computer, da der Monitor ordnungsgemäß funktioniert.
Der Monitor Dell U2520D verfügt über ein integriertes Diagnose-Tool, mit dessen Hilfe festgestellt werden kann, ob die vorliegende Bildschirmanomalie ein Problem des Monitors oder der Grafikkarte in Ihrem Computer ist.
Wenn Sie Mängel auf dem Bildschirm erkennen, wie Verzerrungen, unscharfe Bilder, horizontale oder vertikale Linien, Farbausbleichung usw., ist es immer eine gute Idee, den Monitor als mögliche Ursache zu isolieren und die integrierte Diagnose auszuführen.
- Vergewissern Sie sich, dass der Bildschirm sauber ist (sich keine Staubpartikel auf der Oberfläche des Bildschirms befinden).
- Ziehen Sie das/die Videokabel von der Rückseite des Computers oder Monitors ab. Der Monitor geht nun in den Selbsttestmodus.
- Halten Sie auf dem vorderen Bedienfeld die Taste 1 fünf Sekunden lang gedrückt. Ein grauer Bildschirm wird angezeigt.
- Überprüfen Sie den Bildschirm sorgfältig auf etwaige Mängel.
- Drücken Sie Taste 1 auf der Vorderseite erneut. Die Bildschirmfarbe ändert sich zu rot.
- Überprüfen Sie die Anzeige auf Anomalien.
- Wiederholen Sie Schritt 5 und Schritt 6, um den Bildschirm in den Farben Grün, Blau, Schwarz und Weiß und bei Textanzeige zu untersuchen.
- Der Test ist beendet, wenn der weiße Bildschirm angezeigt wird.
- Drücken Sie die Taste 1 zum Beenden des integrierten Selbsttests.
Wenn Sie während der integrierten Diagnose Anomalien feststellen, kann der Monitor repariert oder ausgetauscht werden, sofern Gewährleistung besteht. Wenden Sie sich hierfür an den technischen Support von Dell.
Beim Fertigungsprozess von LCD-Bildschirmen kann es durchaus vorkommen, dass ein oder mehrere Pixel in einem unveränderbaren Zustand fixiert bleiben, was kaum erkennbar ist und weder die Qualität noch die Verwendbarkeit des Bildschirms beeinträchtigt. Weitere Informationen finden Sie im Dell Knowledge-Base-Artikel Dell LCD Monitor Pixel Guidelines (Dell Richtlinien für Pixel auf LCD-Monitoren).
Dieser Abschnitt enthält Informationen zur Fehlerbehebung, die Ihnen bei der Lösung der häufigsten Probleme mit dem Monitor Dell U2520D helfen können. Alternativ dazu können Sie, um weitere Informationen zur Behebung gelegentlich auftretender Probleme zu Dell Monitoren zu finden, im Dell Knowledge-Base-Artikel Troubleshooting Display or Video Issues on a Dell Monitor (Fehlerbehebung bei Anzeige- oder Videoproblemen auf einem Dell Monitor) nachsehen.
| Häufig auftretendes Problem | Probleme für die Benutzer | Mögliche Lösung |
|---|---|---|
| Kein Video – LED-Betriebsanzeige ausgeschaltet | Kein Bild |
|
| Kein Bild – LED-Betriebsanzeige eingeschaltet | Kein Bild oder keine Helligkeit |
|
| Schlechter Fokus | Bild ist unscharf, verschwommen oder weist Ghosting auf. |
|
| Flackernde/Unruhige Bildwiedergabe | Welliges Bild oder leichte Bewegung |
|
| Fehlende Pixel | Der LCD-Bildschirm hat Flecken. |
|
| Fixierte Pixel | Der LCD-Bildschirm hat einen hellen Fleck. |
|
| Helligkeitsprobleme | Bild zu dunkel oder zu hell |
|
| Geometrische Verzerrung | Der Bildschirm ist nicht korrekt zentriert. |
Hinweis: Bei der Verwendung von DisplayPort sind die Positionierungseinstellungen nicht verfügbar.
|
| Horizontale/vertikale Linien | Der Bildschirm hat eine oder mehrere Linie(n). |
Hinweis: Bei der Verwendung von DisplayPort sind die Positionierungseinstellungen nicht verfügbar.
|
| Synchronisierungsprobleme | Das Bild ist verschoben oder wirkt zerrissen. |
|
| Sicherheitsprobleme | Sichtbare Anzeichen von Rauch oder Funken |
|
| Zeitweilig auftretende Probleme | Zeitweilig auftretende Monitorstörungen |
|
| Fehlende Farbe | Das Bild ist farblos. |
|
| Falsche Farbe | Bildfarbe stimmt nicht |
|
| Nachleuchten aus einem statischen Bild bleibt über einen langen Zeitraum auf dem Monitor | Schwache Schatten eines angezeigten statischen Bildes werden auf dem Bildschirm angezeigt |
|
| Das Bild ist zu klein | Das Bild wird zentriert auf dem Bildschirm dargestellt, füllt jedoch nicht den Anzeigebereich. |
|
| Schatteneffekte (Ghosting). | Schnell bewegte Bilder hinterlassen eine Spur von Schattenbildern. | Bei bestimmten Videos und Anwendungen mit sich schnell bewegenden Bildern kann Ghosting auftreten, das als nachlaufender Schatten erscheint. Ändern Sie die Reaktionszeit im Bildschirmmenü auf „Schnell“. |
| Kein Eingangssignal, wenn Bedienelementen gedrückt sind | Kein Bild, die LED-Betriebsanzeige leuchtet weiß. |
|
| Das Bild füllt nicht den gesamten Bildschirm aus | Das Bild kann nicht die volle Höhe oder Breite des Bildschirms füllen. |
|
| Kein Video am HDMI-/DisplayPort-/USB Typ C-Anschluss | Wenn eine Verbindung zu einem Dongle/Docking-Gerät am Port hergestellt wird, wird beim Abziehen des Thunderbolt-Kabels vom Laptop kein Video angezeigt. | Trennen Sie das HDMI/DisplayPort/USB Type-C-Kabel vom Dongle/Docking-Gerät und verbinden Sie das Docking-Thunderbolt-Kabel mit dem Laptop. Verbinden Sie das HDMI-/DisplayPort-/USB Typ-C-Kabel 7 Sekunden später. |
| Die USB-Schnittstelle funktioniert nicht. | USB-Peripheriegeräte funktionieren nicht. |
|
| USB-Typ-C-Anschluss wird nicht mit Strom versorgt | USB-Peripheriegeräte können nicht aufgeladen werden |
|
| SuperSpeed-USB 3.0 Schnittstelle ist langsam | SuperSpeed-USB 3.0 Peripheriegeräte funktionieren langsam oder gar nicht |
|
| Drahtlose USB-Peripheriegeräte funktionieren nicht mehr, wenn ein USB 3.0-Gerät angeschlossen ist | Drahtlose USB-Peripheriegeräte reagieren langsam oder funktionieren nur, wenn der Abstand zwischen ihnen und dem Empfänger abnimmt |
|
Weitere Informationen zum Anzeigen oder Herunterladen der Benutzerhandbücher und Anleitungen für Ihr Dell Produkt finden Sie im Dell Knowledge Base-Artikel Manuals and Documentation for your Dell Product (Handbücher und Dokumentation für Ihr Dell Produkt).
- Dell U2520D – Benutzerhandbuch
- Dell U2520D – Kurzanleitung
- Dell U2520D – Benutzerhandbuch für Dell Display Manager
Häufig gestellte Fragen
Mithilfe der Windows-Anzeigeeinstellungen
Kalibrierung unter Windows 10, Windows 8 oder 8.1 und Windows 7:
- Wählen Sie unter Windows 8 und Windows 8.1 die Desktop-Kachel, um zum klassischen Desktop zu wechseln.
- Klicken Sie mit der rechten Maustaste auf den Desktop und wählen Sie Bildschirmauflösung aus.
- Klicken Sie auf die Drop-Down-Liste der Bildschirmauflösung und wählen Sie 2560 x 1440 aus.
- Klicken Sie auf OK.
Verwenden der Nvidia Systemsteuerung
So ändern Sie die Bildschirmauflösung mithilfe der Nvidia Systemsteuerung:
- Klicken Sie mit der rechten Maustaste auf den Desktop und wählen Sie Nvidia Control Panel aus.
- Klicken Sie auf das Pluszeichen + neben Display auf der linken Seite.
- Wählen Sie Auflösung ändern unter Bildschirm.
- Wählen Sie im Dropdown-Menü im rechten Fensterbereich die Auflösung 2560 x 1440.
- Klicken Sie auf Übernehmen.
Mithilfe von AMD Catalyst Control Center
So ändern Sie die Bildschirmauflösung mithilfe von AMD Catalyst Control Center:
- Klicken Sie mit der rechten Maustaste auf den Desktop und wählen Sie AMD Catalyst Control Center aus.
- Klicken Sie auf das Pluszeichen + neben Display auf der linken Seite.
- Wählen Sie Auflösung ändern unter Bildschirm.
- Wählen Sie im Drop-Down-Menü im rechten Fensterbereich die Auflösung 2560 x 1440.
- Klicken Sie auf Übernehmen.
Informationen zum Zurücksetzen des Monitors Dell U2520D auf die Werkseinstellungen finden Sie im Abschnitt Zurücksetzen auf die Werkseinstellungen in diesem Artikel.
Der Monitor Dell U2520D verfügt über zwei integrierte Diagnosefunktionen:
- Selbsttestfunktionsüberprüfung: Mit der Selbsttestfunktionsüberprüfung des Monitors Dell U2520D können Sie überprüfen, ob der Monitor ordnungsgemäß funktioniert.
- Integrierter Selbsttest: Der Monitor Dell U2520D verfügt über einen integrierten Selbsttest, mit dem Sie feststellen können, ob die Bildschirmanomalie mit dem Monitor oder der Grafikkarte (GPU) in Ihrem Computer zusammenhängt. Wenn Sie Mängel auf dem Bildschirm erkennen, wie Verzerrungen, unscharfe Bilder, horizontale oder vertikale Linien, Farbausbleichung usw., ist es immer eine gute Idee, den Monitor zu isolieren und die integrierte Diagnose auszuführen.
Informationen zum Ausführen eines Diagnosetests finden Sie im Abschnitt Ausführen der Diagnose auf dem Monitor Dell U2520D in diesem Artikel der Dell Wissensdatenbank.
Der Abschnitt Fehlerbehebung in diesem Artikel der Dell Wissensdatenbank enthält Informationen zur Behebung häufiger Probleme mit dem Monitor Dell U2520D. In diesem Abschnitt finden Sie Informationen zur Behebung von Stromversorgungsproblemen, Videoproblemen, Farb- oder Schärfeproblemen, Verzerrungsproblemen, horizontalen oder vertikalen Linien, Helligkeitsproblemen oder Pixelproblemen usw.
Verwenden Sie zum Navigieren im Bildschirmmenü (OSD-Menü) die Tasten auf dem Monitor. Die Monitor-Steuertasten befinden sich normalerweise auf der rechten Seite, entweder an der Seite, an der Vorderseite oder an der Unterseite des Monitors. Um auf das Bildschirmmenü (OSD-Menü) zuzugreifen, drücken Sie die Taste 3 am Monitor.
Weitere Informationen zur Verwendung des OSD-Menüs (On-Screen Display) und verschiedener Menüoptionen finden Sie im Abschnitt Betrieb des Monitors im Benutzerhandbuch für den Monitor Dell U2520D.
Cause
Resolution
Article Properties
Affected Product
Dell U2520D, Dell U2520DR
Last Published Date
03 ápr. 2023
Version
6
Article Type
Solution
