Article Number: 000133987
Guida all'uso e alla risoluzione dei problemi del monitor Dell U2520D
Summary: Informazioni sull'installazione e l'utilizzo del monitor Dell U2520D. Istruzioni per la risoluzione dei problemi più comuni del display.
Article Content
Symptoms
 |
Link rapidiGuida introduttiva al monitor Dell Configurazione, specifiche e manuale di assistenza di Dell U2520D Driver e download del sito Dell Servizi di supporto e garanzia Domande frequenti |
Per informazioni sulla risoluzione di problemi video o del display, come ad esempio nessuna immagine o nessuna visualizzazione, schermo vuoto o nero, sfarfallio, problemi di risoluzione o del colore, linee orizzontali o verticali ecc., fare riferimento alle sezioni a espansione riportate di seguito
Le caratteristiche principali del monitor Dell U2520D sono le seguenti:
- Risoluzione 2560 x 1440 (16:9) con supporto della modalità schermo intero per risoluzioni inferiori
- Display HDR 400
- Consumo energetico in standby di 0,3 W in modalità di sospensione
- Regolazioni OSD (On-Screen Display) per semplificare l'installazione e ottimizzare lo schermo
- Funzionalità Plug and Play se supportata dal computer
- Regolazione di inclinazione, rotazione e altezza.
- Comfort visivo ottimale grazie allo schermo senza sfarfallio.
- Slot per lucchetto di sicurezza (opzionale)
In questa sezione vengono fornite alcune specifiche del monitor Dell U2520D. Per ulteriori informazioni sulle specifiche del monitor Dell U2520D, consultare la guida per l'utente sul sito web dei manuali Dell.
| Tecnologia del pannello |
|
|---|---|
| Risoluzione massima |
|
| Angolo di visione |
|
| Rapporto di contrasto |
|
| Tempo di risposta (millisecondi) |
|
| Gamma di colori |
|
| Intensità di colore |
|
| Porte e connettori |
|
Per ottenere la migliore esperienza di visualizzazione possibile, assicurarsi innanzi tutto che il monitor Dell sia correttamente installato: fissare il supporto per monitor e collocarlo in posizione ergonomica e collegare i cavi in maniera organizzata.
Montaggio del supporto
Il supporto standard del monitor non è montato quando il monitor esce dalla fabbrica. Per informazioni su come fissare il supporto standard per monitor, fare riferimento alla sezione Installazione del monitor della Guida per l'utente del monitor Dell U2520D.
Per le istruzioni di montaggio di altri supporti per monitor, fare riferimento alla rispettiva guida all'installazione.
Ergonomia
La scelta della posizione in cui collocare il monitor è quasi altrettanto importante della scelta del modello. Il monitor deve trovarsi direttamente di fronte all'utente, a una distanza di 50-100 cm (all'incirca un braccio) dallo sguardo, con il bordo superiore dello schermo a livello degli occhi quando l'utente è seduto in posizione comoda. Potrebbe essere necessario regolare l'altezza della sedia o quella del monitor per raggiungere la posizione corretta.
Collegamento del monitor al PC
Per collegare il monitor Dell U2520D al PC:
-
Spegnere il PC e scollegare il cavo di alimentazione.
-
Collegare il cavo DisplayPort o VGA alla corrispondente porta video sul retro del PC.
Per ulteriori informazioni sul collegamento del monitor al PC, consultare l'articolo della Knowledge Base di Dell Come collegare un monitor a un computer.
Utilizzare i tasti sulla parte inferiore del monitor per accedere al menu OSD del monitor. Per accedere al menu OSD, premere il tasto 5 (Figura 1) sulla parte inferiore del monitor.
Per ulteriori informazioni su come utilizzare il menu OSD, fare riferimento alla sezione Funzionamento del monitor della Guida per l'utente del monitor Dell U2520D.

Figura 1. Tasti sul pannello anteriore di Dell U2520D
| Tasto | Funzione | Descrizione |
|---|---|---|
| Tasto 1 | Combinazione di tasti/modalità preimpostate | Utilizzare questo tasto per scegliere una delle modalità colore preimpostate dall'elenco visualizzato. |
| Tasto 2 | Combinazione di tasti/luminosità/contrasto | Utilizzare questo tasto per regolare la luminosità e il contrasto. Il valore minimo è "0" (-). Il valore massimo è "100"(+). |
| Tasto 3 | Menu | Utilizzare il tasto MENU per accedere al display OSD. |
| Tasto 4 | Consente di uscire | Utilizzare questo tasto per uscire dal menu principale del display OSD. |
| Tasto 5 | Tasto di accensione/spegnimento (con indicatore LED) | Una luce bianca fissa indica che il monitor è acceso e correttamente funzionante. Una luce bianca lampeggiante indica che è attiva la modalità di risparmio energia. |
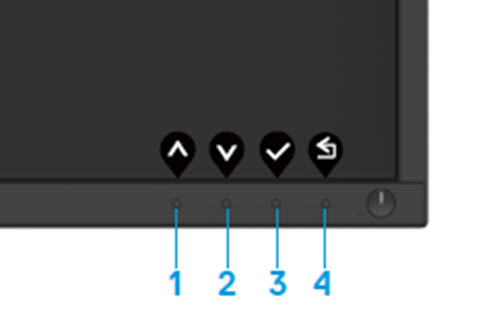
Figura 2. Controlli OSD Dell U2520D
| Tasto | Funzione | Descrizione |
|---|---|---|
| Tasto 1 | Su | Utilizzare il tasto Su per aumentare i valori o spostarsi verso l'alto in un menu. |
| Tasto 2 | Giù | Utilizzare il tasto Giù per diminuire i valori o spostarsi verso il basso in un menu. |
| Tasto 3 | OK | Utilizzare il tasto OK per confermare la selezione in un menu. |
| Tasto 4 | Indietro | Utilizzare il tasto indietro per tornare al menu precedente. |
Il ripristino delle impostazioni predefinite di un monitor può essere utile a risolvere numerosi problemi video o di visualizzazione. Per ripristinare le impostazioni predefinite del monitor Dell U2520D, attenersi alle seguenti istruzioni:
- Premere il Tasto 3 (Figura 2) sul monitor per aprire il menu OSD.
- Premere il Tasto 1 o il Tasto 2 per evidenziare l'opzione Others (Altro) del menu, quindi premere il Tasto 3 per selezionarla.
- Premere il tasto 1 o il tasto 2 per evidenziare l'opzione Factory Reset (Ripristino impostazioni predefinite) del menu, quindi premere il tasto 3 per selezionarla.
- Premere il tasto 3 per confermare il ripristino.
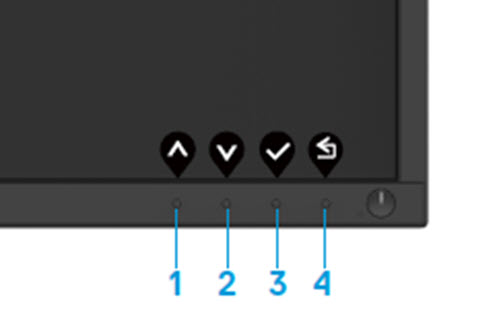
Figura 3. Controlli OSD Dell U2520D
Se lo schermo del monitor Dell è vuoto o nero, se l'immagine appare sfocata o confusa, sfarfalla o è distorta o in presenza di qualsiasi altra anomalia dello schermo, eseguire un test diagnostico può essere utile a stabilire se il monitor Dell funziona normalmente. Per ulteriori informazioni sulle opzioni di diagnostica disponibili su un monitor Dell, consultare l'articolo della Knowledge Base di Dell Come si esegue la diagnostica su un monitor Dell?.
È essenziale isolare sempre il monitor quando si risolvono i seguenti problemi del computer:
- Assenza di alimentazione: il computer non si accende o sembra non essere alimentato.
- POST non eseguito: il computer non mostra segni di attività, lo schermo può essere vuoto e non visualizzare il logo Dell durante l'avvio.
- Nessuna immagine video: assenza di immagini video sullo schermo, anche se si sente il suono di avvio di Windows.
Il monitor Dell U2520D dispone di una funzione di test automatico che consente di verificarne il corretto funzionamento. Se il monitor e il computer sono collegati correttamente ma viene visualizzata una schermata scura, eseguire il test automatico del monitor attenendosi alla procedura seguente:
- Spegnere il computer e il monitor.
- Scollegare il cavo video dal retro del computer. Per garantire la corretta esecuzione del test automatico, scollegare i cavi video (VGA, DVI, HDMI o DisplayPort) dal retro del computer.
- Accendere il monitor.
- Spegnere il monitor e ricollegare il cavo video; quindi accendere computer e monitor.
- Se lo schermo del monitor è ancora vuoto dopo aver eseguito la procedura sopra descritta, controllare la scheda video (GPU) e il computer perché il monitor funziona correttamente.
Il monitor Dell U2520D dispone di uno strumento di diagnostica integrata che consente di stabilire se il funzionamento anomalo dello schermo dipende da un problema del monitor o della scheda video del computer.
Quando si notano anomalie dello schermo come distorsione, problemi di nitidezza, linee orizzontali o verticali, colori sbiaditi e così via, è sempre consigliabile isolare il monitor eseguendo la diagnostica integrata.
- Assicurarsi che lo schermo sia pulito (nessuna particella di polvere presente sulla superficie).
- Scollegare i cavi video dal retro del computer o del monitor. Il monitor entra in modalità di test automatico.
- Sul pannello anteriore, tenere premuto il tasto 1 per 5 secondi. Viene visualizzata una schermata grigia.
- Verificare con attenzione la presenza di eventuali anomalie sullo schermo.
- Premere nuovamente il tasto 1 sul pannello anteriore. La schermata diventa di colore rosso.
- Verificare la presenza di eventuali anomalie sullo schermo.
- Ripetere i passaggi 5 e 6 per verificare le schermate di colore verde, blu, nero, bianco e di testo.
- Il test termina con la schermata bianca.
- Premere il pulsante 1 per uscire dalla diagnostica integrata.
Se si notano anomalie durante l'esecuzione della diagnostica integrata, è possibile far riparare o sostituire il monitor, se in garanzia, contattando il supporto tecnico Dell.
Durante il processo di produzione di un monitor LCD, non è raro che uno o più pixel diventino permanentemente fissi. Questi pixel si notano appena e non compromettono la qualità né l'usabilità del display. Per ulteriori informazioni, consultare l'articolo della Knowledge Base di Dell Linee guida relative ai pixel dei display LCD Dell.
Questa sezione fornisce informazioni sulle procedure che possono aiutare a risolvere i problemi più comunemente riscontrati sul monitor Dell U2520D. Per ulteriori informazioni sulla risoluzione dei problemi più comuni dei monitor Dell, è anche possibile consultare l'articolo della Knowledge Base di Dell Risoluzione dei problemi video o di visualizzazione su un monitor Dell (in inglese).
| Problema | Scenario | Soluzione possibile |
|---|---|---|
| Nessuna immagine video - LED di alimentazione spento | Nessuna immagine |
|
| Nessuna immagine video - LED di alimentazione acceso | Nessuna immagine o luminosità assente. |
|
| Scarsa nitidezza | L'immagine è confusa, sfocata o presenta l'effetto scia. |
|
| Video distorto/instabile | Immagini ondulate o leggeri movimenti. |
|
| Pixel mancanti | Puntini scuri sullo schermo LCD. |
|
| Pixel bloccati/spenti | Lo schermo LCD presenta un punto luminoso. |
|
| Problemi di luminosità | Immagine troppo scura o troppo chiara. |
|
| Distorsione geometrica | La schermata non è centrata correttamente. |
Nota: Quando si utilizza l'ingresso DisplayPort, le regolazioni del posizionamento non sono disponibili.
|
| Righe orizzontali/verticali | La schermata presenta una o più righe. |
Nota: Quando si utilizza l'ingresso DisplayPort, le regolazioni del posizionamento non sono disponibili.
|
| Problemi di sincronizzazione | La schermata è disturbata o deformata. |
|
| Problemi di sicurezza | Segni visibili di fumo o scintille. |
|
| Problemi intermittenti | Malfunzionamento a intermittenza del monitor. |
|
| Colori assenti | L'immagine non è a colori. |
|
| Colore errato | La qualità dei colori dell'immagine non è buona. |
|
| Persistenza delle immagini causata dalla visualizzazione di un'immagine statica sul monitor per un periodo di tempo prolungato | Sullo schermo viene visualizzata un'ombra sfocata di un'immagine statica. |
|
| Immagine video troppo piccola | L'immagine si trova al centro della schermata ma non riempie interamente l'area di visualizzazione. |
|
| Effetto scia delle immagini | Le immagini in movimento rapido lasciano una scia di immagini ombrate. | In alcuni video o in alcune applicazioni in cui le immagini si muovono rapidamente, può verificarsi il fenomeno detto ghosting o effetto scia. Modificare il valore dell'opzione Response time impostandola su Fast nel menu del display. |
| Nessun segnale di ingresso quando si premono i controlli utente | Nessuna immagine, il LED di accensione è bianco. |
|
| L'immagine non riempie l'intero schermo | L'immagine non si adatta all'altezza e alla larghezza della schermata |
|
| Assenza di immagine video sulla porta HDMI/DisplayPort/USB Type-C | In caso di connessione a un dongle/dispositivo di docking sulla porta, non appare alcuna immagine video quando si scollega/collega il cavo Thunderbolt dal notebook. | Scollegare il cavo HDMI/DisplayPort/USB Type-C dal dongle/dispositivo di docking, quindi collegare il cavo Thunderbolt al notebook. Collegare il cavo HDMI/DisplayPort/USB Type-C dopo 7 secondi. |
| L'interfaccia USB non funziona | Le periferiche USB non funzionano |
|
| La porta USB Type-C non eroga potenza | È impossibile ricaricare le periferiche USB |
|
| L'interfaccia USB 3.0 Super Speed è lenta | Le periferiche USB 3.0 Super Speed sono lente o non funzionano. |
|
| Le periferiche USB senza fili smettono di funzionare quando si collega un dispositivo USB 3.0 | Le periferiche USB senza fili rispondono lentamente o funzionano solo quando la loro distanza dal ricevitore diminuisce |
|
Per ulteriori informazioni su come visualizzare o scaricare guide e manuali per l'utente dei prodotti Dell, consultare l'articolo della Knowledge Base di Dell Manuali e documentazione per il prodotto Dell.
- Dell U2520D - Guida per l'utente
- Dell U2520D – Guida all'installazione rapida
- Dell U2520D - Guida per l'utente di Dell Display Manager
Domande frequenti
Utilizzo delle impostazioni dello schermo di Windows
In Windows 10, Windows 8 o 8.1 e Windows 7:
- Solo per Windows 8 e Windows 8.1, selezionare il riquadro Desktop per passare al desktop classico.
- Cliccare con il pulsante destro del mouse sul desktop e scegliere Risoluzione dello schermo.
- Cliccare sull'elenco a discesa della risoluzione dello schermo e selezionare 2560 x 1440.
- Cliccare su OK.
Utilizzo del Pannello di controllo Nvidia
Per cambiare la risoluzione utilizzando il Pannello di controllo Nvidia:
- Cliccare con il pulsante destro del mouse sul desktop e scegliere Pannello di controllo Nvidia.
- Cliccare sul simbolo + accanto a Display nel riquadro sinistro.
- In Display, selezionare Change Resolution (Cambia risoluzione).
- Nel menu a discesa del riquadro destro, selezionare la risoluzione 2560 x 1440.
- Cliccare su Apply.
Utilizzo del Centro di controllo di AMD Catalyst
Per cambiare la risoluzione utilizzando il Centro di controllo di AMD Catalyst:
- Cliccare con il pulsante destro del mouse sul desktop e scegliere Centro di controllo di AMD Catalyst.
- Cliccare sul simbolo + accanto a Display nel riquadro sinistro.
- In Display, selezionare Change Resolution (Cambia risoluzione).
- Nel menu a discesa del riquadro destro, selezionare la risoluzione 2560 x 1440.
- Cliccare su Apply.
Per ripristinare le impostazioni predefinite del monitor Dell U2520D, consultare la sezione relativa al ripristino delle impostazioni predefinite di questo articolo.
Sul monitor Dell U2520D sono disponibili due strumenti di diagnostica integrata:
- Self-Test Feature Check: il test automatico del monitor Dell U2520D consente di verificare se il monitor funziona correttamente.
- Test BIST (Built-In Self Test): il monitor Dell U2520D dispone di un test automatico incorporato che aiuta a individuare se il funzionamento anomalo dello schermo è dovuto al monitor o alla scheda video (GPU) del computer. Quando si notano anomalie dello schermo come distorsione, problemi di nitidezza, linee orizzontali o verticali, colori sbiaditi e così via, è sempre consigliabile isolare il monitor eseguendo la diagnostica integrata.
Per le istruzioni su come eseguire un test di diagnostica, consultare la sezione Esecuzione della diagnostica del monitor Dell U2520D di questo articolo della Knowledge Base di Dell.
La sezione Risoluzione dei problemi di questo articolo della Knowledge Base di Dell contiene informazioni sulla risoluzione dei problemi più comuni del monitor Dell U2520D. La sezione descrive le procedure per risolvere i problemi relativi a: alimentazione, video, colore o nitidezza, distorsione, presenza di linee orizzontali o verticali, luminosità, pixel, ecc.
Per spostarsi all'interno del menu OSD , utilizzare i tasti sul monitor. I tasti di controllo si trovano in genere sul lato destro del monitor, a lato, sulla parte anteriore o sulla parte inferiore del monitor. Per accedere al menu OSD, premere il Tasto 3 sul monitor.
Per ulteriori informazioni su come utilizzare il menu OSD e sulle opzioni di menu disponibili, fare riferimento alla sezione Funzionamento del monitor della Guida per l'utente del monitor Dell U2520D.
Cause
Resolution
Article Properties
Affected Product
Dell U2520D, Dell U2520DR
Last Published Date
03 ápr. 2023
Version
6
Article Type
Solution