Article Number: 000136771
Hva gjør Msconfig-verktøyet i Windows 8, 8.1 og 10 på Dell-PC-en din? (på engelsk)
Summary: Denne artikkelen er en veiledning til Msconfig-verktøyet i Windows 8 via Windows 10 operativsystemer på en Dell-PC.
Article Content
Symptoms
Den følgende artikkelen inneholder informasjon om hva MSConfig-verktøyet er, hvordan du bruker det og hva du skal bruke det til i operativsystemene Windows 8, 8.1 og 10.
Innholdsfortegnelse:
- Hva er MSConfig?
- Slik åpner du MSConfig
- Slik bruker du MSConfig til å diagnostisere oppstartsproblemer
- Slik bruker du MSConfig til feilsøking av et Konfigurasjonsproblem
- Slik bruker du MSConfig til å feilsøke et konfliktproblem
Hva er MSConfig?
Systemkonfigurasjon MSConfig er et systemverktøy som er utviklet for å feilsøke oppstartprosessen i Microsoft Windows. Det kan deaktivere eller aktivere programvare, enhetsdrivere eller Windows-tjenester som kjører ved oppstart, og kan endre oppstartparametere.
MSConfig er enkel å bruke og hjelper deg med å feilsøke mange Windows 8-, 8.1- og 10-oppstartsproblemer. Du kan enkelt endre hvordan systemet starter opp (oppstartsfiler), systemtjenester og oppstartsfiler på enten midlertidig eller permanent basis. Dette gjør MSConfig til et svært nyttig feilsøkingsverktøy. Det kan brukes til å øke hastigheten på starttider og til å effektivisere hva som lastes inn hvor og når idet systemet starter opp.
 Merk: Det har blitt gjort en rekke endringer mellom operativsystemet Windows 8 og 8.1 Update og operativsystemet Windows 10. MSConfig er imidlertid IKKE en av dem. Følg denne veiledningen for begge operativsystemene.
Merk: Det har blitt gjort en rekke endringer mellom operativsystemet Windows 8 og 8.1 Update og operativsystemet Windows 10. MSConfig er imidlertid IKKE en av dem. Følg denne veiledningen for begge operativsystemene.
Slik åpner du MSConfig
- I Windows 8, 8.1 og 10 kan du trykke på tastene windows + R samtidig, og en Kjør-boks vises.
- I tillegg kan du søke etter MSConfig fra Perler-linjen i Windows 8 og 8.1.
- I tillegg til Windows 10 åpner Windows-tasten, eller klikk på Start-knappen, Start-menyen, og du kan skrive inn MSConfig og programmet vises i en liste.


- Skriv inn MSConfig i boksen, og trykk deretter på Enter-tasten på tastaturet.

- Dette starter Microsofts verktøy for systemkonfigurasjon.
- MSConfig-vinduet inneholder fem kategorier:
- Generelt
- Boot (Oppstart)
- Tjenester
- Oppstart
- Verktøy


Slik bruker du MSConfig til å diagnostisere oppstartsproblemer
- Oppstartsproblemer – Dette er problemer der systemet enten har problemer med å laste inn på riktig måte, bruker lang tid på å starte opp eller gir feil på skjermen når den starter. Det kan også være en kombinasjon av alle tre. Først identifiserer vi problemet, innskrenker årsaken og endrer det for å løse problemet.
Kategorien Generelt
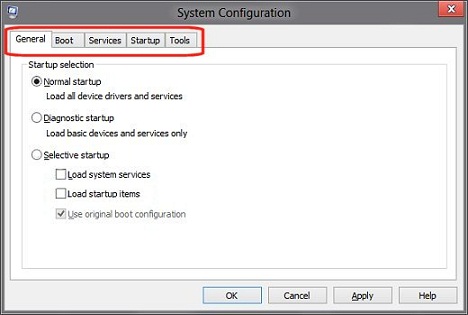
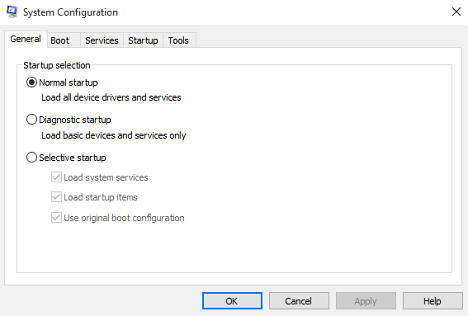
Kategorien Generelt for MSConfig gir deg noen grunnleggende alternativer for oppstart av PC-en. Standardvalget for verktøyet er Normal oppstart. De to andre alternativene for oppstart av datamaskinen, er Diagnoseoppstart og Selektiv oppstart.
- Diagnoseoppstart –
-
Dette starter bare Windows med grunnleggende tjenester og drivere. Med denne modusen kan du finne ut om en grunnleggende Windows-fil er problemet. Denne typen oppstart gir deg et minimumsmiljø for feilsøking.
- Selektiv oppstart –
-
Dette gjør det mulig for deg å velge hvilke programmer og tjenester du vil åpne, og hvilke du vil beholde fra åpning ved oppstart.
Hvis du mener at et av oppstartsprogrammene forårsaker et problem ved oppstart, kan du fjerne avmerkingen for Last inn oppstartselementer for å forhindre at eventuelle oppstartsprogrammer startes. Dette er for generelt til å hjelpe deg med å finne ut hvilket program som forårsaker problemet, men det vil hjelpe deg med å innskrenke problemet til et bestemt område.
Slik bruker du MSConfig til feilsøking av et Konfigurasjonsproblem
- Konfigurasjonsproblemer – Dette er problemer der nye kommandoer er angitt eller gamle endret, og det har hatt en uheldig innvirkning på systemet. Dette kan vanligvis løses ved å finne den uriktige eller endrede kommandoen/innstillingen og enten endre den til en som vil fungere eller gå tilbake til den opprinnelige tilstanden.
Oppstartsalternativer ved hjelp av oppstartskategorien
I denne kategorien får du mange alternativer for oppstart av datamaskinen. Den øverste delen av vinduet inneholder oppstartsfilen som datamaskinen bruker for øyeblikket. Hvis det finnes flere oppstartspartisjoner på systemet, vil du se hver enkelt av dem oppført her. Du kan endre tidsavbruddsverdien for oppstartsmenyen, og du kan tydelig se hvilke kommandoer oppstartsbehandling bruker, for å se om det er noen problemer.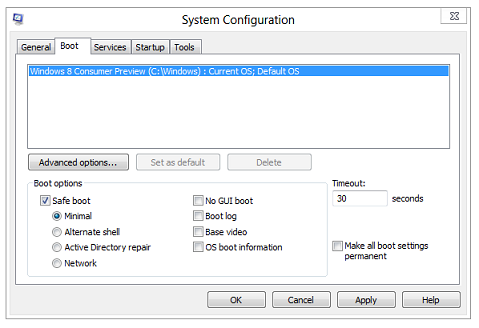
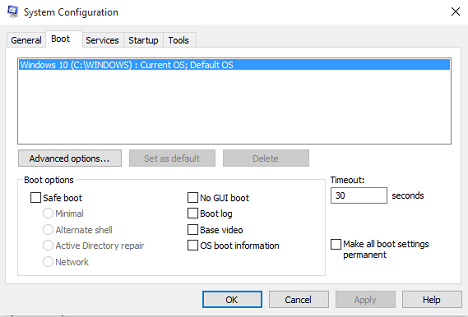
To av de tre knappene i dette vinduet er beregnet for redigering og er nedtonet som standard. Det er to alternativer nedover på siden:
- Gjør alle oppstartsinnstillinger permanente –
-
Endringer som er angitt i systemkonfigurasjonen, spores ikke. Hvis du vil gjøre endringer senere, må du gjøre det manuelt. Bruk denne funksjonen med forsiktighet!
 Merk: Hvis denne funksjonen er valgt, vil det IKKE fungere å velge normal oppstart i kategorien Generelt. Når denne innstillingen er aktivert, må du tilbakestille alle endringene du har gjort, manuelt.
Merk: Hvis denne funksjonen er valgt, vil det IKKE fungere å velge normal oppstart i kategorien Generelt. Når denne innstillingen er aktivert, må du tilbakestille alle endringene du har gjort, manuelt.
- Felt for tidsavbrudd –
-
Hvis du bruker MSConfig, kan det hende at skjermen for valg av operativsystem vises i tretti sekunder. Det betyr at tretti sekunder legges til den totale oppstartstiden. Hvis du vil hindre at skjermbildet vises i tretti sekunder ved oppstart, kan du endre tidsavbruddslinjen i feltet for tidsavbrudd til null.
Den eneste knappen som ikke er nedtonet under Oppstart-kategorien, er Advanced Options (Avanserte alternativer). Hvis du klikker på knappen Avanserte alternativer, får du opp dialogboksen avanserte oppstartalternativer. I de fleste tilfeller trenger du sannsynligvis ikke å bruke disse alternativene, men de kan komme til nytte. Hvis du for eksempel har mistanke om at et oppstartsproblem skyldes at du har flere prosessorer, kan du begrense antallet prosessorer som brukes til å starte opp systemet, ved å merke av for antall prosessorer og angi et tall.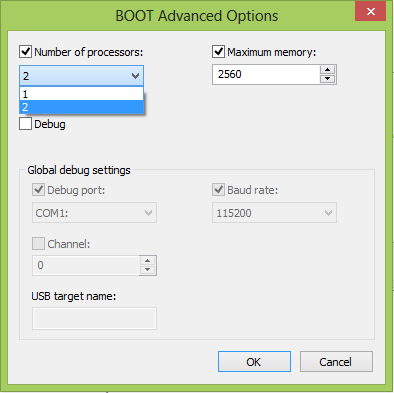

 Merk: Jeg vil ikke anbefale å bruke dette alternativet med mindre du fullt og helt forstår hva hver handling skal gjøre og hvilken effekt du kan forvente deg.
Merk: Jeg vil ikke anbefale å bruke dette alternativet med mindre du fullt og helt forstår hva hver handling skal gjøre og hvilken effekt du kan forvente deg.
Ulike oppstartsalternativer
De mest verdifulle funksjonene i Oppstart-kategorien er oppstartsalternativene. Du kan bruke disse valgene til en rekke feilsøkingsløsninger.
- Sikker oppstart – minimal
-
Ved oppstart åpnes Windows’ grafiske brukergrensesnitt Windows Utforsker i sikkermodus, og kjører bare kritiske systemtjenester. Nettverk er deaktivert.
- Alternativt skall for sikker oppstart –
-
Ved oppstart åpnes Windows-ledeteksten i sikkermodus som kjører bare kritiske systemtjenester. Nettverk og det grafiske brukergrensesnittet er deaktivert.
- Sikker oppstart Active Directory-reparasjon –
-
Ved oppstart åpnes Windows’ grafiske brukergrensesnitt i sikkermodus som kjører kritiske systemtjenester og Active Directory.
- Sikker oppstart nettverk –
-
Ved oppstart åpner Windows’ grafiske brukergrensesnitt i sikkermodus, og kjører bare kritiske systemtjenester. Nettverk er aktivert.
- Ingen GUI-oppstart –
-
Viser ikke velkomstskjermen i Windows ved oppstart.
- Oppstartslogg –
-
Lagrer all informasjon fra oppstartsprosessen i filen %SystemRoot%Ntbtlog.txt.
- Basisvideo –
-
Ved oppstart åpnes Windows’ grafiske brukergrensesnitt i minimal VGA-modus. Dette laster inn standard VGA-drivere i stedet for skjermdrivere som er spesifikke for videomaskinvaren på datamaskinen.
- Informasjon om operativsystem oppstart –
-
Viser drivernavn etterhvert som drivere lastes inn under oppstartsprosessen.
- Avansert > antall prosessorer –
-
Begrenser antallet prosessorer som brukes på et flerprosessorsystem. Hvis det er merket av for dette alternativet, starter systemet bare ved hjelp av antallet prosessorer i rullegardinlisten.
- Avansert > maksimalt minne –
-
Angir den maksimale mengden fysisk minne som brukes av operativsystemet for å simulere en lav minnekonfigurasjon. Verdien i tekstboksen er megabyte (MB).
- Avansert > PCI-lås –
-
Hindrer Windows i å tildele I/O- og IRQ-ressurser på en PCI-buss. I/O- og minneressursene som er angitt av BIOS, beholdes.
- Avansert > Feilsøking -
-
Aktiverer feilsøking av kjernemodus for enhetsdriverutvikling.
- Avansert > globale feilsøkingsinnstillinger –
-
Angir tilkoblingsinnstillingene for feilsøking på denne datamaskinen for et kjernefeilsøkingsprogram for å kommunisere med en vert for feilsøkingsprogram. Feilsøkingstilkoblingen mellom verts- og måldatamaskinene kan være seriell, IEEE 1394 eller USB 2.0.
- Avansert > Feilsøkingsport –
-
Angir at du bruker seriell som tilkoblingstype og seriell port. Standardporten for COM 1.
- Avansert > overføringshastighet –
-
Angir overføringshastigheten som skal brukes når Feilsøkingsporten er valgt, og tilkoblingstypen for feilsøking er seriell. Denne innstillingen er valgfri. Gyldige verdier for overføring er 9600, 19 200, 38 400, 57 600 og 115 200. Standard overføringshastighet er 115 200 bps.
- Avansert > kanal –
-
Angir bruk av 1394 som tilkoblingstype for feilsøking og angir hvilket kanalnummer som skal brukes. Verdien for kanalen må være et desimaltall mellom 0 og 62, og den må samsvare med kanalnummeret som brukes av vertsdatamaskinen. Den angitte kanalen er ikke avhengig av den fysiske 1394-porten som er valgt på adapteren. Standardverdien for kanalen er 0.
- Avansert > USB-målnavn –
-
Angir en strengverdi som skal brukes når feilsøkingstypen er USB. Denne strengen kan være en hvilken som helst verdi.
Slik bruker du en MSConfig til å feilsøke et konfliktproblem
- Konfliktproblemer – Dette er problemer som for eksempel drivere, tjenester eller oppdateringer som er lastet inn og har endret en annen fil eller prøver å bruke de samme ressursene som en eksisterende fil eller enhet. Hvis du vil feilsøke disse problemene, kan du prøve å deaktivere andre filer og tjenester midlertidig til vi identifiserer konflikten, og da kan du enten laste inn en annen fil som utfører samme jobb eller oppdatere og installere begge filene på nytt.
Arbeide med Tjenester-kategorien
 Merk: Du kan når som helst under feilsøking av tjenestene ved hjelp av MSConfig, gå tilbake til standardinnstillingene ved å velge Normal oppstart.
Merk: Du kan når som helst under feilsøking av tjenestene ved hjelp av MSConfig, gå tilbake til standardinnstillingene ved å velge Normal oppstart.
Tjeneste-kategorien for MSConfig viser integrerte Windows-tjenester og -programmer som starter når Windows 8, 8.1 og 10 starter. Eller kjøres periodisk av selve Windows-operativsystemet. Du må være forsiktig når du deaktiverer tjenester fordi mange er kritiske for datamaskinens drift. Aktiver eller deaktiver programmer eller tjenester fra å starte ved å merke av eller deaktivere avmerkingsboksen ved siden av programnavnet. Dette er veldig nyttig når du feilsøker servicerelaterte problemer.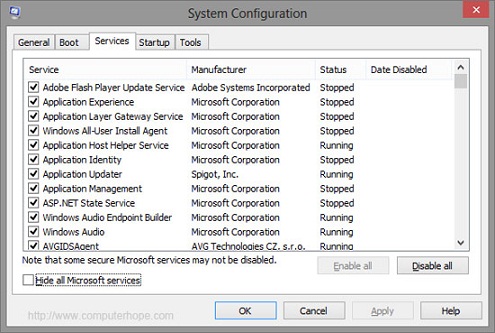
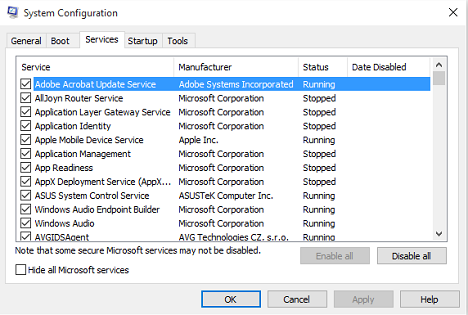
De fleste tjenestene i Windows 8, 8.1 og 10 er utviklet av Microsoft selv. Hvis du vil gjøre det enklere å finne tredjepartstjenester, kan du klikke på knappen Hide All Microsoft Services (Skjul alle Microsoft-tjenester).
 Merk: Hvis du velger Disable all (Deaktiver alle), deaktiveres ikke noen sikre Microsoft-tjenester som kreves for at operativsystemet skal starte.
Merk: Hvis du velger Disable all (Deaktiver alle), deaktiveres ikke noen sikre Microsoft-tjenester som kreves for at operativsystemet skal starte.
Feilsøking ved hjelp av Oppstart-kategorien
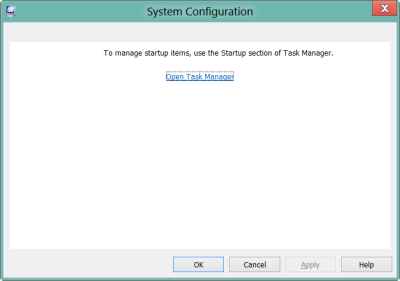
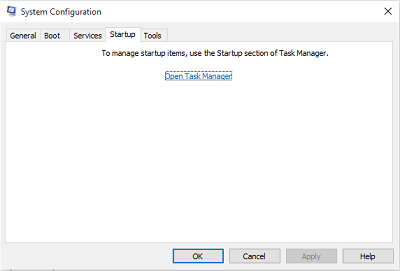
Denne kategorien brukes til å hindre at elementer i oppstartsmappen starter når du logger deg på. Du får nå en klikkbar kobling til Windows 8, 8.1 og 10 oppgavebehandling som styrer denne funksjonen nå.
Oppstart-kategorien i oppgavebehandling viser en liste over de gjeldende programmene som åpnes automatisk etter at Windows åpnes, og viser status for hver enkelt. Deaktiver enkeltstående programmer ved å markere programmet og klikke på Deaktiver.
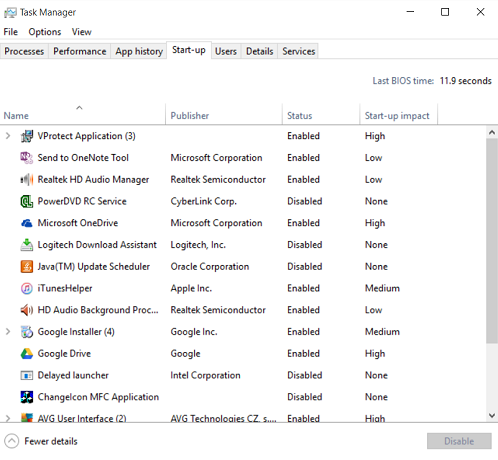
 Merk: Hvis du deaktiverer programmer som vanligvis kjører ved oppstart, kan det føre til at relaterte programmer starter opp saktere eller ikke kjører som forventet.
Merk: Hvis du deaktiverer programmer som vanligvis kjører ved oppstart, kan det føre til at relaterte programmer starter opp saktere eller ikke kjører som forventet.
 Merk: Det er viktig å vite hva en tjeneste gjør, før du tar en beslutning om å deaktivere den permanent. Du kan alltid kjøre et søk i Bing
Merk: Det er viktig å vite hva en tjeneste gjør, før du tar en beslutning om å deaktivere den permanent. Du kan alltid kjøre et søk i Bing
 eller Google
eller Google
 for tjenesten. Det ville gi en forklaring på hva denne tjenesten gjør for maskinen din. Du kan også gå til en av de ulike tredjepartssidene
for tjenesten. Det ville gi en forklaring på hva denne tjenesten gjør for maskinen din. Du kan også gå til en av de ulike tredjepartssidene
 og se om du kan matche tjenesten din mot en av listene deres.
og se om du kan matche tjenesten din mot en av listene deres.
Når du bruker verktøy-kategorien.
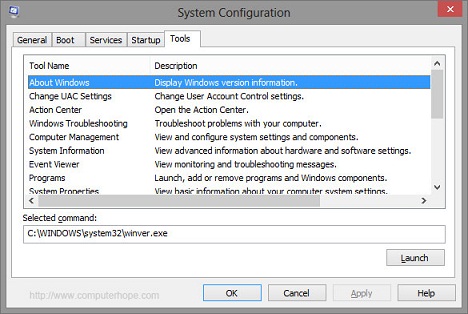
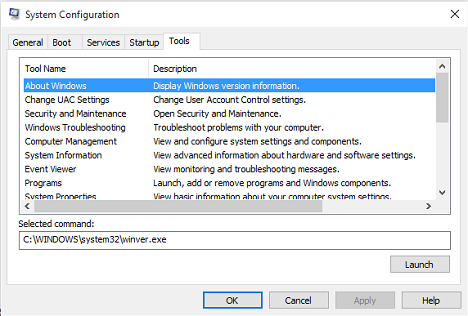
Verktøy-kategorien lister opp diagnoseverktøy og andre avanserte verktøy du kan kjøre for å forbedre datamaskinens ytelse. Før du åpner et verktøy, kan du lese beskrivelsen ved siden av navnet på verktøyet for å få en bedre forståelse av funksjonen det gir. Hvis du vil åpne et verktøy, velger du navnet på verktøyet fra listen og klikker på Start-knappen. Dette er verktøy som er innebygd i operativsystemet, for eksempel hendelsesliste og slikt, men alle er samlet på ett sted under denne kategorien.
Når du har gjort endringer, blir du bedt om å starte på nytt så snart du har lukket MSConfig-verktøyet. Når du starter på nytt, kontrollerer du om endringene har hatt noen effekt. Hvis de har hatt effekt, kan du beholde dem og fortsette å begrense problemet. Hvis de ikke har hatt effekt, går du tilbake til standardene og prøver på nytt med ulike endringer.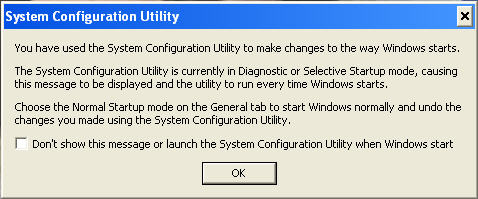
 Merk: Hvis dette ikke løser problemet, kan du kontakte den lokale Tekniske kundestøtten for ytterligere feilsøking. Vær oppmerksom på det kan være kostnader på feilsøking på maskiner utenfor garanti.
Merk: Hvis dette ikke løser problemet, kan du kontakte den lokale Tekniske kundestøtten for ytterligere feilsøking. Vær oppmerksom på det kan være kostnader på feilsøking på maskiner utenfor garanti.
Article Properties
Affected Product
Inspiron, Latitude, Vostro, XPS, Fixed Workstations
Last Published Date
21 febr. 2021
Version
3
Article Type
Solution