Aggiornamenti del BIOS Dell e UEFI
Riepilogo: Questo articolo fornisce informazioni sul BIOS (Basic Input/Output System) o UEFI (Unified Extensible Firmware Interface) sui computer Dell. Sono disponibili informazioni su come accedere al BIOS o a UEFI su un computer Dell, nonché su come scaricare e installare l'aggiornamento del BIOS più recente su un computer Dell. ...
Istruzioni
Piattaforme interessate:
- Latitude
- OptiPlex
- Inspiron
- Workstation Precision
- XPS
- Vostro
- Dell serie G
- Alienware
Sistemi operativi interessati:
- Windows
- Linux
Sommario:
- Istruzioni
- Domande frequenti sugli aggiornamenti del BIOS e UEFI
- Qual è la differenza tra BIOS e UEFI?
- Come verificare se il computer Dell utilizza il BIOS o UEFI in Windows?
- Come identificare la versione del BIOS o UEFI su un computer Dell?
- Come scaricare l'ultima versione del BIOS o UEFI per un computer Dell?
- Come installare l'ultima versione del BIOS o UEFI su un computer Dell?
- Come aggiornare il BIOS o UEFI utilizzando un'unità USB?
- Come aggiornare il BIOS o UEFI in Linux o Ubuntu?
- Come aggiornare il BIOS o UEFI su computer con BitLocker abilitato?
- Come ripristinare un BIOS o UEFI danneggiato sul computer o tablet Dell?
- Come ripristinare il BIOS o il CMOS e cancellare la NVRAM su un computer Dell?
- Come reimpostare la password del BIOS o UEFI?
- È possibile aggiornare il BIOS o UEFI utilizzando Windows Update?
- Dove è possibile trovare informazioni sulle diverse impostazioni disponibili nel BIOS o in UEFI?
Istruzioni
Come aggiornare il BIOS o UEFI
Questo video mostra come scaricare e installare la versione più recente del BIOS o UEFI su un computer Dell.
Durata: 03:46
Se disponibili, è possibile scegliere le impostazioni della lingua dei sottotitoli utilizzando l'icona delle impostazioni o l'icona CC su questo lettore video.
Introduzione al BIOS e UEFI
BIOS, noto anche come System Setup, è l'acronimo di Basic Input or Output System. I computer Dell moderni sono dotati di Unified Extensible Firmware Interface (UEFI). Il BIOS o UEFI è un firmware integrato in un piccolo chip di memoria sulla scheda di sistema o scheda madre del computer. Funge da interfaccia tra l'hardware e il sistema operativo del computer.
All'accensione del computer, il BIOS o UEFI attiva tutti i componenti hardware di base richiesti per eseguire l'avvio del sistema operativo. Tra questi sono inclusi:
- Chipset
- Processore e cache
- Memoria di sistema o RAM
- Controller video e audio
- Tastiera e mouse
- Unità disco interne
- Controller di rete
- Schede di espansione interne
Per accedere al BIOS, o System Setup, sui computer Dell, attenersi alla seguente procedura.
- Premere il tasto F2 più volte nella schermata del logo di Dell durante l'avvio.
Oppure
- Premere il tasto F12 più volte nella schermata del logo Dell durante l'avvio e selezionare BIOS Setup o System Setup dal menu.
Informazioni aggiuntive
Domande frequenti sugli aggiornamenti del BIOS e UEFI
Qual è la differenza tra BIOS e UEFI?
BIOS e UEFI sono due tipi di interfacce firmware per computer che funzionano come interpreti tra il sistema operativo e il firmware del computer.
Il BIOS utilizza il Master Boot Record (MBR) per salvare le informazioni sui dati del disco rigido, mentre UEFI utilizza la tabella di partizione GUID (GPT).
Come verificare se il computer Dell utilizza il BIOS o UEFI in Windows?
Per verificare se il computer Dell utilizza il BIOS o UEFI in Windows:
- Premere il tasto Windows + R sulla tastiera.
- Nella finestra di dialogo Esegui digitare
msinfo32e premere il tasto INVIO. - Nella finestra System Information cercare BIOS Mode (Figura 1).
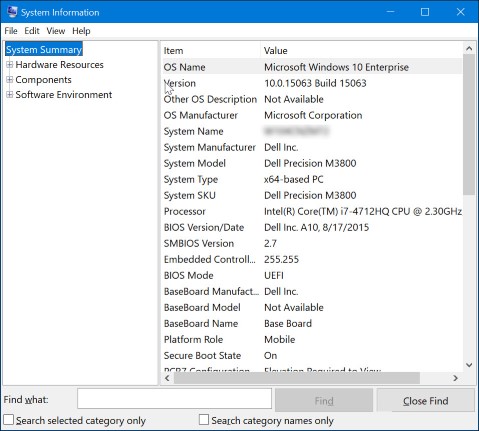
Figura 1. Schermata della versione del BIOS in System Information
Come identificare la versione del BIOS o UEFI su un computer Dell?
Per identificare la versione del BIOS utilizzando System Information in Microsoft Windows:
- Premere il tasto Windows + R sulla tastiera.
- Nella finestra di dialogo Esegui digitare
msinfo32e premere il tasto INVIO. - Nella finestra System Information cercare BIOS Version/Date (Figura 2).
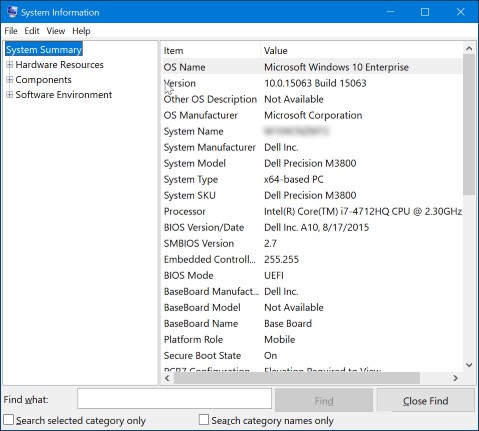
Figura 2. Schermata della versione del BIOS in System Information
Per identificare la versione del BIOS utilizzando il prompt dei comandi in Microsoft Windows:
- Premere il tasto Windows + R sulla tastiera.
- Nella finestra di dialogo Esegui digitare
cmde premere il tasto INVIO. - Nella finestra del prompt dei comandi cercare BIOS Version (Figura 3).
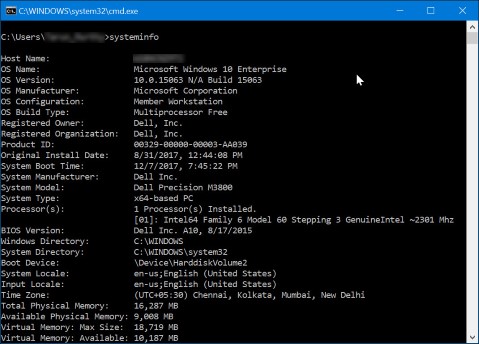
Figura 3. Schermata della versione del BIOS nel prompt dei comandi
Per identificare la versione del BIOS utilizzando l'interfaccia del BIOS:
- Riavviare il computer.
- Premere il tasto F2 quando viene visualizzata la schermata del logo Dell durante l'avvio.
- Nella scheda Main (Principale) o System Information (Informazioni sul sistema), cercare BIOS Version (Versione BIOS).
Come scaricare l'ultima versione del BIOS o UEFI per un computer Dell?
L'aggiornamento del BIOS per i computer Dell è disponibile per il download all'indirizzo https://www.dell.com/support/drivers. Gli aggiornamenti critici del BIOS vengono inviati anche tramite Windows Update.
- Accedere alla pagina https://www.dell.com/support/drivers.
- Identificare il computer Dell in uso.
- Cliccare su Scarica e installa SupportAssist per rilevare automaticamente il computer Dell. Per installare Dell SupportAssist, attenersi alle istruzioni visualizzate.
- Oppure inserire il codice di matricola, il codice di servizio rapido o il numero di serie del computer Dell e cliccare su Cerca.
- In alternativa, cliccare su Visualizza tutti i prodotti per selezionare manualmente il computer Dell dal catalogo.
- Selezionare il sistema operativo installato sul computer.
- In Categoria, selezionare BIOS.
- Individuare il BIOS di sistema più recente.
- Cliccare su Scarica e salvare il file sul computer.
Come installare l'ultima versione del BIOS o UEFI su un computer Dell?
Dell Technologies consiglia di aggiornare il BIOS o UEFI nell'ambito del ciclo di aggiornamento pianificato. Gli aggiornamenti del BIOS o di UEFI consentono spesso di risolvere problemi e/o aggiungere funzioni al BIOS stesso. L'aggiornamento del BIOS contiene miglioramenti delle funzioni o modifiche che consentono di mantenere il software del sistema aggiornato e compatibile con gli altri moduli del computer (hardware, firmware, driver e software). L'aggiornamento del BIOS fornisce inoltre aggiornamenti della sicurezza e maggiore stabilità.
Dell offre un'utilità di aggiornamento del BIOS e UEFI autoinstallante di facile utilizzo. Anche gli aggiornamenti critici del BIOS e UEFI vengono inviati tramite Windows Update.
- Assicurarsi di eseguire il backup dei dati prima di tentare di aggiornare il BIOS o UEFI. Errori durante un aggiornamento del BIOS o UEFI possono causare una perdita di dati.
- Prima di aggiornare il BIOS o UEFI sul computer, scollegare dispositivi come unità USB esterne, stampanti e scanner.
- La batteria del notebook Dell deve essere carica almeno al 10% prima di iniziare l'aggiornamento del BIOS o UEFI. Dell Technologies consiglia di collegare il notebook all'alimentazione CA prima di procedere all'aggiornamento
- È necessario aver effettuato l'accesso come amministratore per installare l'aggiornamento del BIOS o UEFI sul computer Dell.
- è necessario aver effettuato l'accesso come amministratore per scaricare e installare l'app SupportAssist sul computer Dell.
Prima di iniziare, sospendere temporaneamente la protezione BitLocker in Windows. Sono disponibili informazioni su come abilitare o disabilitare BitLocker con il TPM in Windows. La protezione BitLocker riprende automaticamente al riavvio del computer.
- Accedere alla pagina https://www.dell.com/support/drivers.
- Identificare il computer Dell in uso.
- Cliccare su Scarica e installa SupportAssist per rilevare automaticamente il computer Dell. Per installare Dell SupportAssist, attenersi alle istruzioni visualizzate.
- Oppure inserire il codice di matricola, il codice di servizio rapido o il numero di serie del computer Dell e cliccare su Cerca.
- In alternativa, cliccare su Visualizza tutti i prodotti per selezionare manualmente il computer Dell dal catalogo.
- Selezionare il sistema operativo installato sul computer.
- In Categoria, selezionare BIOS.
- Individuare il BIOS di sistema più recente.
- Cliccare su Scarica e salvare il file sul computer.
- Mediante Esplora risorse di Windows passare alla posizione in cui è stato salvato il file scaricato.
- Cliccare due volte sul file di installazione del BIOS scaricato e seguire le istruzioni visualizzate per completare il processo di installazione.
- Il computer si riavvia e completa il processo di aggiornamento del BIOS.
Come aggiornare il BIOS o UEFI utilizzando un'unità USB?
Se il computer non è in grado di avviare il sistema operativo, scaricare il file del BIOS o UEFI più recente utilizzando un altro computer.
Per installare l'aggiornamento del BIOS utilizzando un'unità USB:
- Creare un'unità USB avviabile.
- Scaricare il file di aggiornamento del BIOS più recente e salvarlo sull'unità USB.
- Spegnere il computer Dell.
- Collegare l'unità USB e riavviare il computer Dell.
- Premere il tasto F12 quando viene visualizzata la schermata del logo Dell per accedere al menu di avvio temporaneo.
- Utilizzando i tasti freccia selezionare USB Storage Device e premere il tasto Invio.
- Nel prompt dei comandi, digitare il nome del file del BIOS e premere il tasto Invio (ad esempio, O9010A12.exe).
- Seguire le istruzioni riportate nella schermata BIOS o UEFI Update Utility per completare il processo di aggiornamento.
- Non spegnere il computer durante il processo di aggiornamento del BIOS o UEFI.
- La batteria del notebook Dell deve essere carica almeno al 10% prima di iniziare l'aggiornamento del BIOS o UEFI. Dell Technologies consiglia di collegare il notebook all'alimentazione CA prima di procedere all'aggiornamento.
Come aggiornare il BIOS o UEFI in Linux o Ubuntu?
Consultare l'articolo della Knowledge Base di Dell: Aggiornare il BIOS Dell in un ambiente Linux o Ubuntu.
Come aggiornare il BIOS o UEFI su computer con BitLocker abilitato?
Sono disponibili ulteriori informazioni su come eseguire l'aggiornamento del BIOS sui sistemi con BitLocker abilitato.
- Se BitLocker non viene sospeso prima di aggiornare il BIOS o UEFI, il computer non riconoscerà il tasto BitLocker dopo il riavvio. Viene richiesto di inserire la chiave di ripristino per procedere a ogni riavvio.
- se non si conosce la chiave di ripristino, può verificarsi una perdita di dati o rendersi necessaria un'inutile reinstallazione del sistema operativo.
Come ripristinare un BIOS o UEFI danneggiato sul computer o tablet Dell?
Un BIOS danneggiato può impedire al computer di completare il POST o a volte anche di avviarsi nel sistema operativo. Lo strumento di ripristino del BIOS è un software progettato per ripristinare un BIOS danneggiato mediante la tecnologia Boot Block. La funzione principale del software è quella di fornire flessibilità per ripristinare il BIOS danneggiato. Utilizza un file di ripristino del BIOS dall'unità disco rigido principale del computer o da un'unità USB esterna.
Se il computer o il tablet Dell supporta il ripristino del BIOS, è possibile ripristinare il BIOS danneggiato utilizzando il metodo di ripristino sul PC o sul tablet Dell in uso. Sono disponibili ulteriori informazioni sulle Opzioni di ripristino del BIOS su un computer o tablet Dell
Come ripristinare il BIOS o il CMOS e cancellare la NVRAM su un computer Dell?
Le informazioni memorizzate nel BIOS, note anche come Extended System Configuration Data (ESCD), possono occasionalmente danneggiarsi. Ciò è dovuto a situazioni diverse come eventi di alimentazione, impostazioni errate da parte dell'utente, incompatibilità hardware dovuta a un'impostazione specifica o uno scenario di POST non eseguito o assenza di immagini video. In questi casi, a volte è necessario ripristinare il BIOS o il CMOS (Complementary Metal Oxide Semiconductor) alle impostazioni di fabbrica o, in altre circostanze, cancellare la NVRAM (Non-Volatile Random Access Memory).
Sono disponibili informazioni su Come eseguire un ripristino del BIOS o del CMOS e/o cancellare la memoria NVRAM sul sistema Dell.
Come reimpostare la password del BIOS o UEFI?
Il firmware UEFI o del BIOS offre la possibilità di impostare password di livello inferiore. In questo modo un utente non può avviare il computer, eseguire l'avvio in un dispositivo USB A rimovibile e modificare le impostazioni UEFI o del BIOS senza autorizzazione.
Sono disponibili tre tipi di password che possono essere configurate nelle impostazioni del firmware UEFI o del BIOS.
- Password supervisore o amministratore: la password amministratore abilita diverse funzionalità di protezione. L'abilitazione di questa impostazione impedisce a un utente di modificare le impostazioni del firmware UEFI o del BIOS.
- Password utente o di sistema: questa impostazione impedisce a un utente di completare il processo POST senza la password corretta.
- Password dell'unità disco: questa opzione impedisce a un utente di accedere all'unità disco rigido interna senza la password corretta.
Sono disponibili informazioni su come impostare, modificare o rimuovere una password nel BIOS o nel firmware UEFI.
È possibile aggiornare il BIOS o UEFI utilizzando Windows Update?
Il firmware UEFI o del BIOS offre la possibilità di impostare password di livello inferiore. In questo modo un utente non può avviare il computer, eseguire l'avvio in un dispositivo USB A rimovibile e modificare le impostazioni UEFI o del BIOS senza autorizzazione.
È possibile eseguire la ricerca di Microsoft Windows Update e verificare se è elencata la versione più recente del BIOS Dell:
- Una volta avviato il computer nel sistema operativo, aprire l'applicazione delle impostazioni. Cliccare su Windows Update.
- Premere contemporaneamente i tasti Windows + I verso il basso e poi rilasciarli insieme è una scorciatoia da tastiera per aprire le impostazioni.
- Eseguire la ricerca di nuovi aggiornamenti.
- Cliccare su Opzioni avanzate.
- Cliccare su Aggiornamenti opzionali e cercare il BIOS Dell o UEFI nell'elenco degli aggiornamenti disponibili.
- Se il BIOS è nell'elenco, cliccare sull'aggiornamento dall'elenco per iniziare l'installazione.
- Attenersi alle istruzioni visualizzate per completare il processo di installazione.
- Il computer si riavvia nell'ambito del completamento del processo di aggiornamento del BIOS.
Dove è possibile trovare informazioni sulle diverse impostazioni disponibili nel BIOS o in UEFI?
Per informazioni sulle diverse impostazioni disponibili nel BIOS o in UEFI nel computer Dell in uso, consultare la documentazione del computer Dell in uso.