Benvenuto
Benvenuto in Dell
- Effettua gli ordini in modo rapido e semplice
- Visualizza gli ordini e monitora lo stato della spedizione
- Crea e accedi a un elenco dei tuoi prodotti
- Gestisci i siti, i prodotti e i contatti per livello di prodotto di Dell EMC tramite l'amministrazione della società.
Numero articolo: 000139777
Impossible de passer du module TPM 1.2 au module TPM 2.0 en raison d’un problème de propriété
Riepilogo: Cet article décrit un problème dans lequel le module TPM ne peut pas être configuré, car il est dans un état propriétaire.
Contenuto dell'articolo
Sintomi
Causa
Chaque fois qu’un système Windows 10 avec TPM est redémarré, Windows 10 prend automatiquement possession du module TPM, sauf si Windows 10 est spécifiquement invité à ne pas en prendre possession.
Pour effectuer la mise à niveau vers le module TPM 2.0 ou la rétrogradation vers le module TPM 1.2, vous devez rendre la propriété, avant la modification.
Risoluzione
- Exécutez PowerShell en tant qu’administrateur : (Saisissez PowerShell dans la zone de recherche, cliquez avec le bouton droit de la souris sur PowerShell dans le menu, puis cliquez sur Exécuter en tant qu’administrateur. (Voir Figure 1.)
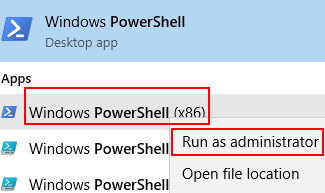
Figure 1. Ouverture de PowerShell - Dans PowerShell, exécutez la commande suivante : Désactivez-TpmAutoProvisioning , puis appuyez sur la touche Entrée. (Voir Figure 2.)
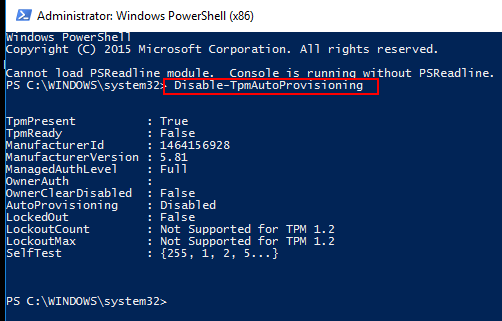
Figure 2. Désactivation du provisionnement automatique du module TPM dans PowerShell. - Si Dell Data Protection (DDP) est installé, effectuez les opérations suivantes :
- Ouvrez l’application de bureau Services (saisissez services.msc dans la zone de recherche, puis appuyez sur la touche Entrée).
- Définissez le service Windows DellMgmtAgent sur Désactivé.
- Arrêtez le service Windows DellMgmtAgent
- Définissez le service Windows DellMgmtLoader sur Désactivé.
- Arrêtez le service Windows DellMgmtLoader
- Procédez à l’effacement du TPM.
- Dans la zone de recherche, saisissez la commande tpm.msc , puis appuyez sur la touche Entrée pour ouvrir la console de gestion TPM. (Voir Figure 3.)
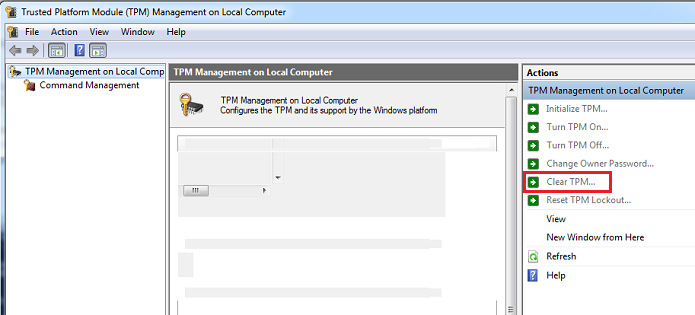
Figure 3. Console de gestion TPM - Choisissez l’option Clear TPM (Effacer le TPM).
- Le système redémarre, puis se remet hors tension et à nouveau sous tension.
- N’entrez pas dans le BIOS. Laissez Windows redémarrer.
- Exécutez l’utilitaire de firmware Dell TPM 1.2 ou Dell TPM 2.0 avec l’adaptateur CA connecté au système.
- Si Dell Data Protection (DDP) est installé, effectuez les opérations suivantes :
- Définissez le service Windows DellMgmtLoader sur Automatique.
- Démarrez le service Windows DellMgmtLoader.
- Définissez le service Windows DellMgmtAgent sur Automatique.
- Démarrez le service Windows DellMgmtAgent.
optionnel
Vous pouvez exécuter la commande suivante à l’aide de la ligne de commande pour déterminer si le module TPM appartient à. (Appuyez sur CTRL+R, saisissez cmd, puis cliquez avec le bouton droit de la souris sur cmd.exe et exécutez en tant qu’administrateur)
Type : Wmic /namespace :\root\CIMV2\Security\MicrosoftTpm path Win32_Tpm get /value , puis appuyez sur la touche Entrée. (Voir Figure 4)

Figure 4 : État de la propriété du module TPM
Informazioni aggiuntive
Articles recommandés
Voici quelques articles recommandés sur ce sujet qui peuvent vous intéresser.
- Comment mettre à jour le firmware TPM sur votre ordinateur Dell ?
- Ordinateurs Dell pouvant être mis à niveau de la version TPM 1.2 vers la version 2.0
- Mise à jour du firmware du module TPM lorsque le message d’erreur « The update image is not for this system » (L’image de mise à jour n’est pas destinée à ce système) s’affiche
- Échec de la mise à jour du firmware du module TPM lors d’une exécution à partir de PowerShell ou de l’invite de commande
- Le module TPM doit être effacé avant d’utiliser une séquence de tâches de déploiement
Proprietà articolo
Prodotto interessato
Desktops & All-in-Ones, Laptops, Workstations
Ultima data di pubblicazione
22 dic 2023
Versione
6
Tipo di articolo
Solution