문서 번호: 000122457
วิธีการนําเข้าคอนฟิกูเรชันต่างประเทศในคอนโทรลเลอร์ RAID โดยใช้เมนูการตั้งค่าระบบ
요약: บทความนี้ให้ข้อมูลเกี่ยวกับวิธีการนําเข้าอาร์เรย์ RAID คอนฟิกูเรชันต่างประเทศบนเมนูการตั้งค่าระบบ (F2)
문서 콘텐츠
지침
เมื่อคอนโทรลเลอร์ RAID ตรวจพบว่าคอนฟิกูเรชัน RAID ไม่สอดคล้องกันหรือไม่ซิงโครไนซ์กับอาร์เรย์ที่เหลือ จะถูกทําเครื่องหมายด้วยคอนฟิกูเรชันต่างประเทศ สิ่งนี้มักเกิดขึ้นเมื่อไดรฟ์ถูกย้ายไปยังเครื่องอื่น แต่ก็อาจเกิดขึ้นได้หากไดรฟ์ออฟไลน์ ไดรฟ์อาจออฟไลน์เมื่อเกิดความล้มเหลวในขณะที่ความล้มเหลวกําลังเกิดขึ้นในขณะนี้หรือเมื่อเกิดสถานการณ์ที่ไม่คาดคิดในเฟิร์มแวร์
ผู้ดูแลระบบต้องตรวจสอบสถานะดิสก์เสมือนและฟิสิคัลก่อน จากนั้นจึงนําเข้าการกําหนดค่าต่างประเทศ คลิกกระบวนการที่เหมาะสมสําหรับข้อมูลเพิ่มเติม
ตรวจสอบสถานะดิสก์เสมือนและฟิสิคัล
- เปิด ระบบ
- กดแป้น F2 เมื่อได้รับพร้อมท์
- เลือกที่ Device Settings ในเมนูหลักของการตั้งค่าระบบ
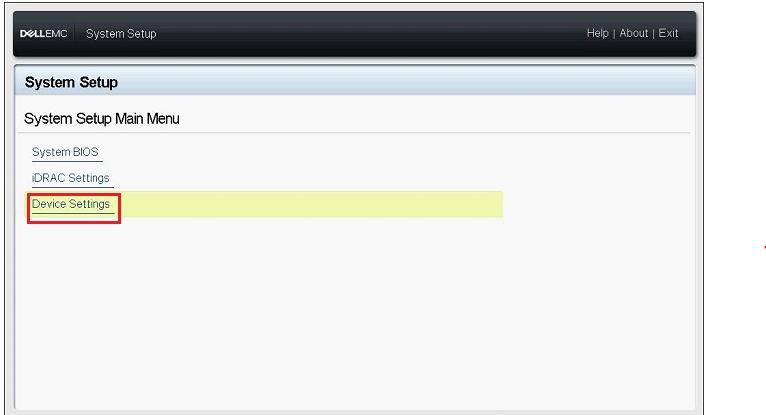
รูปที่ 1: การตั้งค่าอุปกรณ์การตั้งค่าระบบ
- คลิก คอนโทรลเลอร์ RAID ที่เหมาะสมบนเมนู Device Settings
- คลิก การจัดการดิสก์เสมือน บนเมนูหลัก
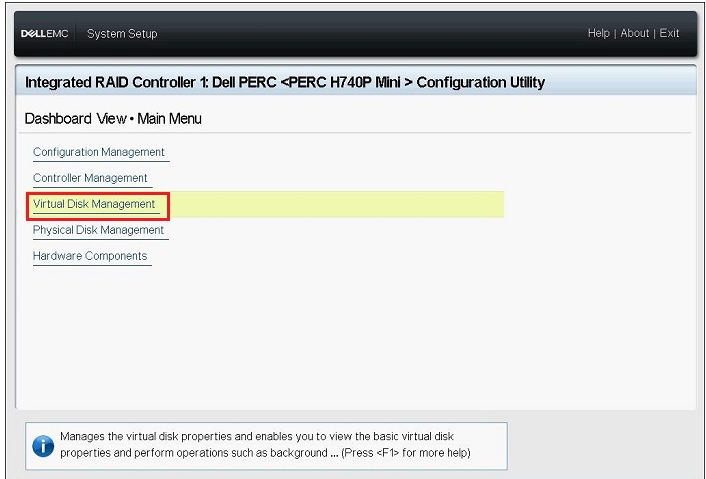
รูปที่ 2: การจัดการดิสก์เสมือน
- ตรวจสอบสถานะของดิสก์เสมือนที่เหมาะสมที่แสดงขึ้น และจากนั้น คลิกการเชื่อมโยงดิสก์เสมือน
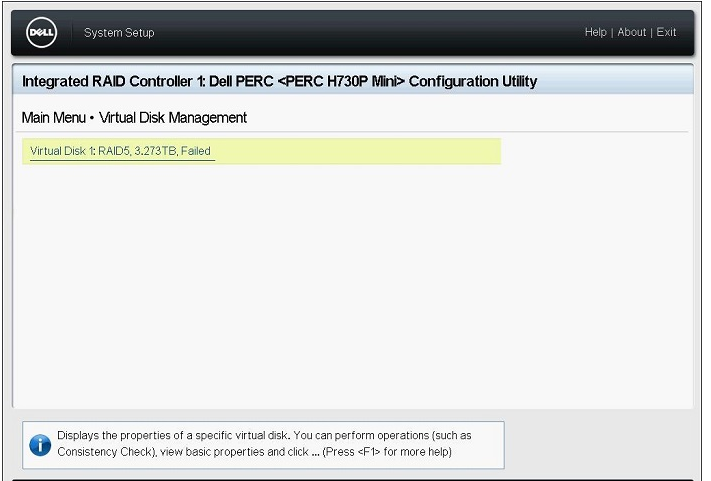
รูปที่ 3: การเลือกดิสก์เสมือน
- ตรวจสอบข้อมูลเกี่ยวกับระดับสถานะ และขนาด RAID แล้วคลิก ดูดิสก์ทางกายภาพที่เกี่ยวข้อง
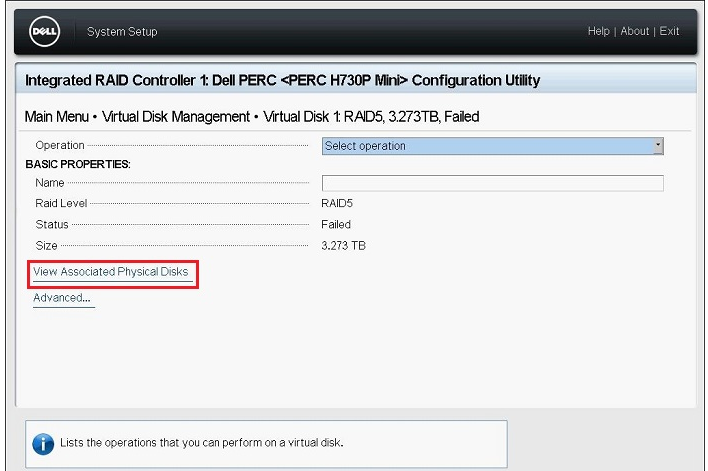
รูปที่ 4: ดูฟิสิคัลดิสก์ที่เกี่ยวข้อง
- ตรวจสอบฟิสิคัลดิสก์ที่เป็นส่วนหนึ่งของดิสก์เสมือนจากฟิลด์ ASSOCIATED PHYSICAL DISKS แล้วคลิก ย้อนกลับ จนกว่าหน้าจอจะกลับไปที่เมนูหลัก
- คลิก การจัดการดิสก์ทางกายภาพ จากเมนูหลัก
- ตรวจสอบสถานะของฟิสิคัลดิสก์ที่แสดงทั้งหมดและคลิกแต่ละดิสก์เพื่อตรวจสอบรายละเอียด
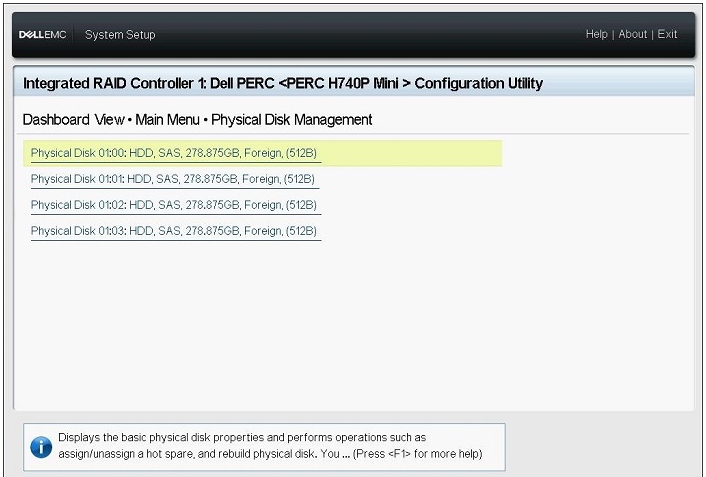
รูปที่ 5: รายละเอียดดิสก์ทางกายภาพ
- ตรวจสอบ รายการต่อไปนี้บนหน้าจอรายละเอียดดิสก์:
- PowerEdge R / T x30 / x35 ซีรีส์: รหัสดิสก์ทางกายภาพ, สถานะ, ขนาด
- PowerEdge R / T x40 / x45 ซีรีส์: ID อุปกรณ์, รหัสแบ็คเพลน, หมายเลขสล็อต, สถานะ, ขนาด
- ตรวจสอบ สถานะของ ฟิสิคัลดิสก์ที่เหลือทั้งหมดในลักษณะเดียวกันจากนั้นกลับไปที่เมนูหลัก
นําเข้าการกําหนดค่าต่างประเทศ
- คลิก Configuration Management บนหน้าจอเมนูหลัก
- คลิก Manage Foreign Configuration
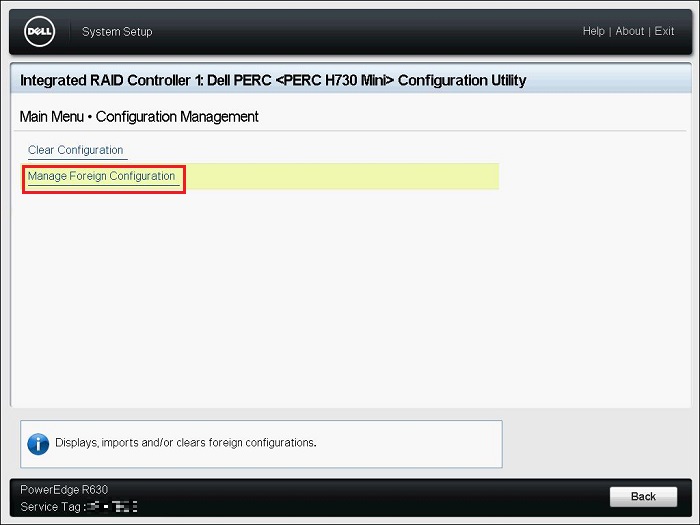
รูปที่ 6: จัดการการกําหนดค่าต่างประเทศ
- คลิก Preview Foreign Configuration
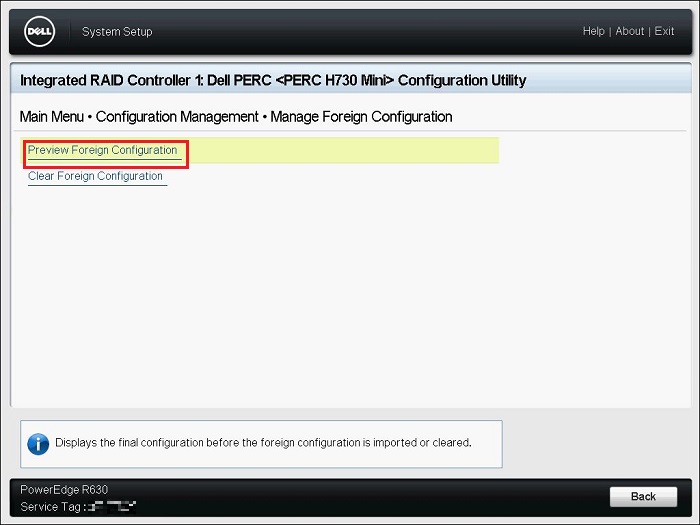
รูปที่ 7: ดูตัวอย่างการกําหนดค่าต่างประเทศ
- ตรวจสอบว่าสถานะของดิสก์เสมือนที่แสดงบน "VIRTUAL DISKS INCLUDED AFTER FOREIGN CONFIGURATION IMPORT" เป็น Ready หรือ Degraded แล้วคลิก Import Foreign Configuration
- ฟิสิคัลดิสก์ที่รวมอยู่หลังจากการนําเข้าการกําหนดค่าต่างประเทศ: แสดงเฉพาะดิสก์ในการกําหนดค่าต่างประเทศ
- ดิสก์เสมือนรวมหลังจากการนําเข้าการกําหนดค่าต่างประเทศ: แสดงดิสก์เสมือนหลังจากการดําเนินการนําเข้า
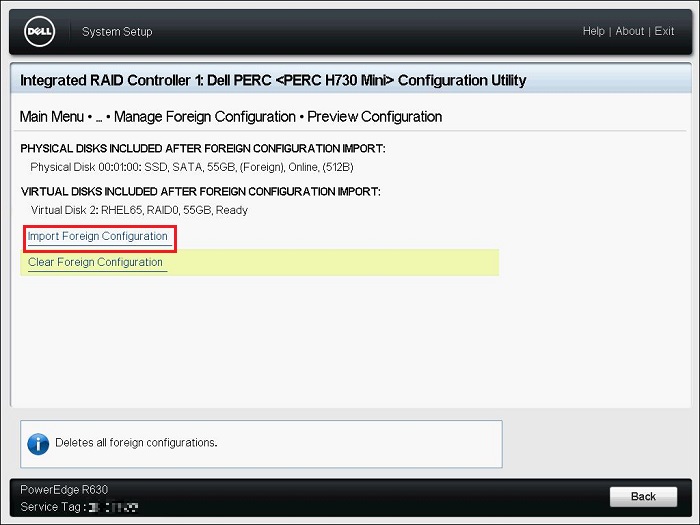
รูปที่ 8: จัดการการกําหนดค่าต่างประเทศ
- อ่านคําเตือนที่แสดง เลือก ยืนยัน แล้วคลิก ใช่
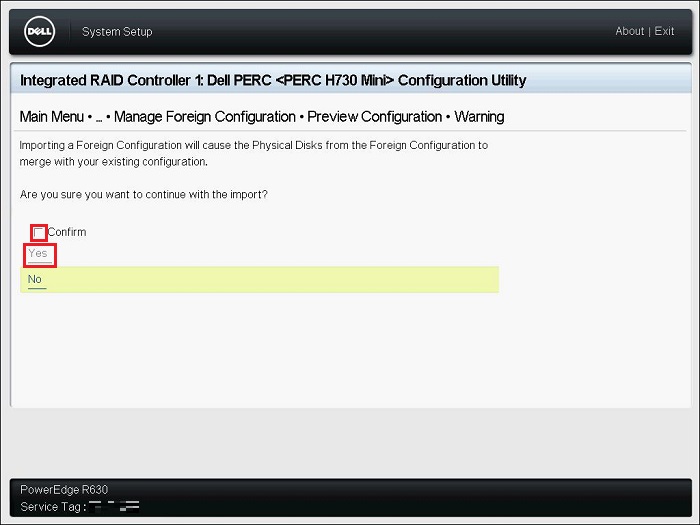
รูปที่ 9: ยืนยันคําเตือน
- เมื่อมีข้อความ "The operation has been performed successfully" แสดงขึ้นมา, ให้คลิกที่ OK.
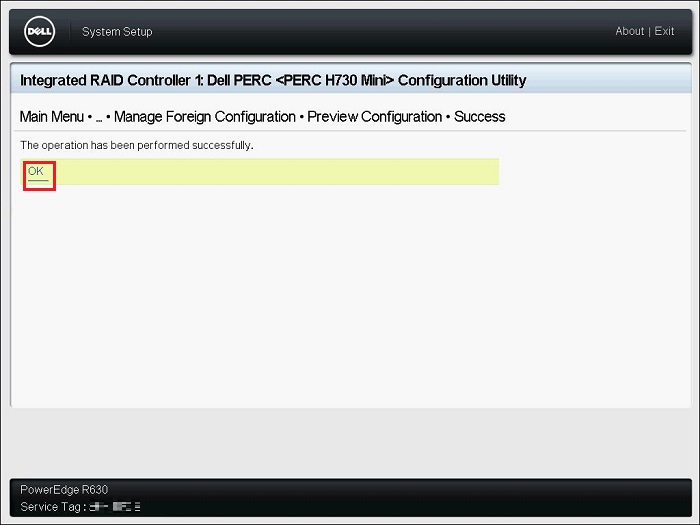
รูปที่ 10: ความสําเร็จในการนําเข้าจากต่างประเทศ
- คลิก Back บนหน้าจอ Configuration Management
- คลิก Virtual Disk Management บนหน้าจอเมนูหลักตรวจสอบว่าสถานะของดิสก์เสมือนนั้นพร้อมหรือเสื่อมสภาพ
หากสถานะ เป็น พร้อม ให้ไปที่ขั้นตอนที่ 9
หากสถานะเป็นอย่างอื่นที่ไม่ใช่พร้อม ให้ทําตามขั้นตอนด้านล่างเพื่อตรวจสอบสถานะ- คลิกดิสก์เสมือนที่เหมาะสมและตรวจสอบสถานะ
- คลิก ดูฟิสิคัลดิสก์ ที่เกี่ยวข้อง และตรวจสอบฟิสิคัล ดิสก์ที่เป็นส่วนหนึ่งของดิสก์เสมือน
ติดต่อฝ่ายสนับสนุนด้านเทคนิคของ Dell หากสถานะดิสก์เป็นอย่างอื่นนอกเหนือจากสถานะออนไลน์
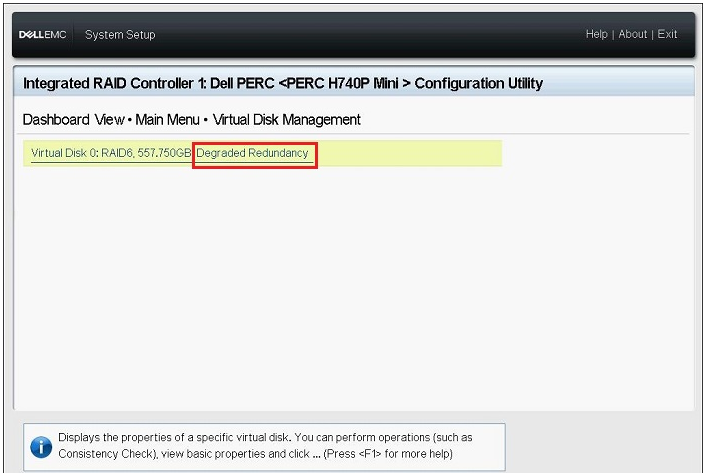
รูปที่ 11: ตัวอย่างสถานะความซ้ําซ้อนที่ลดลง
- คลิก ย้อนกลับ, เสร็จสิ้น, เสร็จสิ้น แล้วคลิก เสร็จสิ้น เมื่อคําเตือน "คุณแน่ใจหรือไม่ว่าต้องการออก" ปรากฏขึ้น ให้คลิก ใช่
- ระบบปฏิบัติการบูท
문서 속성
영향을 받는 제품
Servers
마지막 게시 날짜
28 9월 2023
버전
7
문서 유형
How To