문서 번호: 000126534
Precision 5820, 5860, 7820, 7920 e 7960: l'installazione di Windows 10 non riesce con le unità NVMe
요약: Questo articolo contiene informazioni sulla mancata installazione di Windows 10 sulle unità NVMe (Non-Volatile Memory express) nei sistemi Dell Precision 5820, 5860, 7820, 7920 e 7960.
문서 콘텐츠
증상
È stato osservato un comportamento con i sistemi Dell Precision (5820, 5860, 7820, 7920 e 7960) in cui l'installazione di Windows 10 Operating System Re-Install (OSRI) non riesce. Genera un errore quando si tenta di reinstallare o di eseguire il ripristino da disco su un sistema con un'unità NVMe.
Il supporto di Windows 10 contiene il driver iaVROC 5.2 che non riconosce correttamente tutte le unità attualmente inviate con i sistemi 5820, 5860, 7820, 7920 e 7960. In questa situazione, il supporto OSRI genera un errore durante il tentativo di preparare tutto il necessario per ripristinare l'unità. Il driver iaVROC 5.3 risolve il problema.
원인
Non sono disponibili informazioni sulla causa.
해결
Il supporto OSRI di Windows 10 April 2018 Update (1803) contiene il driver iaVROC 5.3 aggiornato. Se si utilizza un supporto OSRI precedente, aggiungere il driver iaVROC 5.3 nella cartella Driver Boot Critical presente sul supporto. Carica i driver durante il caricamento del supporto OSRI e utilizza questo driver anziché il driver iaVROC 5.2 integrato nel supporto.
- Scaricare RSTe 5.3.1 da: Sito del supporto Dell
- Estrarre i driver sul supporto OSRI nella cartella Drivers -> Boot Critical (Figura 1).
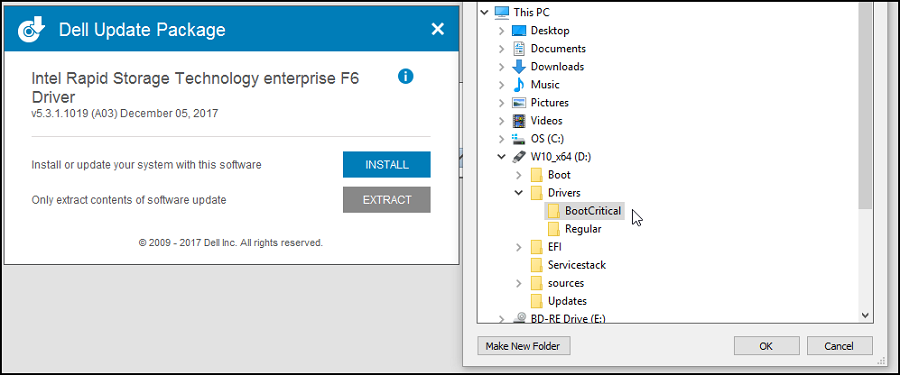
Figura 1.
- Utilizzare il supporto OSRI di installazione sul sistema che si sta tentando di ripristinare. Accendere il sistema ed eseguire l'avvio con il supporto corretto. Questi driver aggiuntivi vengono caricati durante l'avvio del supporto.
Installazione del driver per i controller RAID durante un ricaricamento del sistema operativo
Durante una reinstallazione di Windows con un array RAID attivo, il sistema operativo potrebbe richiedere un driver del controller di storage. Il driver deve essere installato prima di poter caricare il software. Se l'immagine del sistema operativo non include il driver del controller RAID corretto, Windows non è in grado di visualizzare i dischi rigidi per avviare l'installazione.
È necessario determinare il tipo di driver del controller RAID corretto. La configurazione hardware del computer Dell indica esattamente questo. È possibile scaricare i driver appropriati dal sito del Supporto Dell.
Esempio di prompt del sistema operativo per installare il driver del controller di storage mancante (Figura 2).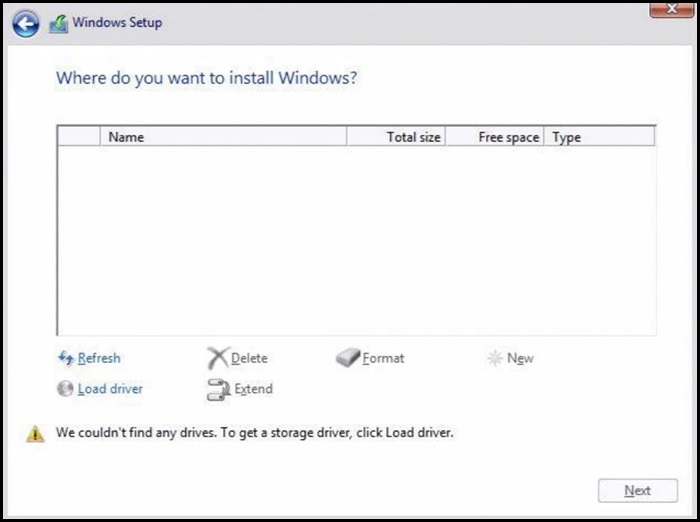
Figura 2
Installazione del driver RAID con controller Intel
- Controllare il BIOS del computer e assicurarsi che l'opzione RAID On sia selezionata.
- Configurare l'array RAID desiderato nel BIOS RAID.
- Scaricare il driver pre-OS corretto dal nostro sito di supporto ed estrarlo.
- Il driver da scaricare è diverso per le due versioni di IRST. Assicurarsi di ottenere il driver corretto, spesso indicato come driver F6.
- Se si carica Windows da un DVD Dell, il driver IRST è incluso nel caricamento e non è necessario utilizzare questa procedura. Lo stesso discorso non vale però per il driver IRSTe (Figura 3).
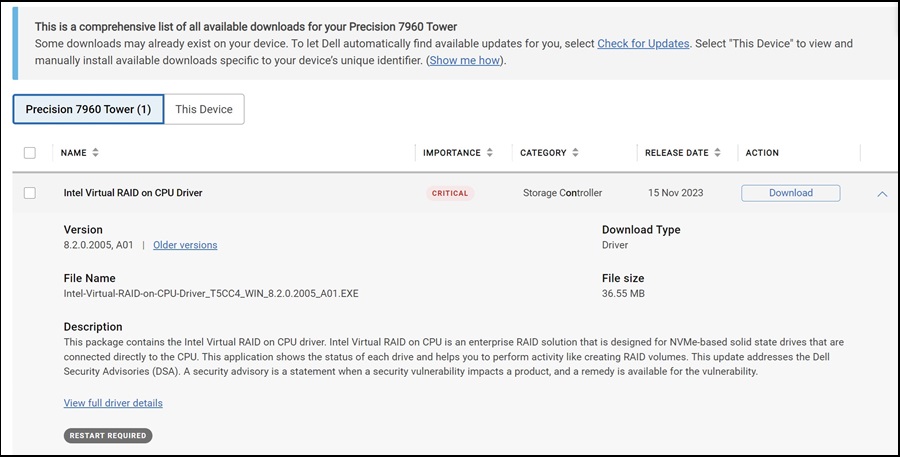
Figura 3
- Caricare i file estratti su un'unità USB.
- Eseguire questa operazione su un computer alternativo.
Esempio di file estratti su un'unità USB (Figura 4):
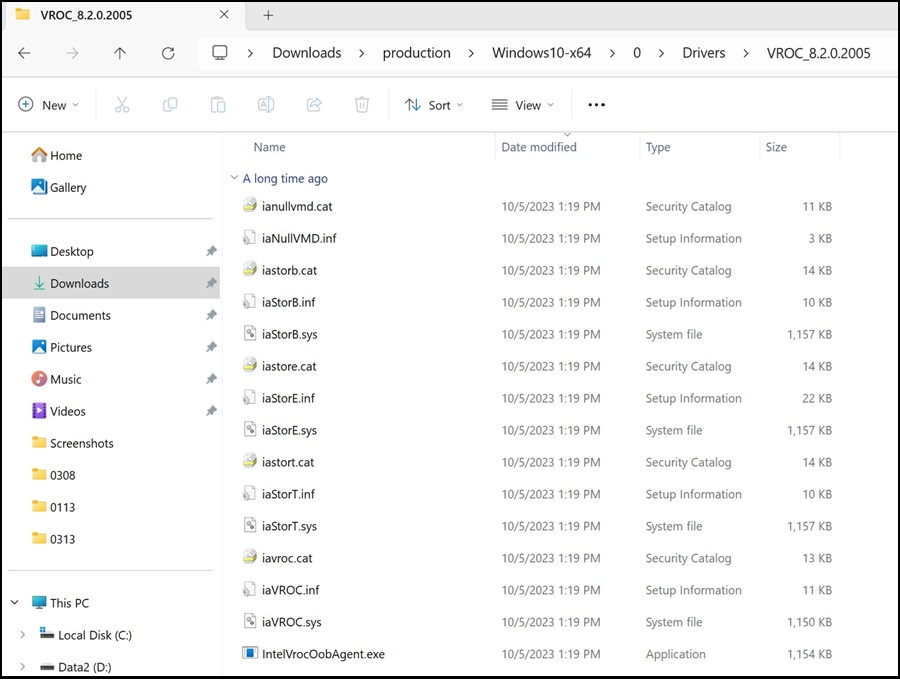
Figura 4
- Eseguire questa operazione su un computer alternativo.
- Una volta estratti i file, procedere con l'installazione di Windows come di consueto.
- L'unità USB con driver deve essere collegata al computer per installare i driver.
- Sul lato sinistro dello schermo selezionare l'opzione Carica driver (Figura 5).
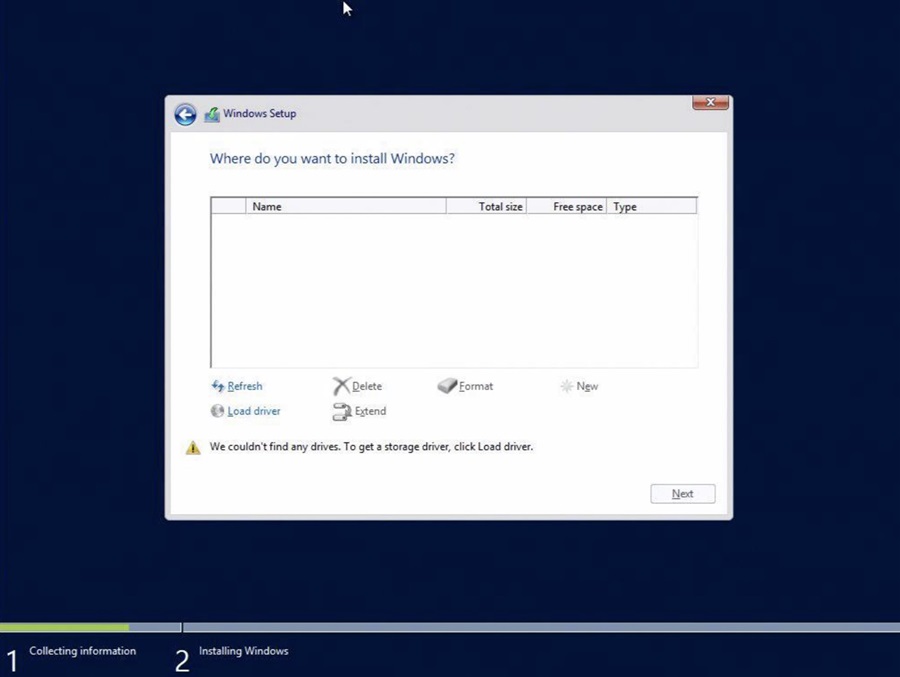
Figura 5
- Windows dovrebbe rilevare il driver corretto. Selezionare Avanti.
- In alcuni casi è necessario aprire la cartella che contiene il driver. Accedere alla cartella corretta (Figure 6).
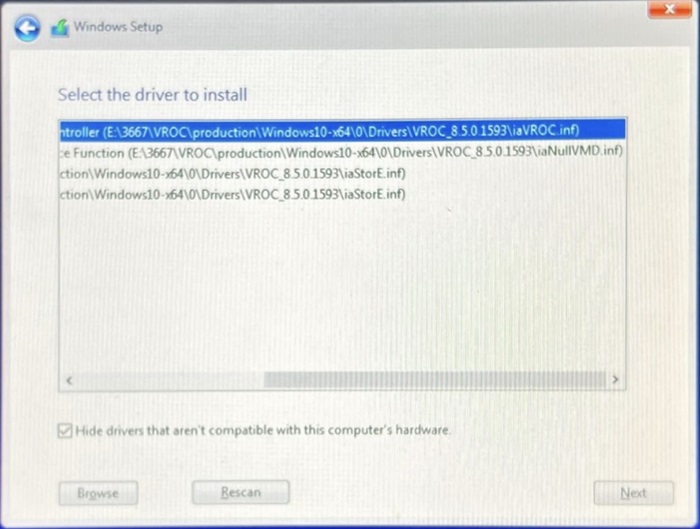
Figura 6
- Se nessun driver è elencato, deselezionare e riselezionare la casella Nascondi driver.
- Una volta installato il driver, dovrebbe apparire l'elenco delle unità per l'installazione (Figura 7).
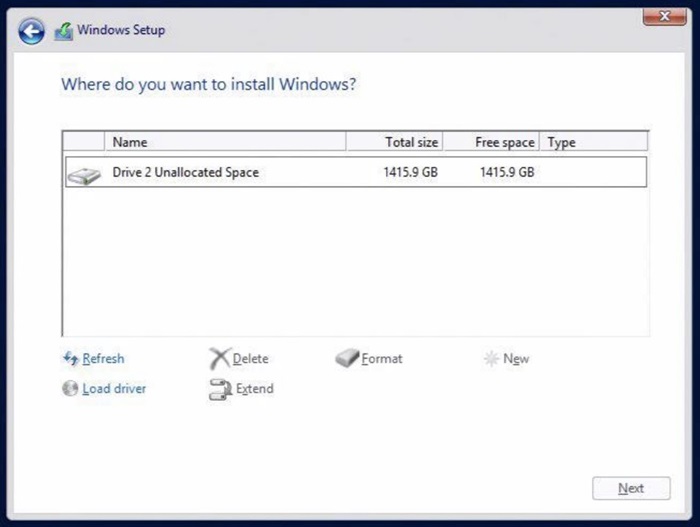
Figura 7
추가 정보
Articoli consigliati
Di seguito sono riportati alcuni articoli consigliati correlati a questo argomento che potrebbero essere di interesse per l'utente.
- Dell Precision 5820, 7820 e 7920: Windows 10 viene installato sul disco rigido errato (in inglese)
- Dell Precision Tower 5820: guida all'installazione dei driver per Windows 10
- Dell Precision Tower 7920: guida all'installazione dei driver per Windows
- Dell Precision Tower 7820: guida all'installazione dei driver per Windows 10 (in inglese)
- Dell Precision 7920 Rack Workstation: guida all'installazione dei driver per Windows 10
문서 속성
영향을 받는 제품
Precision 7960 XL Rack, 5820 XL Tower, Precision 5860 XL Tower, 7820 XL Tower, 7920 XL Tower, Precision 7960 XL Tower, Precision 5820 Tower, Precision 5860 Tower, Precision 7820 Tower, Precision 7920 Tower, Precision 7960 Rack, Precision 7960 Tower
마지막 게시 날짜
18 4월 2024
버전
5
문서 유형
Solution