문서 번호: 000126534
Precision 5820, 5860, 7820, 7920 en 7960: Windows 10-installatie mislukt met NVMe-schijven
요약: Dit artikel bevat informatie over Windows 10 die niet kan worden geïnstalleerd op NVMe-schijven (Non-Volatile Memory express) in de Dell Precision 5820, 5860, 7820, 7920 en 7960 systemen. ...
문서 콘텐츠
증상
Er is een probleem waargenomen met de Dell Precision (5820, 5860, 7820, 7920 en 7960) systemen waarbij de Windows 10 Operating System Re-Install (OSRI) niet kan worden geïnstalleerd. Het geeft een foutmelding bij het opnieuw installeren of herstellen van schijf op een systeem met een NVMe-schijf.
De Windows 10-media bevatten de iaVROC 5.2-driver die niet alle schijven herkent die momenteel worden geleverd met de 5820, 5860, 7820, 7920 en 7960 systemen. In deze situatie falen de OSRI-media terwijl wordt geprobeerd alles klaar te maken om de schijf te herstellen. De iaVROC 5.3 driver lost dit probleem op.
원인
Er is geen informatie over de oorzaak beschikbaar.
해결
De Windows 10 April 2018 Update (1803) OSRI-media bevat de bijgewerkte iaVROC 5.3-driver. Als u oudere OSRI-media gebruikt, helpt het om de iaVROC 5.3-driver toe te voegen aan de map Driver Boot Critical die op de media aanwezig is. Het laadt de stuurprogramma's wanneer de OSRI wordt geladen en gebruikt deze stuurprogramma in plaats van het iaVROC 5.2-stuurprogramma dat in de media is geïntegreerd.
- Download RSTe 5.3.1 van de: Dell Support website
- Pak de drivers op uw OSRI-media uit in de map Drivers -> Boot Critical (Afbeelding 1).
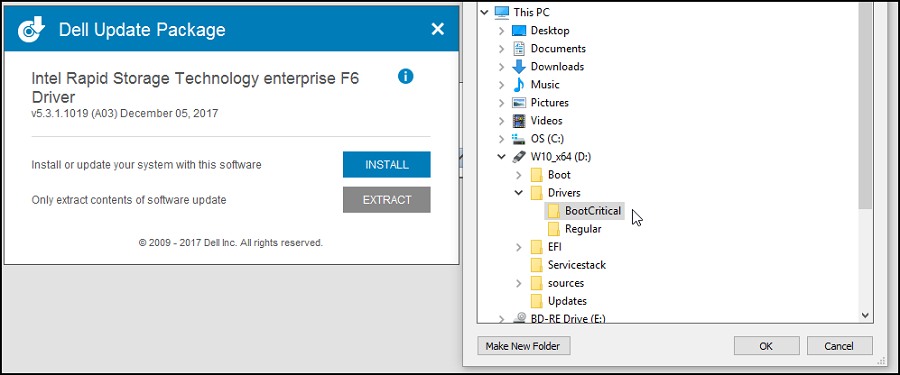
Afbeelding 1
- Gebruik het installatiemedium OSRI op het systeem dat u probeert te herstellen. Schakel in en start op naar het juiste medium. Deze extra drivers worden nu geladen tijdens het opstarten naar de media.
Installatie van drivers voor RAID-controllers tijdens het opnieuw laden van het besturingssysteem
Tijdens een herinstallatie van Windows met een actieve RAID-array kan het besturingssysteem om een driver voor de storagecontroller vragen. De driver moet worden geïnstalleerd voordat de software kan worden geladen. Als de image van het besturingssysteem niet de juiste RAID-controllerdriver bevat, kan Windows de harde schijven niet zien om met de installatie te beginnen.
Het juiste drivertype voor de RAID-controller moet worden bepaald. De hardwareconfiguratie van de Dell computer geeft dit aan. De juiste drivers kunnen worden gedownload van de Dell Support website.
Voorbeeld van de prompt van het besturingssysteem om de ontbrekende driver voor de storagecontroller te installeren (afbeelding 2).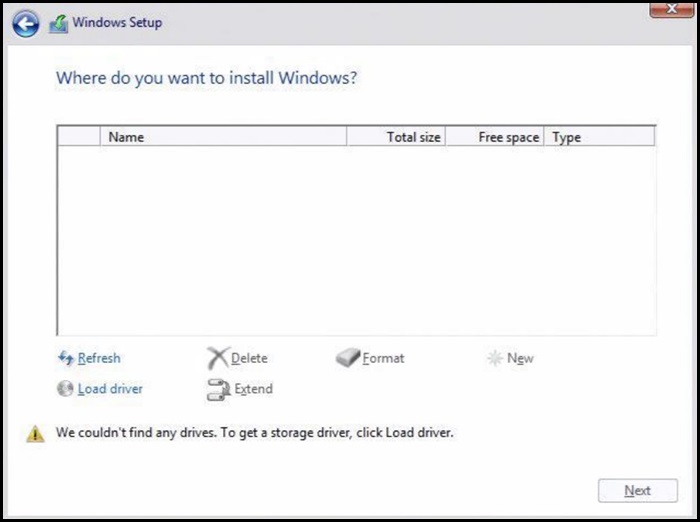
Figuur 2
Installatie van RAID-driver met Intel Controller
- Controleer het BIOS van de computer en zorg ervoor dat de RAID On-optie is geselecteerd.
- Stel de gewenste RAID-array in het RAID-BIOS in.
- Download de juiste Pre-OS-driver van onze supportwebsite en laat deze uitpakken.
- De driver die moet worden gedownload is verschillend voor de twee versies van IRST. Zorg ervoor dat u de juiste bestuurder krijgt, vaak aangeduid als de F6-bestuurder.
- Als u Windows laadt vanaf een Dell DVD, maakt de IRST-driver deel uit van de belasting en hoeft deze dit proces niet te gebruiken. De IRSTe-driver is dat echter niet (afbeelding 3).
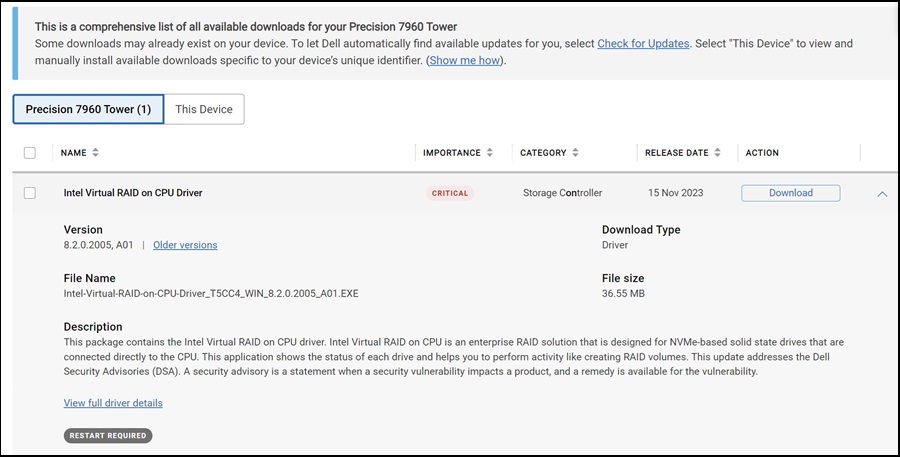
Afbeelding 3
- Laad de uitgepakte bestanden op een USB-station.
- Dit moet op een andere computer worden voltooid.
Voorbeeld van uitgepakte bestanden op een USB-station (afbeelding 4):
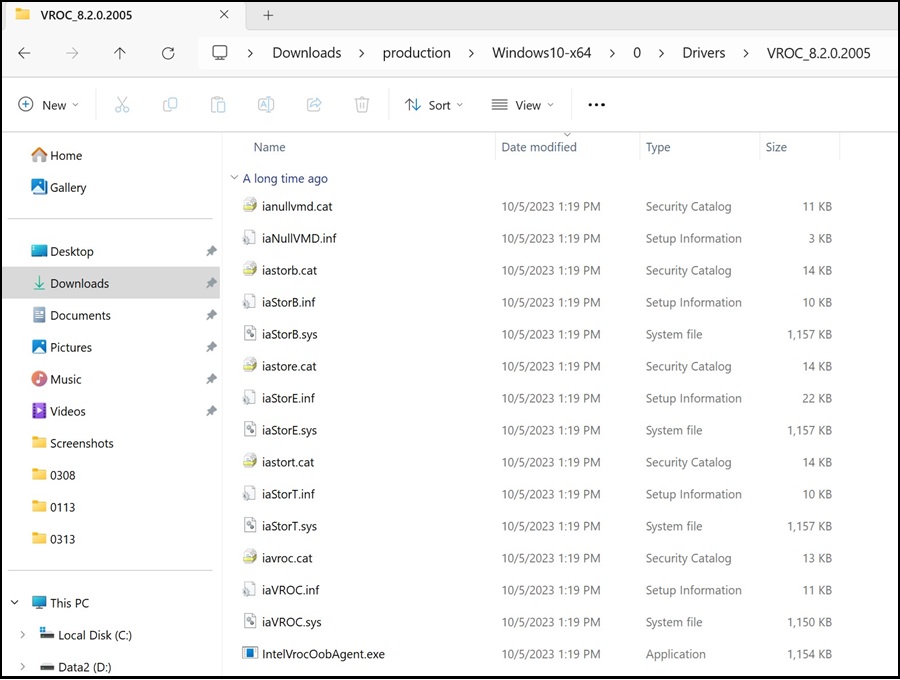
Afbeelding 4
- Dit moet op een andere computer worden voltooid.
- Zodra de bestanden zijn uitgepakt, gaat u verder met de installatie van Windows zoals u gewend bent.
- Het USB-station met drivers moet op de computer zijn aangesloten om de drivers te kunnen installeren.
- Selecteer aan de linkerkant van het scherm de optie Driver laden (Afbeelding 5).
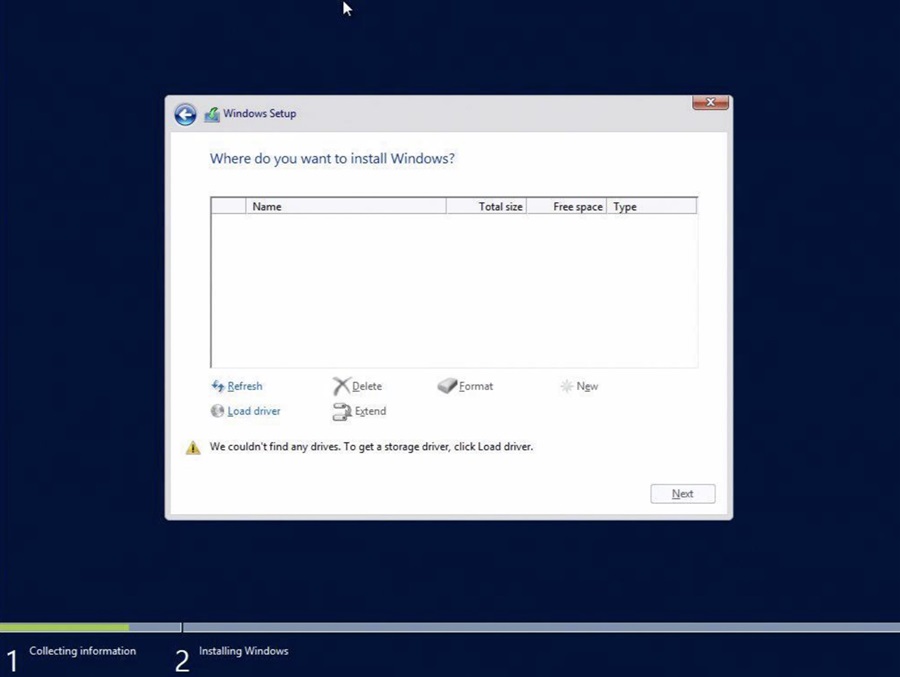
Afbeelding 5
- Windows zou de juiste driver moeten detecteren. Selecteer Volgende.
- Er zijn gevallen waarin de map met de driver moet worden geopend. Blader naar de juiste map (Afbeelding 6).

Afbeelding 6
- Als er geen driver wordt vermeld, schakelt u het selectievakje Drivers verbergen opnieuw in.
- Schijven voor de installatie moeten worden vermeld nadat de driver is geïnstalleerd (Afbeelding 7).
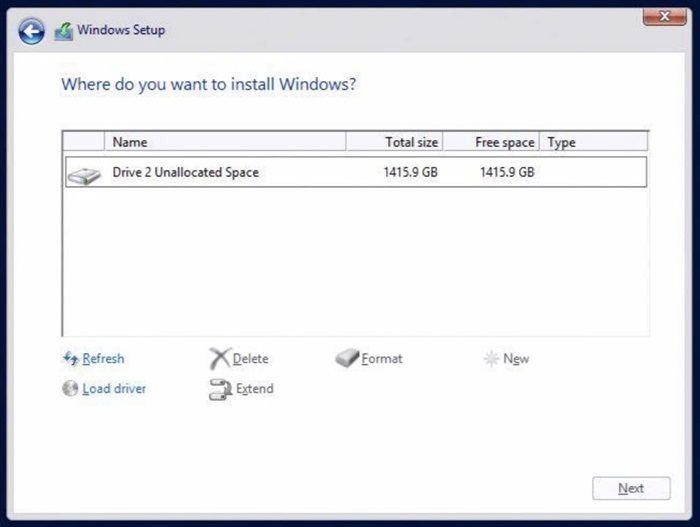
Afbeelding 7
추가 정보
Aanbevolen artikelen
Hier zijn enkele aanbevolen artikelen met betrekking tot dit onderwerp die voor u interessant kunnen zijn.
- Dell Precision 5820, 7820 en 7920: Windows 10 installeert op verkeerde harde schijf
- Installatiegids voor Dell Precision 5820 Tower Windows 10-drivers
- Installatiehandleiding voor Dell Precision Tower 7920 Windows-driver
- Installatiegids voor Dell Precision 7820 Tower Windows 10-drivers
- Installatiegids voor Windows 10-driver voor Dell Precision 7920 rackworkstation
문서 속성
영향을 받는 제품
Precision 7960 XL Rack, 5820 XL Tower, Precision 5860 XL Tower, 7820 XL Tower, 7920 XL Tower, Precision 7960 XL Tower, Precision 5820 Tower, Precision 5860 Tower, Precision 7820 Tower, Precision 7920 Tower, Precision 7960 Rack, Precision 7960 Tower
마지막 게시 날짜
18 4월 2024
버전
5
문서 유형
Solution