문서 번호: 000126534
Precision 5820, 5860, 7820, 7920 i 7960: instalacja systemu Windows 10 kończy się niepowodzeniem z dyskami NVMe
요약: Ten artykuł zawiera informacje na temat niepowodzenia instalacji systemu Windows 10 na dyskach Non Volatile-Memory Express (NVMe) w komputerach Dell Precision 5820, 5860, 7820, 7920 i 7960. ...
문서 콘텐츠
증상
W przypadku komputerów Dell Precision (5820, 5860, 7820, 7920 i 7960) zaobserwowano zachowanie polegające na niepowodzeniu instalowania ponownej instalacji systemu operacyjnego (OSRI) Windows 10. Powoduje to wyświetlenie błędu podczas próby ponownej instalacji lub "Odzyskania z dysku" w systemie z dyskiem NVMe.
Nośnik Windows 10 zawiera sterownik iaVROC 5.2, który nie rozpoznaje prawidłowo wszystkich dysków dostarczanych aktualnie z systemami 5820, 5860, 7820, 7920 i 7960. W takiej sytuacji nośnik OSRI ulega awarii podczas próby przygotowania wszystkich elementów do odzyskania dysku. Sterownik iaVROC 5.3 rozwiązuje ten problem.
원인
Brak dostępnych informacji o przyczynie.
해결
Nośnik OSRI systemu Windows 10 z aktualizacją z kwietnia 2018 r. (1803) będzie zawierał zaktualizowany sterownik iaVROC 5.3. W przypadku korzystania ze starszych nośników OSRI pomocne jest dodanie sterownika iaVROC 5.3 do folderu Driver Boot Critical znajdującego się na nośniku. Sterowniki są ładowane podczas ładowania OSRI i używany jest ten sterownik zamiast sterownika iaVROC 5.2 wbudowanego w nośnik.
- Pobierz RSTe 5.3.1 z: Witryna pomocy technicznej firmy Dell
- Wyodrębnij sterowniki na nośnik OSRI do folderu Drivers -> Boot Critical (rysunek 1).
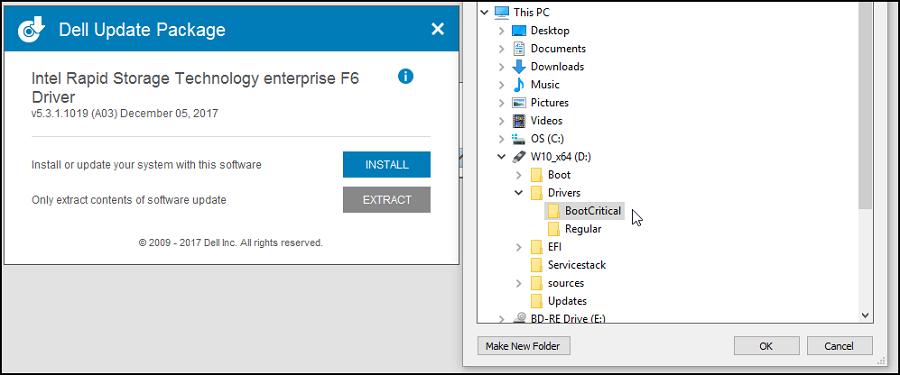
Rysunek 1
- Użyj nośnika instalacyjnego OSRI w systemie, który próbujesz odzyskać. Włącz zasilanie i uruchom komputer z właściwego nośnika. Teraz załadowane zostaną te dodatkowe sterowniki podczas uruchamiania z nośnika.
Instalacja sterownika kontrolerów RAID podczas ponownego ładowania systemu operacyjnego
Podczas ponownej instalacji systemu Windows z aktywną macierzą RAID system operacyjny może wyświetlać monit o sterownik kontrolera pamięci masowej. Sterownik musi zostać zainstalowany przed załadowaniem oprogramowania. Jeśli obraz systemu operacyjnego nie zawiera poprawnego sterownika kontrolera RAID, system Windows nie widzi dysków twardych, które rozpoczynają instalację.
Należy określić poprawny typ sterownika kontrolera RAID. Typ wskazuje konfiguracja sprzętu komputera firmy Dell. Właściwe sterowniki można pobrać z witryny pomocy technicznej firmy Dell.
Przykład monitu systemu operacyjnego o zainstalowanie brakującego sterownika kontrolera pamięci masowej (rysunek 2).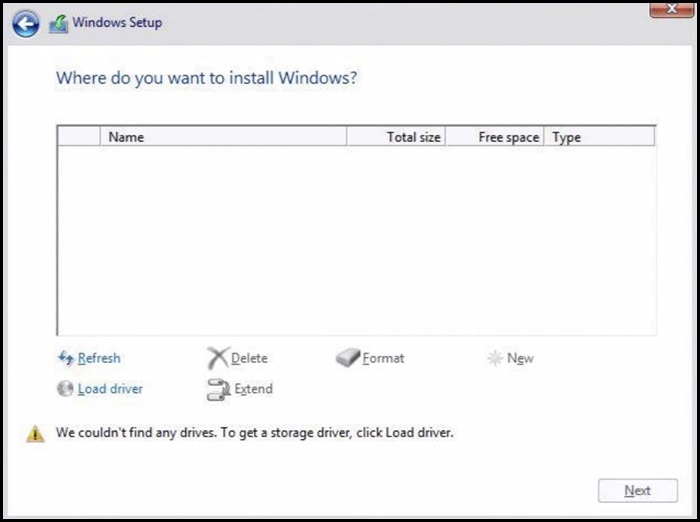
rysunek 2
Instalacja sterownika RAID z kontrolerem Intel
- Sprawdź system BIOS komputera i upewnij się, że wybrano opcję RAID On.
- Skonfiguruj pożądaną macierz RAID w systemie BIOS macierzy RAID.
- Pobierz poprawny sterownik przedrozruchowy (OS) z witryny pomocy technicznej i wyodrębnij go.
- Każda z dwóch wersji IRST ma inny sterownik do pobrania. Upewnij się, że pobrano prawidłowy sterownik ‒ często oznaczony jako sterownik F6.
- W przypadku ładowania systemu Windows z płyty DVD dostarczonej przez firmę Dell sterownik IRST został już na niej umieszczony i nie trzeba korzystać z tego procesu. Sterownik IRSTe nie jest jednak (rysunek 3).
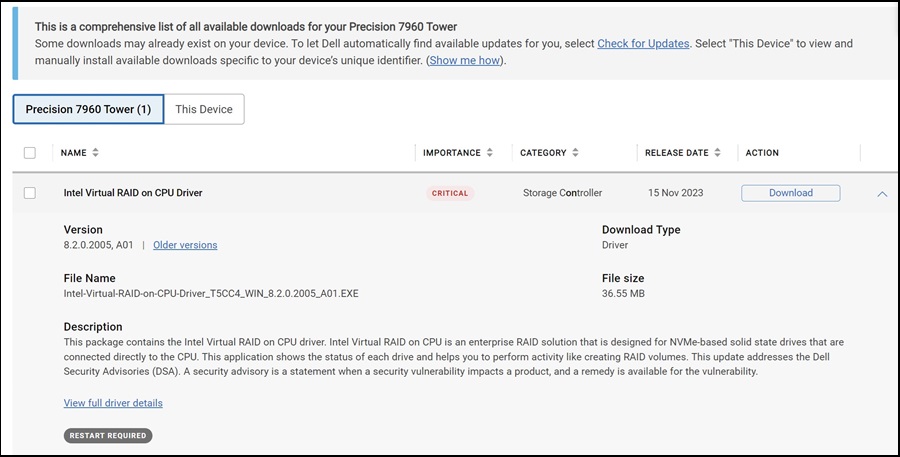
Rysunek 3
- Załaduj wyodrębnione pliki na dysk USB.
- Należy to wykonać na innym komputerze.
Przykład wyodrębnionych plików na dysku USB (rysunek 4):
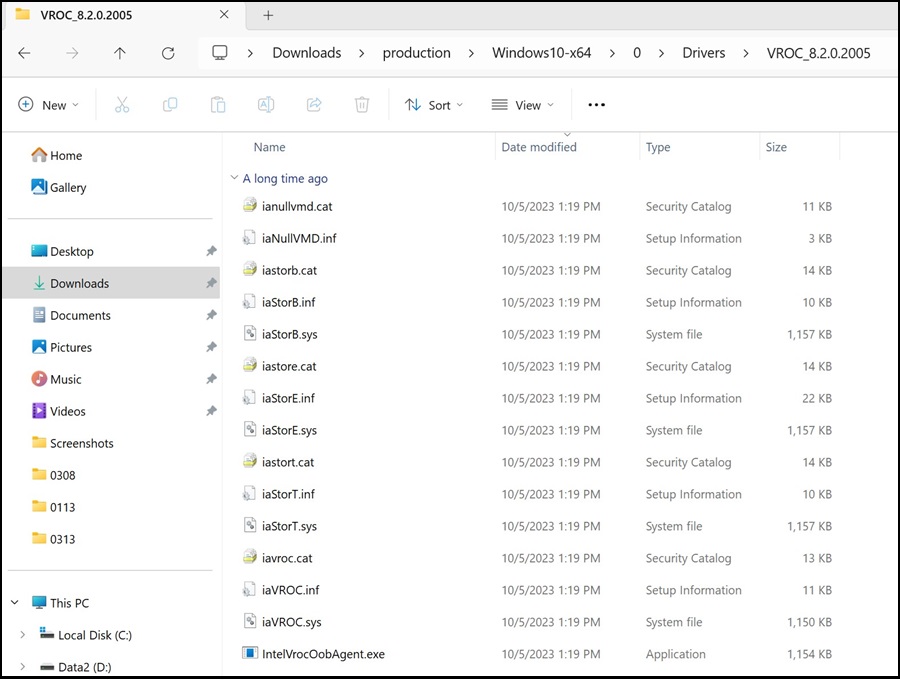
Rysunek 4
- Należy to wykonać na innym komputerze.
- Po wyodrębnieniu plików kontynuuj instalację systemu Windows w normalny sposób.
- Aby zainstalować sterowniki, do komputera należy podłączyć dysk USB ze sterownikami.
- Po lewej stronie ekranu wybierz opcję Załaduj sterownik(rysunek 5).
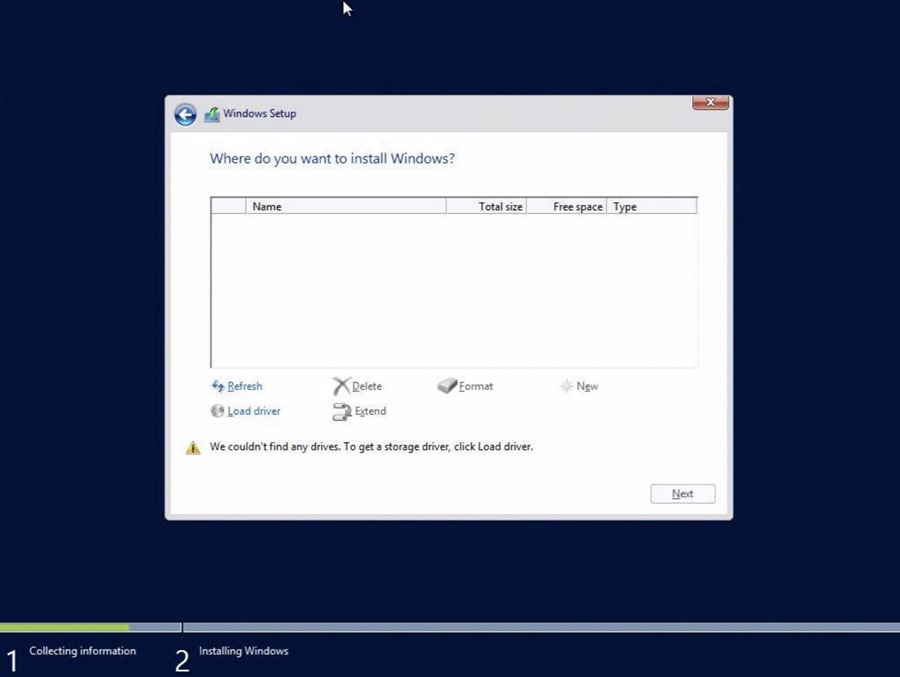
Rysunek 5
- System Windows powinien wykryć poprawny sterownik. Wybierz opcję Dalej.
- Istnieją przypadki, w których folder zawierający sterownik musi zostać otwarty. Przejdź do odpowiedniego folderu (rysunek 6).
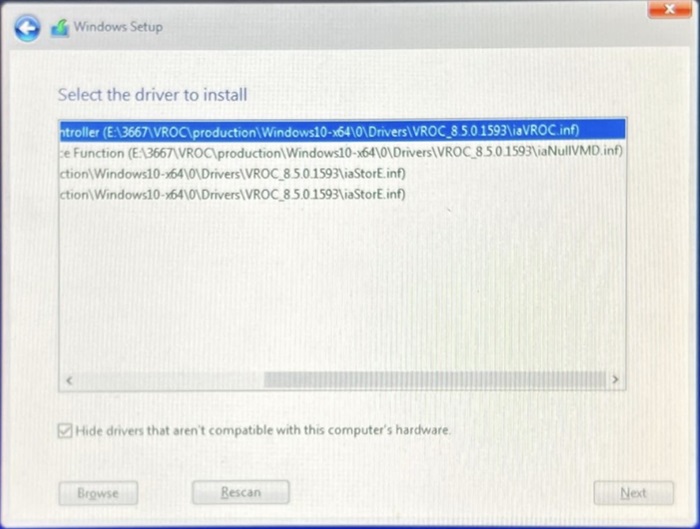
Rysunek 6
- Jeśli na liście nie ma żadnego sterownika, odznacz i ponownie zaznacz pole Ukryj sterowniki.
- Dyski powinny zostać wyświetlone po zainstalowaniu sterownika (rysunek 7).
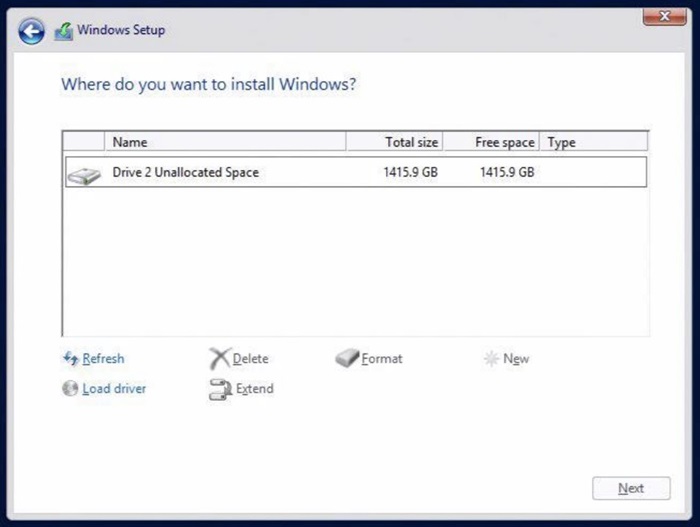
Rysunek 7
추가 정보
Polecane artykuły
Poniżej przedstawiono niektóre polecane artykuły dotyczące tego tematu, które mogą Cię zainteresować.
- Dell Precision 5820, 7820 i 7920: system Windows 10 instaluje się na niewłaściwym dysku twardym
- Podręcznik instalacji sterowników na komputerze Dell Precision 5820 Tower z systemem Windows 10
- Podręcznik instalacji sterowników na komputerze Dell Precision 7920 Tower z systemem Windows
- Podręcznik instalacji sterowników na komputerze Dell Precision 7820 Tower z systemem Windows 10
- Podręcznik instalacji sterowników stacji roboczej Dell Precision 7920 Rack z systemem Windows 10
문서 속성
영향을 받는 제품
Precision 7960 XL Rack, 5820 XL Tower, Precision 5860 XL Tower, 7820 XL Tower, 7920 XL Tower, Precision 7960 XL Tower, Precision 5820 Tower, Precision 5860 Tower, Precision 7820 Tower, Precision 7920 Tower, Precision 7960 Rack, Precision 7960 Tower
마지막 게시 날짜
18 4월 2024
버전
5
문서 유형
Solution