문서 번호: 000132726
Jak spustit diagnostiku hardwaru na serveru PowerEdge
요약: Diagnostika hardwaru jsou vestavěné nástroje nainstalované v předoperačním systému serveru, určené ke kontrole, zda hardware funguje normálně.
문서 콘텐츠
증상
Obsah
- Úvod
- Servery PowerEdge 12G, 13G a všechny servery novější generace
- Servery PowerEdge 11G
- Servery PowerEdge 9G nebo 10G
1. Úvod
Diagnostika hardwaru jsou vestavěné nástroje nainstalované před operačním systémem vašeho serveru. Společnost Dell poskytuje nástroje pro diagnostiku hardwaru.
Doporučuje se spouštět diagnostiku pomocí nástroje Diagnostika hardwaru v rámci plánu pravidelné údržby, aby bylo možné ověřit, zda připojený hardware funguje správně.
Nástroj Diagnostika má fyzický (nikoli logický) přehled o připojeném hardwaru a může nacházet problémy s hardwarem, které nedokáže rozpoznat operační systém a jiné online nástroje.
Nástroj pro diagnostiku hardwaru můžete použít k ověření paměti, zařízení I/O, procesoru, pevných disků a dalších periferních zařízení.
Postup závisí na generaci serveru – níže jsou k dispozici klávesové zkratky a snímky obrazovky.
Podrobné informace naleznete v uživatelské příručce k serveru PowerEdge:
- Přejděte na část PowerEdge na webu Dell.com/Support
- Vyberte odpovídající typ systému a klikněte na něj
- Zobrazí se všechny dostupné příručky
2. Servery PowerEdge 12G, 13G a všechny servery novější generace
- Při spuštění stiskněte klávesu F10.
- V levém podokně nástroje Lifecycle Controller klikněte na položku Hardware Diagnostics.
- V pravém podokně klikněte na položku Run Hardware Diagnostics. Bude spuštěn diagnostický nástroj.
- Postupujte podle pokynů na obrazovce. Po dokončení testů se na obrazovce zobrazí výsledky diagnostických testů. (Obrázek 1 – pouze v angličtině)

3. Servery PowerEdge 11G
- Při spuštění stiskněte klávesu F10 a přejděte do nástroje LifeCycle Controller.
- Klikněte na možnost Hardware Diagnostics.
- Na této obrazovce vyberte možnost
- Run Diags pro testování komponent (obrázek 2 (pouze v angličtině))
- MPMemory pro zahájení diagnostiky paměťových modulů (obrázek 2 (pouze v angličtině)).
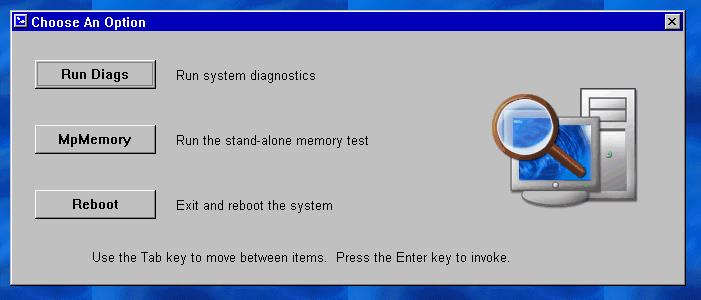
Obrázek 2: Spuštění diagnostiky
3.1 Spuštění zabudovaného nástroje Hardware Diagnostics
Pokud jste se rozhodli spustit diagnostiku, musíte:
-
Vybrat možnost Express Test pro rychlý test všech komponent.
-
Vybrat možnost Extended Test pro intenzivní test všech komponent.
-
Vybrat možnost Custom Test pro testování individuálních komponent.
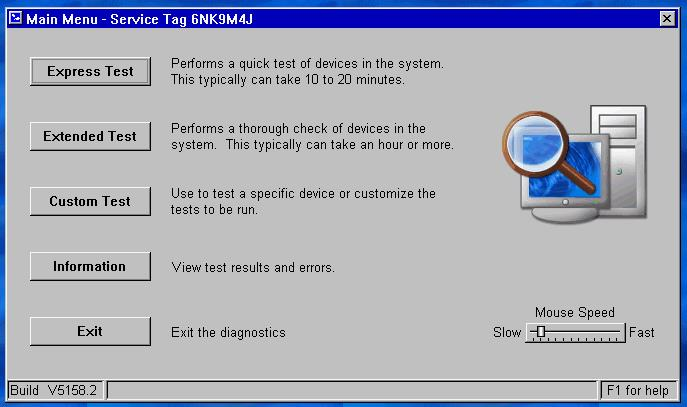
Obrázek 3: Možnosti testování
Testování jednoho zařízení
-
Zvolte možnost Custom Test.
-
Na další stránce musíte vybrat komponentu, kterou chcete testovat.
Například pro testování pevného disku: (Obrázek 4 – pouze v angličtině)- Vyberte jednotku , kterou chcete otestovat
- Zvolte typ testu , který chcete provést (například samočinný test jednotky).
-
Výběr preferovaných možností diagnostikyDoporučené:
-
Non-Interactive Tests Only
-
Log output file pathname (pro uložení výsledků)
-
Pokračovat při chybě (aby nedošlo k přerušení při zjištění selhání)
-
-
Kliknutím na tlačítko Run Test zahajte test.
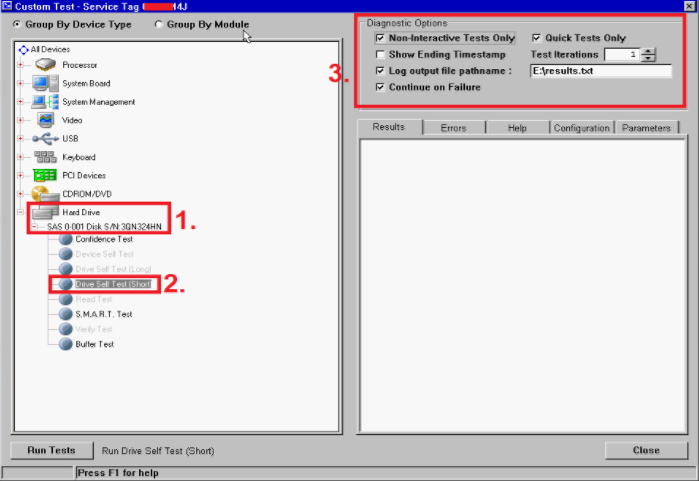
Obrázek 4: Testování pevného disku
3.2 Diagnostika paměti
MpMemory umožňuje zkontrolovat stav paměti.
Pokud jste zvolili možnost MPMemory, musíte vybrat typ testu, který chcete spustit:
Expresní nebo Vlastní.
Pro základní test můžete vybrat Express.
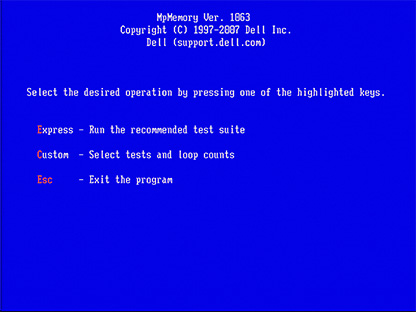
Obrázek 5: MpMemory (angličtina)
U vlastního testu zaškrtněte příslušný test, kterým chcete projít.
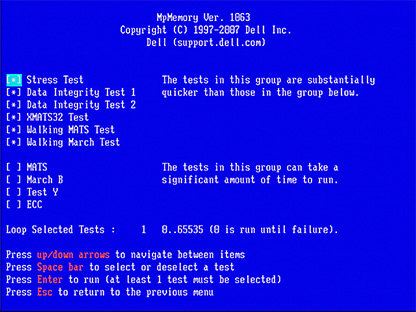
Obrázek 6: Vlastní test (angličtina)
Délka provedení testu se liší v závislosti na velikosti paměti nainstalované na serveru.
4. Servery PowerEdge 9G nebo 10G
- Stáhněte si nejnovější 32bitovou diagnostiku Dell pro server PowerEdge ze stránky Dell.com/Support
- Spusťte aplikaci na pracovní stanici.
- Klikněte na tlačítko Continue.
- Zvolte složku pro extrahování souborů.
- Klikněte na položku Create a Bootable CD.
- Zvolte složku pro uložení souboru diags.iso.
- Vypalte soubor diags.iso jako bitovou kopii na disk CD nebo jej připojte jako virtuální médium v řadiči DRAC nebo jako spouštěcí jednotku USB.
- Spusťte server z disku CD/virtuálního média.
- Zvolte možnost #2 – DDGUI Graphics based diagnostics.
Nezapomeňte zaznamenat výsledky testů.
원인
해결
문서 속성
영향을 받는 제품
Servers, PowerEdge, Legacy Server Models, Precision 7920 Rack
마지막 게시 날짜
29 4월 2024
버전
10
문서 유형
Solution