문서 번호: 000132726
Hardwarediagnose uitvoeren op uw PowerEdge server
요약: Hardwarediagnose is een geïntegreerde tool die in het pre-OPERATING SYSTEM van uw server is geïnstalleerd om te controleren of de hardware naar behoren werkt.
문서 콘텐츠
증상
Inhoudsopgave
- Inleiding
- PowerEdge servers 12G, 13G en alle nieuwere generatie servers
- PowerEdge servers 11G
- PowerEdge servers 9G of 10G
1. Inleiding
Hardwarediagnose is geïntegreerde tools die zijn geïnstalleerd in het pre-OPERATING SYSTEM van uw server. Dell levert de diagnostische tools voor hardware.
Het wordt aanbevolen om als onderdeel van een regulier onderhoudsplan een diagnose uit te voeren met behulp van het hulpprogramma Hardwarediagnose om te controleren of de aangesloten hardware goed werkt.
Het hulpprogramma Diagnostics biedt een fysieke (in tegenstelling tot logische) weergave van de aangesloten hardware. Het kan hardwareproblemen identificeren die het besturingssysteem en andere online tools niet kunnen identificeren.
U kunt het hulpprogramma voor hardwarediagnose gebruiken om het geheugen, I/O-apparaten, CPU, harde schijven en andere randapparatuur te valideren.
De procedure is afhankelijk van uw servergeneratie. Hieronder vindt u snelkoppelingen en screenshots.
Meer informatie vindt u in de gebruikershandleiding van uw PowerEdge server:
- Ga naar het gedeelte PowerEdge op Dell.com/support
- Kies het overeenkomende systeemtype en klik erop
- Alle beschikbare handleidingen worden weergegeven
2. PowerEdge servers 12G, 13G en alle nieuwere generatie servers
- Druk bij het opstarten op F10 .
- In het linkerdeelvenster van Lifecycle Controller klikt u op Hardware Diagnostics (Hardwarediagnose).
- In het rechterdeelvenster klikt u op Run Hardware Diagnostics (Hardwarediagnose uitvoeren). Het diagnostisch hulpprogramma wordt opgestart.
- Volg de aanwijzingen op het scherm. Wanneer de tests zijn voltooid, worden de resultaten van de diagnostische tests op het scherm weergegeven. (Afbeelding 1 - alleen in het Engels)

3. PowerEdge servers 11G
- Bij het opstarten drukt u opF10 om Lifecycle Controller te openen.
- Klik op Hardwarediagnose.
- Op het beeldscherm selecteert u
- Run Diags (Diagnostics uitvoeren) om onderdelen te testen (Afbeelding 2 (alleen in het Engels))
- MPMemory om diagnoses uit te voeren op de geheugenmodules (Afbeelding 2 (alleen in het Engels)).
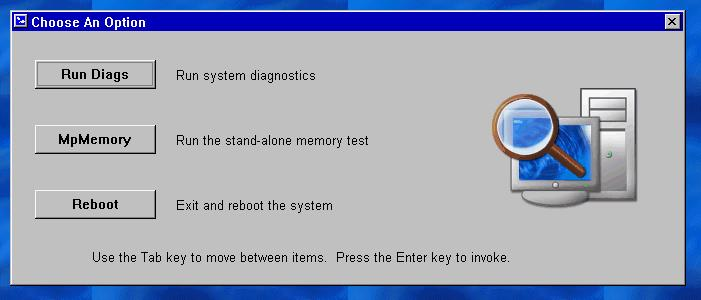
Afbeelding 2: De diagnoses uitvoeren
3.1 De ingebouwde hardwarediagnose openen
Als u ervoor kiest om diagnoses uit te voeren, moet u:
-
Express Test (Snelle test) selecteren om snel alle onderdelen te testen
-
Extended Test (Uitgebreide test) om alle onderdelen grondig te testen
-
Custom Test (Aangepaste test) selecteren om afzonderlijke onderdelen te testen
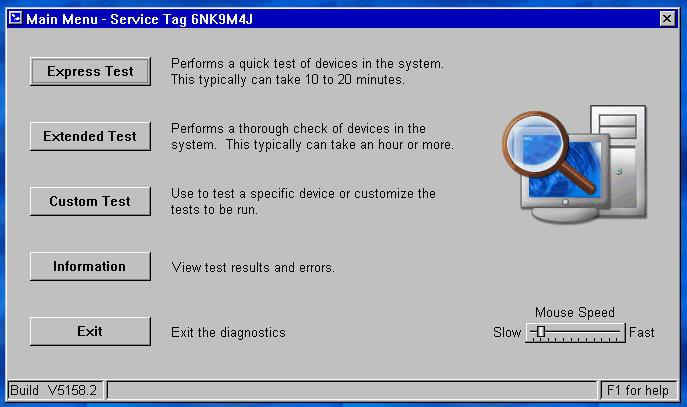
Afbeelding 3: Testopties
Eén apparaat testen
-
Kies Custom Test (Aangepaste test)
-
Op de volgende pagina selecteert u het onderdeel dat u wilt testen.
Bijvoorbeeld voor het testen van een harde schijf: (Afbeelding 4 - alleen in het Engels.)- Kies de schijf die u wilt testen
- Kies het type test dat u wilt uitvoeren (bijvoorbeeld Drive Self-Test)
-
Kies de diagnostische opties van uw voorkeurAanbevolen:
-
Alleen niet-interactieve tests
-
Padnaam uitvoer logbestand (voor het opslaan van de resultaten)
-
Doorgaan bij fout (om onderbreking te voorkomen wanneer er fouten worden gevonden)
-
-
Klik op Run Test (Test uitvoeren) om met het proces te beginnen
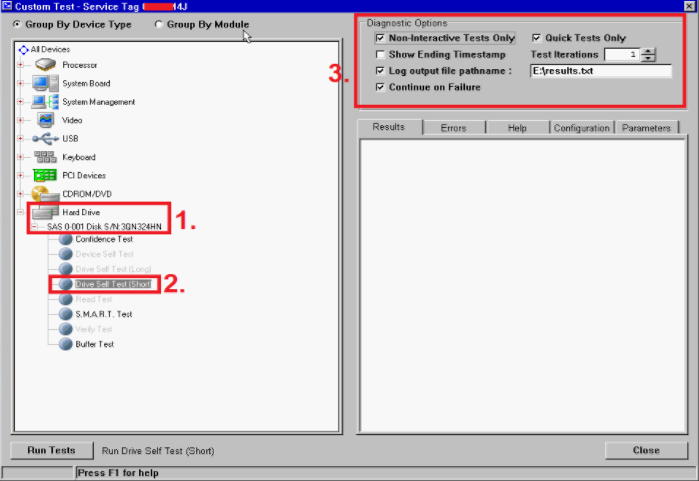
Afbeelding 4: Een harde schijf testen
3.2 Geheugendiagnose
Met MpMemory kunt u de status van uw geheugen controleren.
Als u de optie MPMemory hebt gekozen, moet u het type test selecteren dat u wilt uitvoeren:
Express of Custom.
Voor een basistest kunt u Express kiezen.
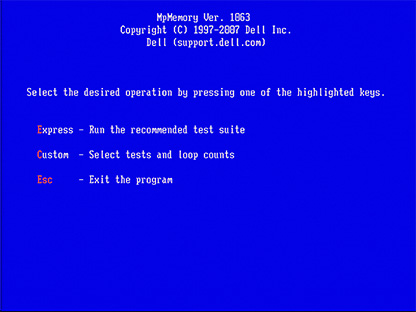
Afbeelding 5: MpMemory (Engels)
Voor een aangepaste test vinkt u de relevante test aan waarvoor u wilt slagen.
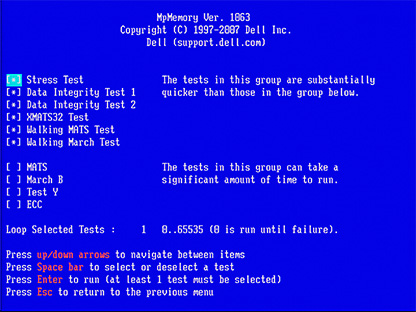
Afbeelding 6: Aangepaste test (Engels)
De looptijd van de test hangt af van de grootte van het geheugen dat op uw server is geïnstalleerd.
4. PowerEdge servers 9G of 10G
- Download de nieuwste Dell 32-bits diagnostische gegevens voor uw PowerEdge server van Dell.com/Support
- Voer de applicatie uit op uw workstation.
- Klik op Continue (Doorgaan).
- Kies een map voor het uitpakken van de bestanden.
- Klik op Create a bootable CD (Een opstartbare cd maken).
- Kies een map waarin u het bestand diags.iso wilt opslaan.
- Brand diags.iso als een image op een cd of plaats het als virtuele media in DRAC of op een opstartbare USB.
- Start de server op naar cd/virtuele media.
- Kies optie #2 - DDGUI Graphics based diagnostics (DDGUI grafische diagnose).
Vergeet niet de testresultaten te noteren.
원인
해결
문서 속성
영향을 받는 제품
Servers, PowerEdge, Legacy Server Models, Precision 7920 Rack
마지막 게시 날짜
29 4월 2024
버전
10
문서 유형
Solution