문서 번호: 000149095
Sådan kontrolleres hardwarekonfigurationen på en Dell-computer
요약: Denne artikel indeholder oplysninger om, hvordan du kontrollerer hardwarespecifikationerne for en Dell-computer på det Dell.com/support websted, i BIOS eller ved hjælp af diagnosticeringsværktøjet DirectX. ...
문서 콘텐츠
지침
Hardwarekonfigurationen på en Dell-computer kan kontrolleres ved hjælp af Dell.com/support websted, BIOS eller Systemopsætning eller DirectX-diagnosticeringsværktøjet, der er integreret i Windows.
Hvis du identificerer specifikationerne for hardwareenhederne på din Dell-computer, hjælper det dig med at downloade de korrekte drivere fra Dell.com/support webstedet.
Sådan får du vist den aktuelle konfiguration af en Dell-computer på Dell.com/support websted
Det Dell.com/support websted hjælper dig med at se de originale produktspecifikationer eller systemkonfigurationen. Identificer din Dell-computer ved hjælp af servicekoden for at få vist en detaljeret oversigt over den oprindelige konfiguration, som din Dell-computer blev leveret med. Du kan også scanne computeren for at få vist den aktuelle konfiguration ved hjælp af SupportAssist.
- Gå til webstedet Dell.com/support.
- Identificer din Dell-computer.
- Klik på Download og installer SupportAssist for automatisk at registrere din Dell-computer. Følg anvisningerne på skærmen for at installere Dell SupportAssist. Du kan finde flere oplysninger i artiklen Dell SupportAssist (tidligere Dell System Detect) i Dell Knowledge Base: Overblik og almindelige spørgsmål.
- Du kan også indtaste enten servicekoden, ekspresservicenummer eller serienummeret på Dell-produktet og klikke på Søg.
- Klik på Vis produktspecifikationer under Hurtige links i højre side.
- Et nyt modalvindue dukker op.
- Original konfiguration – Denne fane giver et detaljeret overblik over den oprindelige konfiguration og systemspecifikationer, som Dell-produktet blev leveret med.
- Aktuel konfiguration – Denne fane viser den aktuelle konfiguration og systemspecifikationen for Dell-computeren. Hvis du bruger denne indstilling, kan SupportAssist scanne computerens hardwareenheder.
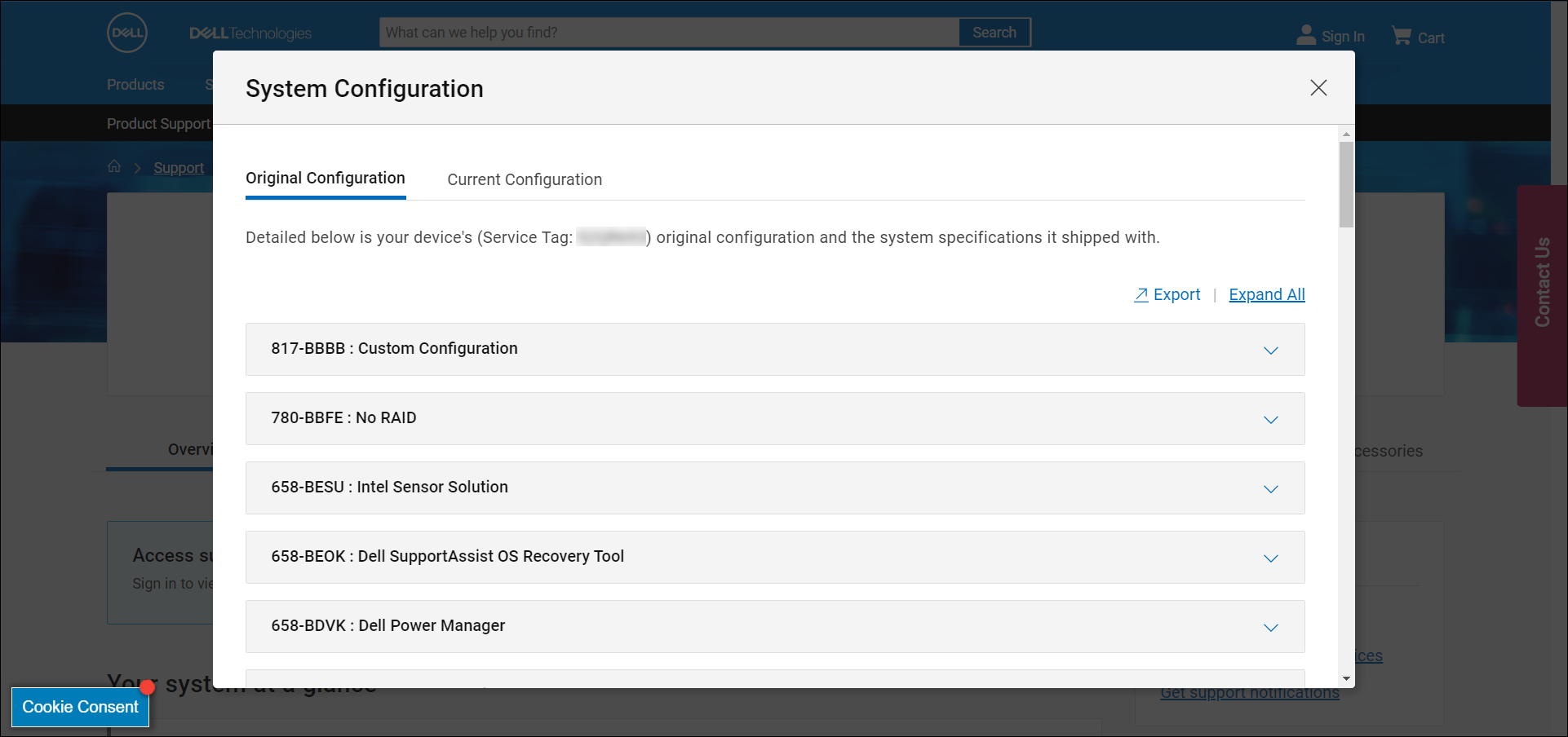
Figur 1: Eksempel på oplysninger om den oprindelige systemkonfiguration på Dell.com/support websted. Teksten på billedet er på engelsk.
Sådan får du vist hardwarekonfigurationen for en Dell-computer i BIOS eller Systemopsætning
BIOS eller Systemopsætning på en computer giver oplysninger om oplysninger om visse vigtige hardwareenheder som f.eks.:
- Processor (CPU)
- Systemhukommelse (RAM)
- Harddisk (HDD)
- Videokort (GPU) kaldes også videocontroller og mere.
- Tænd for eller genstart computeren.
- Når Dell-logoet vises, skal du trykke på F2-tasten flere gange, indtil Åbning af BIOS eller Systemopsætning vises.
- Udvid Generelt i venstre side, og vælg derefter Systemoplysninger.
BEMÆRK: BIOS-grænsefladen på din Dell-computer kan afvige fra det angivne. Se brugervejledningen til din Dell-computer for at få modelspecifikke oplysninger om navigation i BIOS.
- Hardwaredetaljer som processor (CPU), systemhukommelse (RAM), harddisk (HDD) og mere vises i højre side.
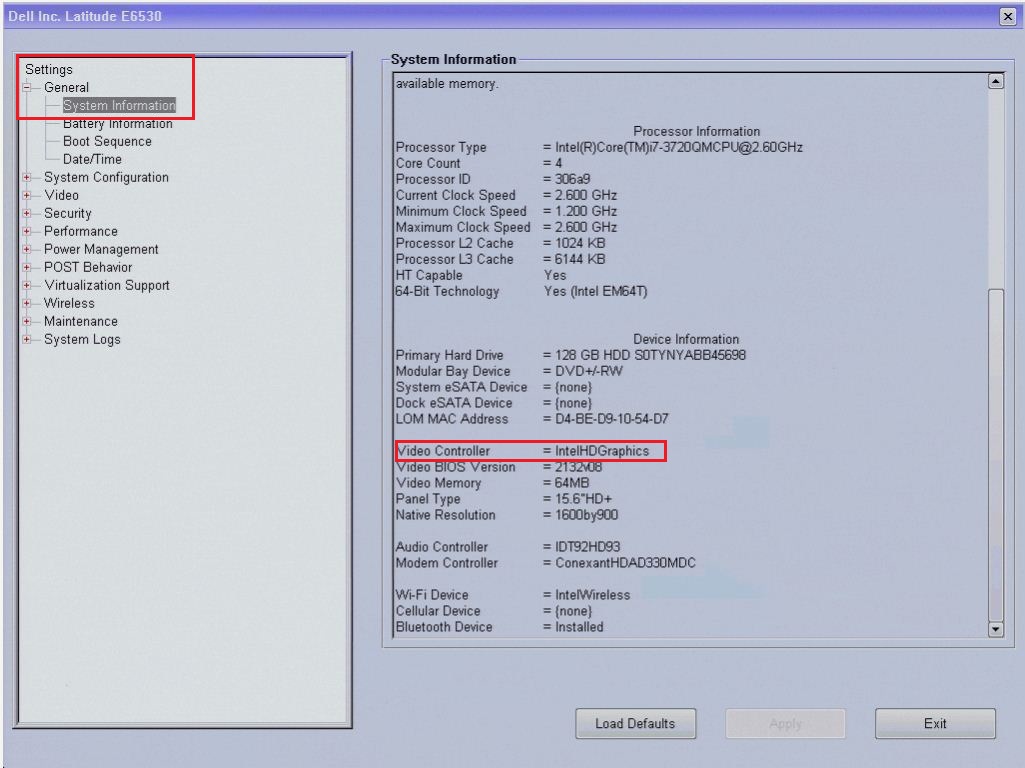
Figur 2: Eksempel på hardwareoplysninger i BIOS på en Latitude E6530. Teksten på billedet er på engelsk.
Sådan får du vist hardwarekonfigurationen ved hjælp af diagnosticeringsværktøjet DirectX
Diagnosticeringsværktøjet DirectX indeholder oplysninger om computerens hardwareenheder. Dette værktøj bruges også til at indsamle oplysninger om enheder for at hjælpe med fejlfinding af problemer med lyd og video fra DirectX.
- Tænd computeren, og start op i Windows.
- Tryk på Windows + R-tasten på tastaturet.
- Skriv i dialogboksen Kør
dxdiag, og tryk på Enter. - I vinduet DirectX Diagnostic Tool kan du finde oplysninger om enheder under fanerne System, Skærm, Lyd og Input.
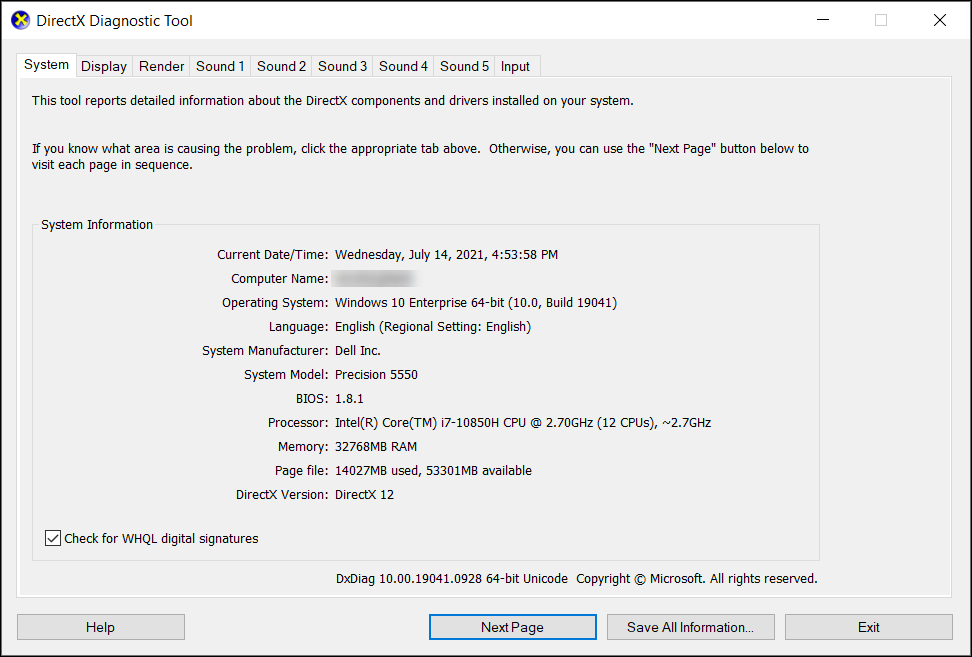
Figur 3: Eksempel på oplysninger om systemoplysninger i diagnosticeringsværktøjet til DirectX. Teksten på billedet er på engelsk.
추가 정보
Anbefalede artikler
Her er nogle anbefalede artikler relateret til dette emne, der kan være af interesse for dig.
문서 속성
영향을 받는 제품
Chromebox, Alienware, Inspiron, Legacy Desktop Models, OptiPlex, Vostro, XPS, G Series, Chromebook, G Series, Alienware, Inspiron, Latitude, Vostro, XPS, Legacy Laptop Models, Fixed Workstations, Mobile Workstations
마지막 게시 날짜
27 5월 2024
버전
9
문서 유형
How To