Artikelnummer: 000124912
Dell Security Management Server installeren
Samenvatting: Dell Security Management Server kan worden geïnstalleerd door deze instructies te volgen.
Article content
Symptomen
Dit artikel behandelt het basisinstallatieproces voor Dell Security Management Server (voorheen Dell Data Protection | Enterprise Edition Server).
Betreffende producten:
Dell Security Management Server
Betreffende versies:
v9.8.0 en hoger
Oorzaak
Oplossing
Klik op de Dell Security Management Server versie voor de juiste installatiestappen. Voor het installeren van eerdere versies van Dell Data Protection Enterprise Edition Server, raadpleegt u Dell Data Protection Enterprise Edition Server installeren. Raadpleeg voor versie-informatie De versie van de Dell Data Security/Dell Data Protection Server bepalen (in het Engels).
- Voordat u de installatie uitvoert, moet u ervoor zorgen dat de omgeving voldoet aan de systeemvereisten voor Dell Security Management Server/Dell Data Protection Enterprise Edition Server.
- SQL-databases die zijn geconfigureerd om Windows Authentication te gebruiken, moeten hetzelfde Windows-account gebruiken om Dell Security Management Server te installeren.
- Antivirus en antimalware moeten worden uitgeschakeld tijdens het installeren of upgraden van de Dell Security Management Server om te voorkomen dat microsoft C++ runtime-installatieprogramma's, Java-activiteiten (het maken van certificaten en manipulatie) en PostgreSQLmodifications worden beïnvloed. Al deze items worden geactiveerd door uitvoerbare bestanden of scripts.
- Als tijdelijke oplossing kunt u het volgende uitsluiten:
- [INSTALLATIEPAD]
:\Dell\Enterprise Edition C:\Windows\Installer- Het bestandspad van waaruit het installatieprogramma wordt uitgevoerd.
- [INSTALLATIEPAD]
- Als tijdelijke oplossing kunt u het volgende uitsluiten:
- Dit artikel behandelt alleen een nieuwe back-end implementatie van Dell Security Management Server.
- Clientservices zijn vereist voor complexere of aangepaste implementaties van Dell Security Management Server. Opdrachten voor clientservices kunnen worden aangeschaft via uw verkoopvertegenwoordiger.
Server installeren:
- Klik met de rechtermuisknop en Pak de software uit.

- Vanuit de uitgepakte hoofdmap kopieert
EnterpriseServerInstallKey.iniu naarC:\Windows.

- Ga naar
\x64setup en dubbelklik vervolgens op Setup.exe.

- Selecteer de taal en klik vervolgens op OK.

- Als er ontbrekende vereisten worden gedetecteerd, klikt u op Install. Ga anders naar stap 6.

- Klik op Volgende.

- Controleer de licentieovereenkomst voor eindgebruikers (EULA). Selecteer aan het einde van het EULA-menu de optie Ik accepteer de voorwaarden in de licentieovereenkomst en klik vervolgens op Volgende.

- Klik op Volgende.

- Controleer of back-end installeren (volledige installatie van Dell Security Management Server) is geselecteerd en klik vervolgens op Volgende.

- Wijzig eventueel de installatiemap en klik vervolgens op Volgende.

- Als de prompt UAC Enabled wordt weergegeven:
- Klik op Yes om UAC uit te schakelen.
- Start de server opnieuw op.
- Ga naar stap 3.
Als de prompt UAC Enabled niet wordt weergegeven, gaat u naar stap 12.

- Wijzig eventueel de standaardlocatie van het back-upbestand van het serverconfiguratiebestand en klik vervolgens op Volgende.

- Kies een van de volgende opties:
- Importeer een bestaand certificaat en ga naar stap 14.
- Maak een zelfondertekend certificaat en importeer het naar het sleutelarchief en ga naar stap 15.

- Blader naar het pad van het certificaat dat u wilt importeren en vul het wachtwoord van het certificaat in. Als u klaar bent, klikt u op Next. Ga naar stap 16.

- Het certificaatpad en de naam van het certificaat zullen verschillen in uw omgeving.
- Raadpleeg voor meer informatie Een domein of een certificaat van een derde partij maken voor Dell Data Security/Dell Data Protection Server (in het Engels).
- In het menu Set up a Certificate Authority (CA):
- Bevestig de volledig gekwalificeerde computernaam.
- Vul de organisatie in.
- Vul de organisatie-eenheid in.
- Vul de stad in.
- Vul de staat in.
- Vul het land in als een afkorting van twee letters.
- Klik op Volgende en ga naar stap 16.

- Kies een van de volgende opties:
- Importeer een bestaand certificaat en ga naar stap 17.
- Maak een zelfondertekend certificaat en importeer het naar het sleutelarchief en ga naar stap 18.

- Blader naar het pad van het certificaat dat u wilt importeren en vul het wachtwoord van het certificaat in. Als u klaar bent, klikt u op Next. Ga naar stap 19.

- In het menu Een certificeringsinstantie (CA) instellen :
- Bevestig de volledig gekwalificeerde computernaam.
- Vul de organisatie in.
- Vul de organisatie-eenheid in.
- Vul de stad in.
- Vul de staat in.
- Vul het land in met een afkorting van twee letters.
- Klik op Volgende en ga naar stap 19.

- In het menu Installatie van back-endserver:
- Klik eventueel op Edit Hostnames om naar stap 20 te gaan.
- Klik optioneel op Edit Ports en ga naar stap 21.
- Controleer optioneel Works with Front End en vul vervolgens de hostnaam en poort van de Front End Security Server in.
- Klik op Volgende en ga naar stap 22.

- Als u op Hostnamen bewerken hebt geklikt (stap 19), wijzigt u optioneel hostnamen en klikt u vervolgens op OK om terug te keren naar stap 19.

- De gebruikte hostnaam moet overeenkomen met de servernaam waarnaar wordt verwezen in het certificaat (stap 13).
- De hostnamen in de voorbeelden van de schermafbeelding verschillen in uw omgeving.
- Als u op Edit Ports (stap 19) hebt geklikt, kunt u eventueel poorten wijzigen, op OK klikken en terugkeren naar stap 19.

- Het wordt nadrukkelijk aanbevolen om alleen poorten te wijzigen wanneer er sprake is van een conflict in uw omgeving.
- Vanwege de complexiteit van de software kunnen de poorten alleen worden gewijzigd tijdens het installatieproces.
- In het menu DatabaseServer en Install-time Credentials:
- Vul een databaseserver en, optioneel, een instantienaam in.
- Vul eventueel een poort in.
- Selecteer een databasecatalogusactie.
- Selecteer een SQL-aanmeldingsactie.
- Selecteer Windows-authenticatie of SQL Server-authenticatie.
- Als SQL Server-authenticatie is geselecteerd, vult u een aanmeldings-ID en wachtwoord in.
- Klik op Volgende.

- Als er geen poort is opgegeven, wordt de standaard SQL Server-poort 1433 gebruikt.
- Voor installatietijdreferenties is het account vereist waarvoor de sysadmin-rol is toegewezen in SQL Server. Raadpleeg voor meer informatie het configureren van SQL voor Dell Security Management Server/Dell Data Protection Enterprise Edition Server.
- De databaseserver zal in uw omgeving anders zijn.
- In het menu Database- en service runtime-informatie:
- Vul de naam van de databasecatalogus in.
- Selecteer Windows-authenticatie of SQL Server-authenticatie.
- Voer een gebruikersnaam en wachtwoord in.
- Klik op Volgende.

db_owner . Raadpleeg voor meer informatie het configureren van SQL voor Dell Security Management Server/Dell Data Protection Enterprise Edition Server.
- Klik op Installeren.

- Klik op Finish.

Server installeren:
- Klik met de rechtermuisknop en Pak de software uit.

- Vanuit de uitgepakte hoofdmap kopieert
EnterpriseServerInstallKey.iniu naarC:\Windows.

- Ga naar
\x64setup en dubbelklik vervolgens op Setup.exe.

- Selecteer de taal en klik vervolgens op OK.

- Als er ontbrekende vereisten worden gedetecteerd, klikt u op Install. Ga anders naar stap 6.

- Klik op Volgende.

- Controleer de licentieovereenkomst voor eindgebruikers (EULA). Selecteer aan het einde van het EULA-menu de optie Ik accepteer de voorwaarden in de licentieovereenkomst en klik vervolgens op Volgende.

- Klik op Volgende.

- Controleer of back-end installeren (volledige installatie van Dell Security Management Server) is geselecteerd en klik vervolgens op Volgende.

- Wijzig eventueel de installatiemap en klik vervolgens op Volgende.

- Als de prompt UAC Enabled wordt weergegeven:
- Klik op Yes om UAC uit te schakelen.
- Start de server opnieuw op.
- Ga naar stap 3.
Als de prompt UAC Enabled niet wordt weergegeven, gaat u naar stap 12.

- Wijzig eventueel de standaardlocatie van het back-upbestand van het serverconfiguratiebestand en klik vervolgens op Volgende.

- Kies een van de volgende opties:
- Importeer een bestaand certificaat en ga naar stap 14.
- Maak een zelfondertekend certificaat en importeer het naar het sleutelarchief en ga naar stap 15.

- Blader naar het pad van het certificaat dat u wilt importeren en vul het wachtwoord van het certificaat in. Als u klaar bent, klikt u op Next. Ga naar stap 16.

- Het certificaatpad en de naam van het certificaat zullen verschillen in uw omgeving.
- Raadpleeg voor meer informatie Een domein of een certificaat van een derde partij maken voor Dell Data Security/Dell Data Protection Server (in het Engels).
- In het menu Set up a Certificate Authority (CA):
- Bevestig de volledig gekwalificeerde computernaam.
- Vul de organisatie in.
- Vul de organisatie-eenheid in.
- Vul de stad in.
- Vul de staat in.
- Vul het land in als een afkorting van twee letters.
- Klik op Volgende en ga naar stap 16.

- Kies een van de volgende opties:
- Importeer een bestaand certificaat en ga naar stap 17.
- Maak een zelfondertekend certificaat en importeer het naar het sleutelarchief en ga naar stap 18.

- Blader naar het pad van het certificaat dat u wilt importeren en vul het wachtwoord van het certificaat in. Als u klaar bent, klikt u op Next. Ga naar stap 19.

- In het menu Een certificeringsinstantie (CA) instellen :
- Bevestig de volledig gekwalificeerde computernaam.
- Vul de organisatie in.
- Vul de organisatie-eenheid in.
- Vul de stad in.
- Vul de staat in.
- Vul het land in met een afkorting van twee letters.
- Klik op Volgende en ga naar stap 19.

- In het menu Installatie van back-endserver:
- Klik eventueel op Edit Hostnames om naar stap 20 te gaan.
- Klik optioneel op Edit Ports en ga naar stap 21.
- Controleer optioneel Works with Front End en vul vervolgens de hostnaam en poort van de Front End Security Server in.
- Klik op Volgende en ga naar stap 22.

- Als u op Hostnamen bewerken hebt geklikt (stap 19), wijzigt u optioneel hostnamen en klikt u vervolgens op OK om terug te keren naar stap 19.

- De gebruikte hostnaam moet overeenkomen met de servernaam waarnaar wordt verwezen in het certificaat (stap 13).
- De hostnamen in de voorbeelden van de schermafbeelding verschillen in uw omgeving.
- Als u op Edit Ports (stap 19) hebt geklikt, kunt u eventueel poorten wijzigen, op OK klikken en terugkeren naar stap 19.

- Het wordt nadrukkelijk aanbevolen om alleen poorten te wijzigen wanneer er sprake is van een conflict in uw omgeving.
- Vanwege de complexiteit van de software kunnen de poorten alleen worden gewijzigd tijdens het installatieproces.
- In het menu DatabaseServer en Install-time Credentials:
- Vul een databaseserver en, optioneel, een instantienaam in.
- Vul eventueel een poort in.
- Selecteer een databasecatalogusactie.
- Selecteer een SQL-aanmeldingsactie.
- Selecteer Windows-authenticatie of SQL Server-authenticatie.
- Als SQL Server-authenticatie is geselecteerd, vult u een aanmeldings-ID en wachtwoord in.
- Klik op Volgende.

- Als er geen poort is opgegeven, wordt de standaard SQL Server-poort 1433 gebruikt.
- Voor installatietijdreferenties is het account vereist waarvoor de sysadmin-rol is toegewezen in SQL Server. Raadpleeg voor meer informatie het configureren van SQL voor Dell Security Management Server/Dell Data Protection Enterprise Edition Server.
- De databaseserver zal in uw omgeving anders zijn.
- In het menu Database- en service runtime-informatie:
- Vul de naam van de databasecatalogus in.
- Selecteer Windows-authenticatie of SQL Server-authenticatie.
- Voer een gebruikersnaam en wachtwoord in.
- Klik op Volgende.

db_owner . Raadpleeg voor meer informatie het configureren van SQL voor Dell Security Management Server/Dell Data Protection Enterprise Edition Server.
- Klik op Installeren.

- Klik op Finish.

Server installeren:
- Klik met de rechtermuisknop en Pak de software uit.

- Vanuit de uitgepakte hoofdmap kopieert
EnterpriseServerInstallKey.iniu naarC:\Windows.

- Ga naar
\x64setup en dubbelklik vervolgens op Setup.exe.

- Selecteer de taal en klik vervolgens op OK.

- Als er ontbrekende vereisten worden gedetecteerd, klikt u op Install. Ga anders naar stap 6.

- Klik op Volgende.

- Controleer de licentieovereenkomst voor eindgebruikers (EULA). Selecteer aan het einde van het EULA-menu de optie Ik accepteer de voorwaarden in de licentieovereenkomst en klik vervolgens op Volgende.

- Klik op Volgende.

- Controleer of back-end installeren (volledige installatie van Dell Security Management Server) is geselecteerd en klik vervolgens op Volgende.

- Wijzig eventueel de installatiemap en klik vervolgens op Volgende.

- Als de prompt UAC Enabled wordt weergegeven:
- Klik op Yes om UAC uit te schakelen.
- Start de server opnieuw op.
- Ga naar stap 3.
Als de prompt UAC Enabled niet wordt weergegeven, gaat u naar stap 12.

- Wijzig eventueel de standaardlocatie van het back-upbestand van het serverconfiguratiebestand en klik vervolgens op Volgende.

- Kies een van de volgende opties:
- Importeer een bestaand certificaat en ga naar stap 14.
- Maak een zelfondertekend certificaat en importeer het naar het sleutelarchief en ga naar stap 15.

- Blader naar het pad van het certificaat dat u wilt importeren en vul het wachtwoord van het certificaat in. Als u klaar bent, klikt u op Next. Ga naar stap 16.

- Het certificaatpad en de naam van het certificaat zullen verschillen in uw omgeving.
- Raadpleeg voor meer informatie Een domein of een certificaat van een derde partij maken voor Dell Data Security/Dell Data Protection Server (in het Engels).
- In het menu Set up a Certificate Authority (CA):
- Bevestig de volledig gekwalificeerde computernaam.
- Vul de organisatie in.
- Vul de organisatie-eenheid in.
- Vul de stad in.
- Vul de staat in.
- Vul het land in als een afkorting van twee letters.
- Klik op Volgende en ga naar stap 16.

- Kies een van de volgende opties:
- Importeer een bestaand certificaat en ga naar stap 17.
- Maak een zelfondertekend certificaat en importeer het naar het sleutelarchief en ga naar stap 18.

- Blader naar het pad van het certificaat dat u wilt importeren en vul het wachtwoord van het certificaat in. Als u klaar bent, klikt u op Next. Ga naar stap 19.

- In het menu Een certificeringsinstantie (CA) instellen :
- Bevestig de volledig gekwalificeerde computernaam.
- Vul de organisatie in.
- Vul de organisatie-eenheid in.
- Vul de stad in.
- Vul de staat in.
- Vul het land in met een afkorting van twee letters.
- Klik op Volgende en ga naar stap 19.

- In het menu Installatie van back-endserver:
- Klik eventueel op Edit Hostnames om naar stap 20 te gaan.
- Klik optioneel op Edit Ports en ga naar stap 21.
- Controleer optioneel Works with Front End en vul vervolgens de hostnaam en poort van de Front End Security Server in.
- Klik op Volgende en ga naar stap 22.

- Als u op Hostnamen bewerken hebt geklikt (stap 19), wijzigt u optioneel hostnamen en klikt u vervolgens op OK om terug te keren naar stap 19.

- De gebruikte hostnaam moet overeenkomen met de servernaam waarnaar wordt verwezen in het certificaat (stap 13).
- De hostnamen in de voorbeelden van de schermafbeelding verschillen in uw omgeving.
- Als u op Edit Ports (stap 19) hebt geklikt, kunt u eventueel poorten wijzigen, op OK klikken en terugkeren naar stap 19.

- Het wordt nadrukkelijk aanbevolen om alleen poorten te wijzigen wanneer er sprake is van een conflict in uw omgeving.
- Vanwege de complexiteit van de software kunnen de poorten alleen worden gewijzigd tijdens het installatieproces.
- In het menu DatabaseServer en Install-time Credentials:
- Vul een databaseserver en, optioneel, een instantienaam in.
- Vul eventueel een poort in.
- Selecteer een databasecatalogusactie.
- Selecteer een SQL-aanmeldingsactie.
- Selecteer Windows-authenticatie of SQL Server-authenticatie.
- Als SQL Server-authenticatie is geselecteerd, vult u een aanmeldings-ID en wachtwoord in.
- Klik op Volgende.

- Als er geen poort is opgegeven, wordt de standaard SQL Server-poort 1433 gebruikt.
- Voor installatietijdreferenties is het account vereist waarvoor de sysadmin-rol is toegewezen in SQL Server. Raadpleeg voor meer informatie het configureren van SQL voor Dell Security Management Server/Dell Data Protection Enterprise Edition Server.
- De databaseserver zal in uw omgeving anders zijn.
- In het menu Database- en service runtime-informatie:
- Vul de naam van de databasecatalogus in.
- Selecteer Windows-authenticatie of SQL Server-authenticatie.
- Voer een gebruikersnaam en wachtwoord in.
- Klik op Volgende.

db_owner . Raadpleeg voor meer informatie het configureren van SQL voor Dell Security Management Server/Dell Data Protection Enterprise Edition Server.
- Klik op Installeren.

- Klik op Finish.

Server installeren:
- Klik met de rechtermuisknop en Pak de software uit.
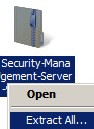
- Vanuit de uitgepakte hoofdmap kopieert
EnterpriseServerInstallKey.iniu naarC:\Windows.
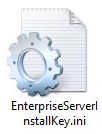
- Ga naar
Security Management Server\x64setup en dubbelklik vervolgens op Setup.exe.

- Selecteer de taal en klik vervolgens op OK.
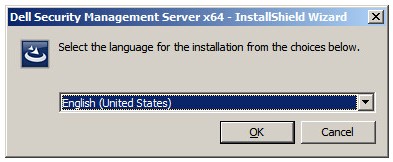
- Als er ontbrekende vereisten worden gedetecteerd, klikt u op Install. Ga anders naar stap 6.
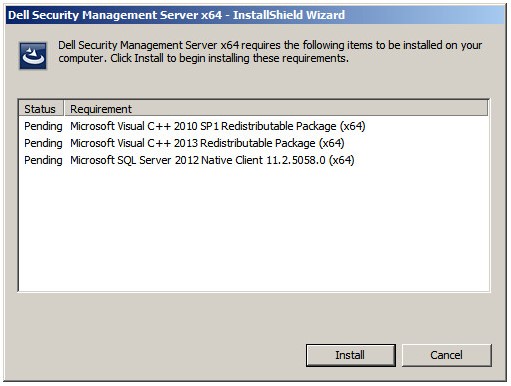
- Klik op Volgende.
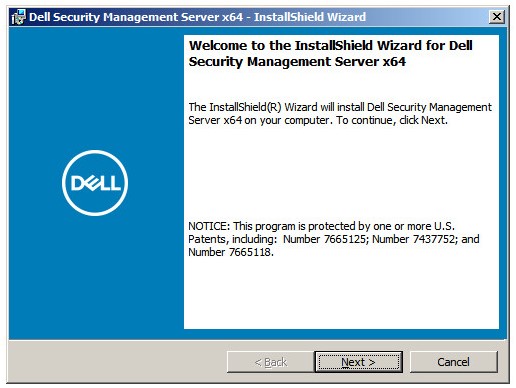
- Controleer de licentieovereenkomst voor eindgebruikers (EULA). Selecteer aan het einde van het EULA-menu de optie Ik accepteer de voorwaarden in de licentieovereenkomst en klik vervolgens op Volgende.
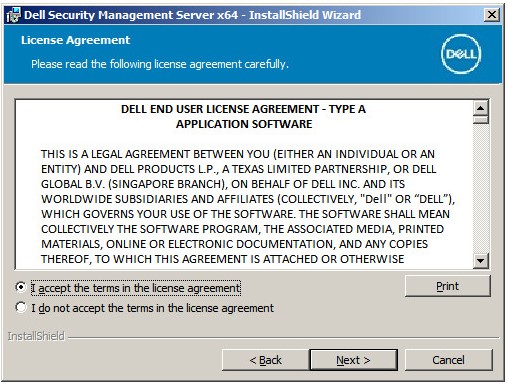
- Klik op Volgende.
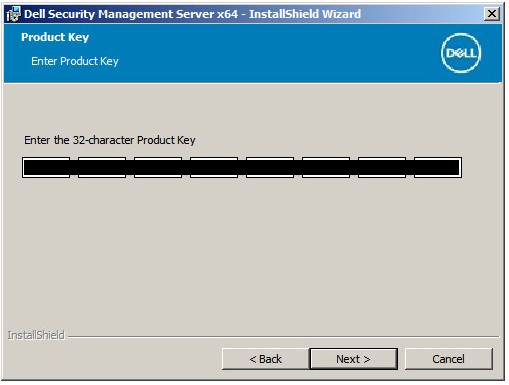
- Controleer of back-end installeren (volledige installatie van Dell Security Management Server) is geselecteerd en klik vervolgens op Volgende.
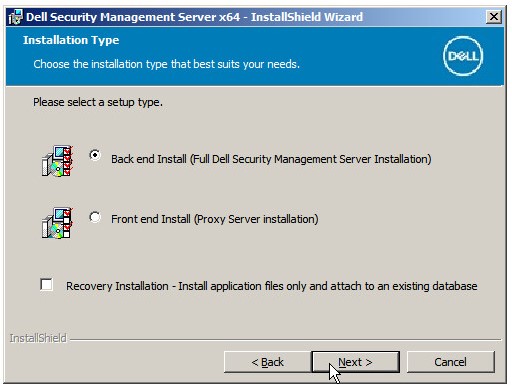
- Wijzig eventueel de installatiemap en klik vervolgens op Volgende.
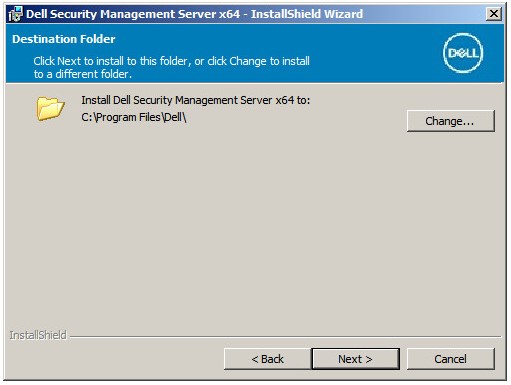
- Als de prompt UAC Enabled wordt weergegeven:
- Klik op Yes om UAC uit te schakelen.
- Start de server opnieuw op.
- Ga naar stap 3.
Als de prompt UAC Enabled niet wordt weergegeven, gaat u naar stap 12.
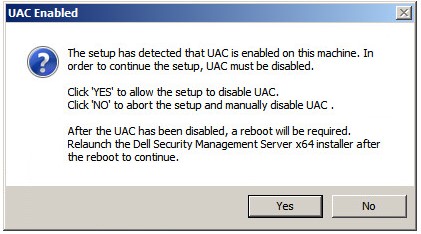
- Wijzig eventueel de standaardlocatie van het back-upbestand van het serverconfiguratiebestand en klik vervolgens op Volgende.
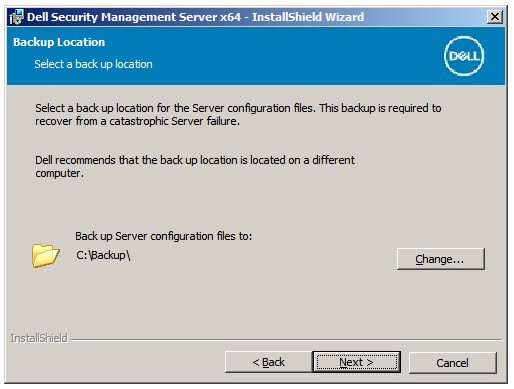
- Kies een van de volgende opties:
- Importeer een bestaand certificaat en ga naar stap 14.
- Maak een zelfondertekend certificaat en importeer het naar het sleutelarchief en ga naar stap 15.
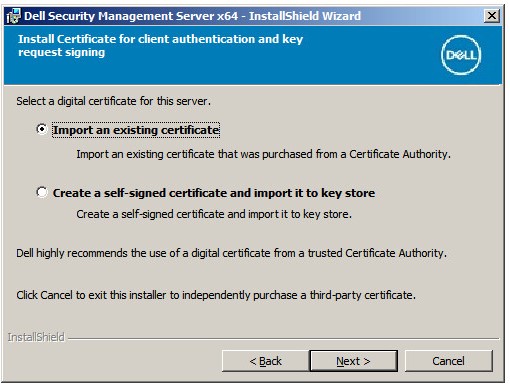
- Blader naar het pad van het certificaat dat u wilt importeren en vul het wachtwoord van het certificaat in. Als u klaar bent, klikt u op Next. Ga naar stap 16.
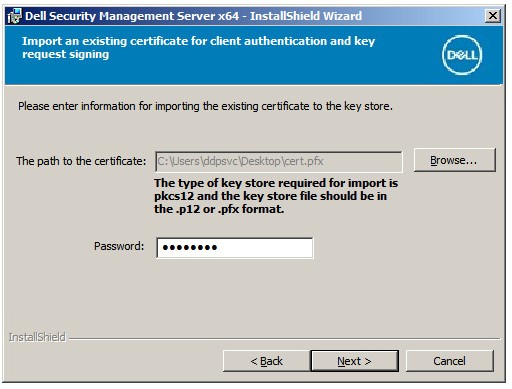
- Het certificaatpad en de naam van het certificaat zullen verschillen in uw omgeving.
- Raadpleeg voor meer informatie Een domein of een certificaat van een derde partij maken voor Dell Data Security/Dell Data Protection Server (in het Engels).
- In het menu Set up a Certificate Authority (CA):
- Bevestig de volledig gekwalificeerde computernaam.
- Vul de organisatie in.
- Vul de organisatie-eenheid in.
- Vul de stad in.
- Vul de staat in.
- Vul het land in als een afkorting van twee letters.
- Klik op Volgende en ga naar stap 16.
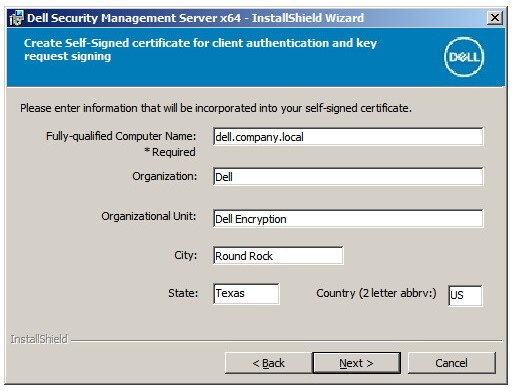
- Kies een van de volgende opties:
- Importeer een bestaand certificaat en ga naar stap 17.
- Maak een zelfondertekend certificaat en importeer het naar het sleutelarchief en ga naar stap 18.

- Blader naar het pad van het certificaat dat u wilt importeren en vul het wachtwoord van het certificaat in. Als u klaar bent, klikt u op Next. Ga naar stap 19.
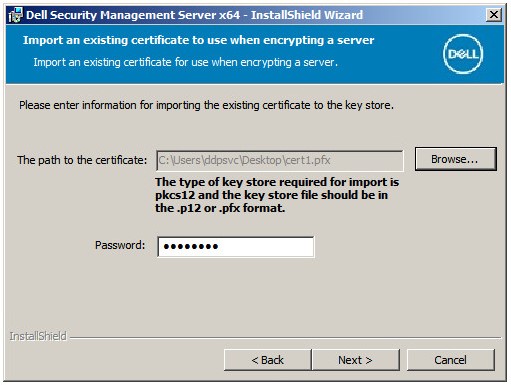
- In het menu Een certificeringsinstantie (CA) instellen :
- Bevestig de volledig gekwalificeerde computernaam.
- Vul de organisatie in.
- Vul de organisatie-eenheid in.
- Vul de stad in.
- Vul de staat in.
- Vul het land in met een afkorting van twee letters.
- Klik op Volgende en ga naar stap 19.
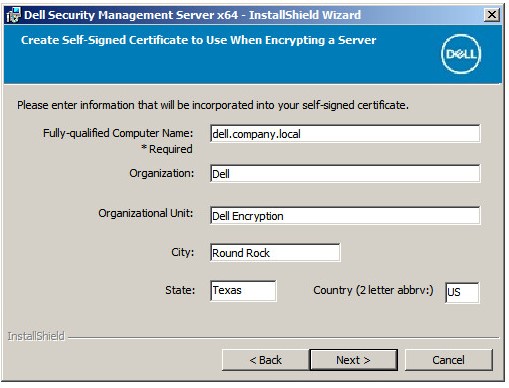
- In het menu Installatie van back-endserver:
- Klik eventueel op Edit Hostnames om naar stap 20 te gaan.
- Klik optioneel op Edit Ports en ga naar stap 21.
- Controleer optioneel Works with Front End en vul vervolgens de hostnaam en poort van de Front End Security Server in.
- Klik op Volgende en ga naar stap 22.
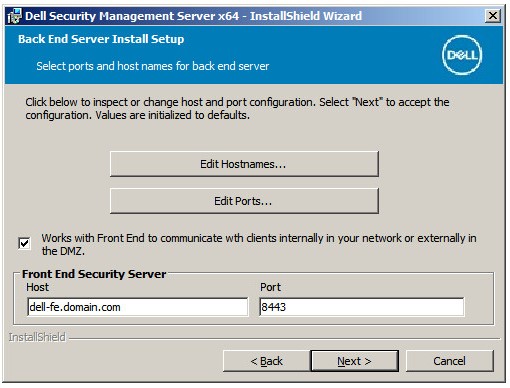
- Als u op Hostnamen bewerken hebt geklikt (stap 19), wijzigt u optioneel hostnamen en klikt u vervolgens op OK om terug te keren naar stap 19.
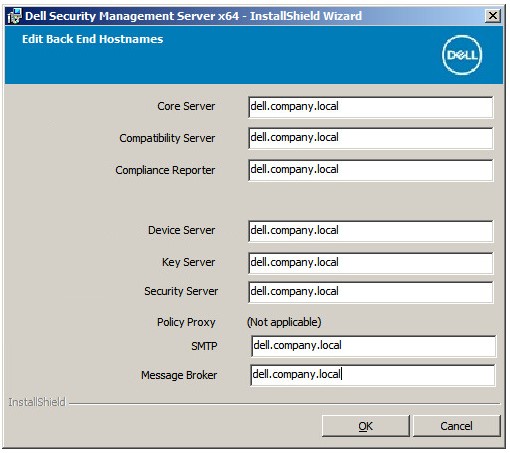
- De gebruikte hostnaam moet overeenkomen met de servernaam waarnaar wordt verwezen in het certificaat (stap 13).
- De hostnamen in de voorbeelden van de schermafbeelding verschillen in uw omgeving.
- Als u op Edit Ports (stap 19) hebt geklikt, kunt u eventueel poorten wijzigen, op OK klikken en terugkeren naar stap 19.
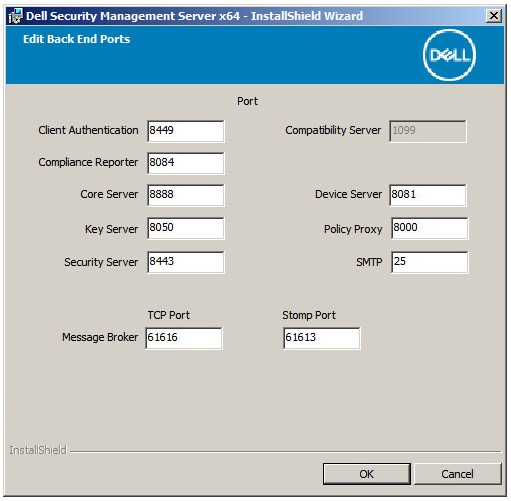
- Het wordt nadrukkelijk aanbevolen om alleen poorten te wijzigen wanneer er sprake is van een conflict in uw omgeving.
- Vanwege de complexiteit van de software kunnen de poorten alleen worden gewijzigd tijdens het installatieproces.
- In het menu DatabaseServer en Install-time Credentials:
- Vul een databaseserver en, optioneel, een instantienaam in.
- Vul eventueel een poort in.
- Selecteer Windows-authenticatie of SQL Server-authenticatie.
- Als SQL Server-authenticatie is geselecteerd, vult u een aanmeldings-ID en wachtwoord in.
- Vul de naam van de databasecatalogus in .
- Klik op Volgende.
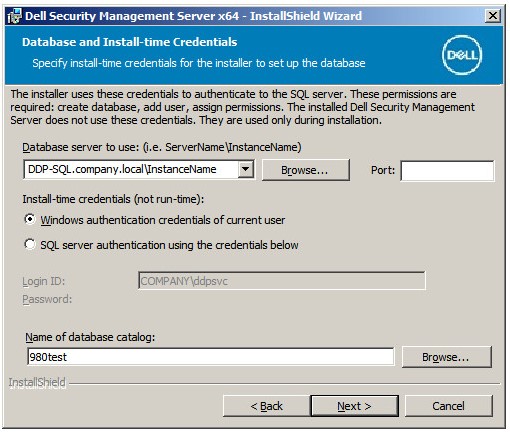
- Als er geen poort is opgegeven, wordt de standaard SQL Server-poort 1433 gebruikt.
- Voor installatietijdreferenties is het account vereist waarvoor de sysadmin-rol is toegewezen in SQL Server. Raadpleeg voor meer informatie het configureren van SQL voor Dell Security Management Server/Dell Data Protection Enterprise Edition Server.
- Als een databaseserver en authenticatie zijn ingevuld, maar een databasecatalogusnaam wordt gegeven die niet bestaat, zal het installatieprogramma van Dell Enterprise Server u vragen om die database voor u te maken. Klik op Ja bij de prompt om de database te maken of Op Nee om terug te keren naar stap 22.
- De databaseserver en databasecatalogus verschillen in uw omgeving.
- Voer een gebruikersnaam en wachtwoord in voor het serviceaccount dat Dell Services gebruikt om toegang te krijgen tot SQL en klik vervolgens op Volgende.
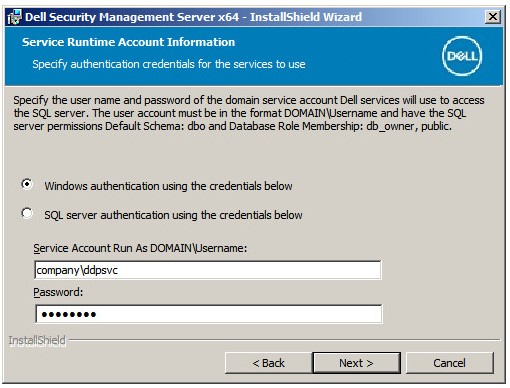
db_owner . Raadpleeg voor meer informatie het configureren van SQL voor Dell Security Management Server/Dell Data Protection Enterprise Edition Server.
- Klik op Installeren.
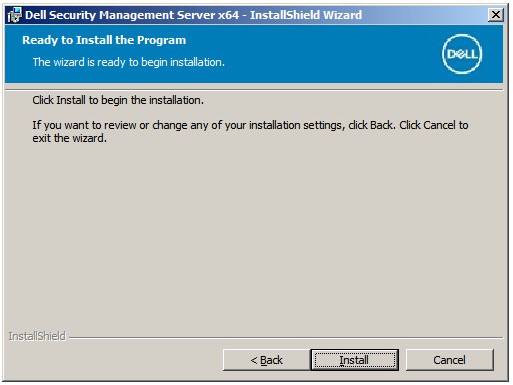
- Klik op Finish.
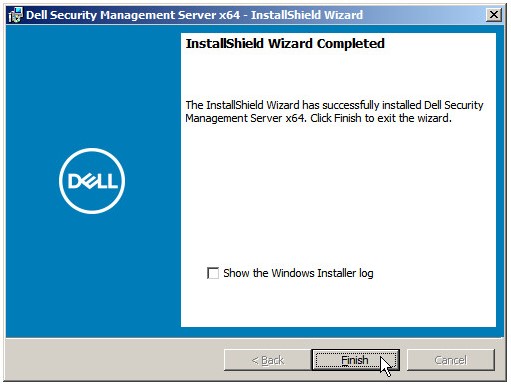
Als u contact wilt opnemen met support, raadpleegt u de internationale telefoonnummers voor support van Dell Data Security.
Ga naar TechDirect om online een aanvraag voor technische support te genereren.
Voor meer informatie over inzichten en hulpbronnen kunt u zich aanmelden bij het Dell Security Community Forum.
Extra informatie
Video's
Artikeleigenschappen
Getroffen product
Dell Encryption
Datum laatst gepubliceerd
20 dec. 2022
Versie
14
Artikeltype
Solution