Artikelnummer: 000143725
Windows 10: Não é possível adicionar ou utilizar a opção de início de sessão Hello PIN
Samenvatting: Solucione problemas de PIN do Windows Hello no Windows 10. Saiba como alterar, repor ou configurar o PIN da Microsoft para resolver problemas de início de sessão e resolver mensagens de erro. ...
Article content
Symptomen
Sistemas operacionais afetados:
- Windows 10
Windows 10 Hello PIN opção não está funcionando ou dando mensagens de erro?
O sistema operativo Windows 10 permite-lhe utilizar um código PIN (Número de Identificação Pessoal) como opção alternativa de início de sessão. Pode definir um PIN e utilizá-lo em vez de palavras-passe. A utilização de um PIN facilita o início de sessão nos seus dispositivos Windows e a ligação a aplicações e outros serviços online, como as redes sociais.
Ao tentar alterar ou adicionar um início de sessão com PIN para o Windows 10, poderá deparar-se com problemas como:
- Mensagem de erro Algo deu errado (código: 0x8009002d). Reinicie o dispositivo para ver se isso corrige o problema. Ao tentar entrar usando o Pin.
- Mensagem de erro Algo deu errado. Tente novamente mais tarde quando tentar Adicionar ou modificar o PIN.
- Não é possível configurar o Windows Hello devido a problemas relacionados com o PIN.
- Clicar na opção Adicionar PIN não muda nada.
- Erro de PIN incorreto, mesmo quando você confirma que o PIN correto foi inserido.
- Opção Adicionar PIN não é mostrada nas opções de login.
Oorzaak
Não aplicável
Oplossing
Guia de solução de problemas
Siga o guia abaixo para resolver esses problemas no seu computador:
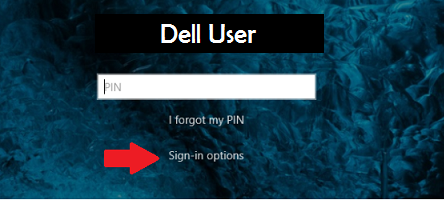
Figura 1: (Apenas em inglês) Ecrã de Início de Sessão do Windows
Configuração do PIN, mas não funciona:
-
Se não conseguir iniciar sessão no Windows utilizando o PIN devido a mensagens de erro, clique na ligação Opções de início de sessão no ecrã de início de sessão do Windows e selecione a opção Palavra-passe da conta Microsoft para iniciar sessão no computador e continuar a resolver problemas.
- Você pode remover o PIN existente e adicionar um novo PIN dentro do sistema operacional
- Abra o menu Iniciar e selecione Configurações
- Clique em Contas
- Escolha Opções de login no menu do lado esquerdo
- Em seguida, clique no botão Adicionar sob a opção PIN no lado direito da tela
As opções e definições de início de sessão não estão a funcionar:
- Exclusão do conteúdo da pasta NGC:
- Abra o Explorador de Arquivos e insira este URL C:\Windows\ServiceProfiles\LocalService\AppData\Local\Microsoft
- Clique com o botão direito do mouse na pasta NGC e escolha Propriedades no menu exibido
- Vá para a guia Segurança e clique no botão Avançado
- Localize a seção Proprietário na parte superior da janela e clique no link Alterar
- No campo Digite o nome do objeto a ser selecionado, digite o nome de usuário da sua conta nesse dispositivo (que deve ser uma conta de nível de administrador) e clique em Verificar Nomes
- Quando encontrar a sua conta, selecione OK
- Agora, sua conta deve aparecer como Proprietário
- Marque a caixa de seleção ao lado de Substituir proprietário em subcontêineres e objetos e clique em Aplicar e OK
- Agora você pode entrar na pasta NGC
- Depois de abrir a pasta NGC, selecione Todos os arquivos e pastas nela e exclua-os
- Depois que os arquivos e pastas forem excluídos da pasta NGC, volte para a etapa 1 para adicionar um novo PIN
Artikeleigenschappen
Getroffen product
Alienware, Inspiron, OptiPlex, Vostro, XPS, G Series, G Series, Alienware, Inspiron, Latitude, Vostro, XPS, Fixed Workstations, Mobile Workstations
Datum laatst gepubliceerd
28 mei 2024
Versie
4
Artikeltype
Solution