Artikelnummer: 000143725
Windows 10. Не удается добавить или использовать функцию входа Hello с PIN-кодом
Samenvatting: В этой статье описывается устранение ошибок, связанных с использованием функции входа Windows 10 Hello с PIN-кодом на ПК Dell.
Article content
Symptomen
В следующей статье описывается устранение ошибок, связанных с использованием функции входа Windows 10 Hello с PIN-кодом на ПК Dell.
Функция Windows 10 Hello с PIN-кодом не работает или выдает сообщения об ошибках?
Операционная система Windows 10 позволяет использовать PIN-код (персональный идентификационный номер) в качестве альтернативного варианта входа. Можно установить PIN-код и использовать его вместо паролей. Использование PIN-кода упрощает вход на устройства под управлением Windows, подключение к приложениям и другим онлайн-сервисам, таким как социальные сети.
При попытке изменить или добавить вход с PIN-кодом в Windows 10 могут возникнуть следующие проблемы.
- Сообщение об ошибке Что-то пошло не так (код: 0x8009002d). Перезагрузите устройство, чтобы проверить, устранена ли проблема при попытке входа с помощью PIN-кода.
- Сообщение об ошибке Что-то пошло не так. Повторите попытку позже при попытке добавить/изменить PIN-код.
- Не удается настроить Windows Hello из-за проблем с PIN-кодом.
- При выборе опции Добавить PIN-код ничего не происходит.
- Сообщение об ошибке Неправильный PIN-код, даже когда вы проверили, что введен верный PIN-код.
- Опция «Добавить PIN-код» не отображается в разделе Параметры входа.
Для устранения этих проблем в системе следуйте инструкциям, приведенным ниже.
Oplossing
Руководство по поиску и устранению неисправностей
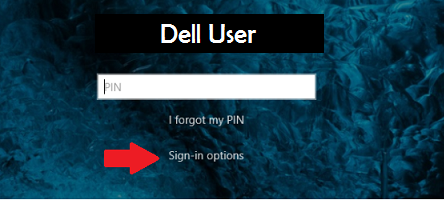
(Рис. 1. Экран входа в Windows)
PIN-код установлен, но не работает
-
Если вы не можете войти в Windows с помощью PIN-кода из-за сообщений об ошибках, нажмите на ссылку Параметры входа в систему на экране входа в Windows и выберите опцию Пароль учетной записи Microsoft, чтобы войти в систему для дальнейшего поиска и устранения неисправностей.
-
Можно удалить существующий PIN-код и добавить новый PIN-код из операционной системы.
-
Откройте меню «Пуск» и выберите пункт Настройки.
-
Нажмите на Учетные записи.
-
Выберите Параметры входа в меню слева.
-
Затем нажмите кнопку Добавить под опцией «PIN-код» в правой части экрана.
-
 Примечание. Если проблема не устранена после удаления и повторной настройки PIN-кода в параметрах, то после удаления всех данных из папки NGC она, как правило, решается. Однако для этого обычно требуются права администратора в системе и действие выполняется под вашу ответственность, поскольку при любом удалении чего-либо существует риск неправильного выполнения данной операции.
Примечание. Если проблема не устранена после удаления и повторной настройки PIN-кода в параметрах, то после удаления всех данных из папки NGC она, как правило, решается. Однако для этого обычно требуются права администратора в системе и действие выполняется под вашу ответственность, поскольку при любом удалении чего-либо существует риск неправильного выполнения данной операции.
Параметры входа и настройки не работают
-
Удаление содержимого папки NGC:
-
Откройте проводник и введите URL-адрес C:\Windows\ServiceProfiles\LocalService\AppData\Local\Microsoft.
-
Нажмите правой кнопкой мыши на папке NGC и выберите в меню пункт Свойства.
-
Перейдите на вкладку Безопасность и нажмите на кнопку Дополнительно.
-
Найдите раздел Владелец в верхней части окна и нажмите на ссылку Изменить.
-
В поле Введите имена выбираемых объектов необходимо ввести имя пользователя учетной записи на этом устройстве (которое должно быть учетной записью уровня администратора) и нажать Проверить имена.
-
Когда будет найдена ваша учетная запись, нажмите OK.
-
Теперь ваша учетная запись должна отображаться напротив пункта Владелец.
-
Установите флажок рядом с полем Заменить владельца подконтейнеров и объектов, нажмите кнопки Применить и OK.
-
Теперь вы можете войти в папку NGC.
-
После открытия папки NGC выберите Все файлы и папки в ней и удалите их.
-
-
После удаления файлов и папок из папки NGC вернитесь к шагу 1, чтобы добавить новый PIN-код.
Artikeleigenschappen
Getroffen product
Desktops & All-in-Ones, Laptops, Tablets
Datum laatst gepubliceerd
28 mei 2024
Versie
4
Artikeltype
Solution