Artikelnummer: 000125853
Como usar e solucionar problemas da Docking station Dell Performance WD19DC ou WD19DCS
Samenvatting: Saiba como configurar, usar e solucionar problemas da Dell Performance Dock Station WD19DC ou WD19DCS. Encontre informações sobre drivers, instalação de vários monitores e etapas de solução de problemas para resolver problemas comuns. ...
Article content
Symptomen

Links rápidos
Introdução à dock station Dell Performance WD19DC Docking Station Dell Performance WD19 WD19DCS DC ou manual de instalação, especificações e serviço da dock station Dell Drivers & Downloads Serviços de garantia e suporte Perguntas frequentesA Dock station Dell Performance WD19DC ou WD19DCS é um dispositivo que conecta todos os seus dispositivos ao notebook usando uma interface de cabo USB Type-C (USB-C) dupla. Conectar o notebook à dock station permite que você acesse todos os periféricos sem precisar conectar cada dispositivo ao notebook. (Por exemplo: Mouse, teclado, alto-falantes estéreo, disco rígido externo e tela grande.)
Oorzaak
Nenhuma informação de causa disponível.
Oplossing
Para obter ajuda com as especificações, instalação, conexão de um monitor externo, solução de problemas comuns, entre outros, consulte a seção de expansão abaixo.
| Conectividade do notebook | USB-C dupla (com modo alternativo de DisplayPort por USB-C ou Thunderbolt 3) |
|---|---|
| Portas de vídeo |
|
| Portas de áudio (somente WD19DC) |
|
| Portas de rede |
|
| Portas USB |
|
| Alimentação ou entrada C |
|
| Fornecimento de energia | Notebooks Dell
|
A docking station Dell Performance WD19DC ou WD19DCS foi projetada para notebooks com porta USB-C dupla que oferece suporte ao protocolo DisplayPort por USB-C. Antes de usar a dock station, certifique-se de que seu notebook tenha porta USB-C dupla.
| Produto | Número do modelo | WD19DC - adaptador CA de 240 W com fornecimento de energia de 210 W |
|---|---|---|
| Latitude | 3390 2 em 1, 3400, 3490, 3500 e 3590 | Com suporte* |
| Latitude | 5280, 5289, 5290, 5290 2 em 1, 5300 2 em 1, 5300, 5400, 5480, 5490, 5500, 5580 e 5590 | Com suporte* |
| Latitude | 5491 e 5591 | Com suporte* |
| Latitude | 7200 2 em 1, 7280, 7285, 7300, 7380, 7389, 7390, 7390 2 em 1, 7400, 7400 2 em 1, 7480 e 7490 | Com suporte* |
| Dell Precision | 3520, 3530 e 3540 | Com suporte* |
| Dell Precision | 5520, 5530 e 5530 2 em 1 | Com suporte* |
| Dell Precision | 7520 e 7720 | Com suporte* |
| Dell Precision | 7530, 7730 e 7740 | Recomendável |
| Robusto | 5420, 5424 e 7420 | Com suporte* |
| XPS | 9360, 9365, 9370 e 9380 | Com suporte* |
| XPS | 9560 e 9575 | Com suporte* |

Figura 1: Portas frontais da docking station Dell Performance WD19DC ou WD19DCS
| 1. | USB-C 3.1 Gen1 |
|---|---|
| 2. | USB 3.1 Gen1 |
| 3. | Combinação de fones de ouvido/microfone (somente WD19DC) |
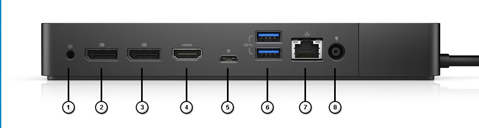
Figura 2: Portas traseiras da docking station Dell Performance WD19DC ou WD19DCS
| 1. | Saída de áudio (somente WD19DC) |
|---|---|
| 2. | DisplayPort 1.4 |
| 3. | DisplayPort 1.4 |
| 4. | HDMI 2.0 |
| 5. | USB-C 3.1 Gen1 com DP 1.4 |
| 6. | 2 USB 3.1 Gen1 |
| 7. | Gigabit Ethernet |
| 8. | Corrente alternada |
A Dell recomenda os seguintes aplicativos para automatizar a instalação do BIOS, do firmware, dos drivers e de atualizações críticas específicas do seu notebook e da dock station:
- Dell | Update: somente para notebooks Dell XPS
- Dell Command | Update: para notebooks Dell Latitude, Dell Precision ou XPS
Faça download e instale o driver da dell WD19DC ou WD19DCS dock station
- Navegue até a página Drivers e downloads da Dell.
- Nessa página, você poderá clicar em Detectar PC para detectar automaticamente seu produto; inserir a etiqueta de serviço do computador no campo Insira uma etiqueta de serviço ou um código de serviço expresso ou clicar em Procurar todos os produtos para procurar o modelo de seu computador.
- Selecione o sistema operacional.
- Faça download do BIOS (Basic Input/Output System, Sistema Básico de Entrada/Saída) mais recente do computador e instale-o. Isso está disponível na seção "BIOS".
Nota: Para saber mais sobre como atualizar o BIOS em um computador Dell, consulte o artigo da base de conhecimento da Dell: Atualizações do BIOS Dell
- Faça download do driver da placa de vídeo Intel, Nvidia ou AMD mais recente para o computador e instale-o. Isso está disponível na seção "Vídeo".
- Faça download do driver de áudio Realtek USB mais recente para a dock station e instale-o. Você o encontrará na seção Dock stations e suportes. (Somente WD19DC)
- Faça download do driver do controlador GBE Ethernet Realtek USB mais recente para a dock station e instale-o. Você o encontrará na seção Dock stations e suportes.
- Reinicie o computador.
- Depois que o processo de atualização do driver for concluído, conecte primeiro o adaptador CA à dock station Dell WD19DC ou WD19DCS e, em seguida, conecte o cabo USB Type-C (USB-C) ao computador antes de usar a dock station.
Para saber mais sobre como instalar drivers para a dock station Dell Performance WD19DC ou WD19DCS dock station, consulte o artigo da base de conhecimento da Dell: Guia de instalação de drivers para a dock station Dell Performance WD19DC ou WD19DCS
O sistema operacional Microsoft Windows inclui apenas os drivers de placa de vídeo VGA. Recomendamos que você instale os drivers de gráficos Dell mais recentes aplicáveis ao seu notebook para obter o desempenho ideal da placa gráfica. A versão mais recente está disponível no site Drivers e downloads da Dell, na seção "Vídeo".
- Para soluções de placa gráfica dedicada Nvidia em notebooks Latitude E-Family e Dell Mobile Precision:
- Primeiro, instale o driver da placa gráfica do adaptador de mídia Intel aplicável ao notebook.
- Depois, instale o driver da placa gráfica dedicada Nvidia aplicável ao notebook.
- Para soluções de placas gráficas dedicadas AMD em notebooks Latitude E-Family e Dell Mobile Precision:
- Primeiro, instale o driver da placa gráfica do adaptador de mídia Intel aplicável ao notebook.
- Depois, instale o driver da placa gráfica dedicada AMD aplicável ao notebook.
Antes de conectar a dock station ao notebook e conectar um monitor e outros dispositivos externos, certifique-se de instalar os drivers necessários.
Conecte o monitor à dock station usando o cabo DisplayPort, HDMI ou USB-C fornecido com o monitor. A dock station oferece suporte a até seis* monitores (disponível somente em notebooks Dell selecionados) conectados simultaneamente. Consulte a Tabela de resolução de tela abaixo para obter mais detalhes sobre a resolução compatível ao conectar vários monitores à docking station.
Para saber mais sobre como configurar e solucionar problemas em instalações de vários monitores, consulte estes artigos da base de conhecimento Dell: Como configurar dois monitores ou vários monitores ou como solucionar problemas de vários monitores
Tabela de resolução de tela
Os monitores externos exigem um volume específico de largura de banda para o funcionamento correto. Monitores com resolução maior exigem mais largura de banda.
- A HBR2 é DP 1.2 (taxa de link máxima de 5,4 Gbit/s por faixa). Com sobrecarga da DP, a taxa de dados efetiva é de 4,3 Gbps por faixa. O notebook é compatível com HBR2 se o DisplayPort for compatível com o protocolo DP 1.2.
- A HBR3 é DP 1.4 (taxa de link máxima de 8,1 Gbit/s por faixa). Com sobrecarga da DP, a taxa de dados efetiva é de 6,5 Gbit/s por faixa. O notebook é compatível com HBR3 se o DisplayPort for compatível com o protocolo DP 1.4.
| Resolução |
Largura de banda mínima necessária |
|---|---|
| 1 x FHD (1.920 x 1.080) a 60 Hz | 3,2 Gbit/s |
| 1 x QHD (2.560 x 1.440) a 60 Hz | 5,6 Gbit/s |
| 1 4k (3.840 x 2.160) a 30 Hz | 6,2 Gbit/s |
| 1 4k (3.840 x 2.160) a 60 Hz | 12,5 Gbit/s |
| Largura de banda disponível DisplayPort | Exibição individual (resolução máxima) | Exibição dupla (resolução máxima) | Exibição tripla (resolução máxima) | Tela quádrupla (resolução máxima) |
|---|---|---|---|---|
| HBR2 (HBR2 x4 faixas - 17.2 Gbps) |
|
|
|
|
| HBR3 (HBR3 x4 faixas - 25.9 Gbps) |
|
|
|
Usando a conexão em cadeia:
|
Se a taxa de dados de DisplayPort for HBR2, a resolução máxima que o Linux oferecerá será de 8192 x 8192 (contando a tela integrada e a tela externa).
O Dell Precision 7530 e o Dell Precision 7730 com placa gráfica AMD suportam apenas monitores não HDR 4K@60 Hz duplos. Isso ocorre quando os dois monitores são conectados às duas portas DP. (Eles não estão conectados à HDMI.)
A compatibilidade de resolução também depende da resolução Extended Display Identification Data (EDID) do monitor.
| Sintoma | Possível solução |
|---|---|
| A docking station não liga. |
|
| Não há vídeos nos monitores conectados à porta de Interface multimídia de alta definição (HDMI) ou à DisplayPort (DP) na dock station |
|
| O vídeo do monitor conectado está distorcido ou cintilando. |
|
| O vídeo no monitor conectado não está sendo exibido como um monitor estendido. |
|
| O conector de áudio não está funcionando ou há atraso no áudio. (Somente WD19DC) |
|
| As portas USB não estão funcionando na dock station. |
|
| O conteúdo HDCP não é exibido no monitor conectado. |
Nota: O monitor/monitor conectado à dock station deve ser compatível com HDCP 2.2.
|
| A porta LAN não está funcionando. |
|
| O LED de cabo não liga depois de ser conectado ao host. |
|
| A porta USB não funciona em um ambiente pré-sistema operacional. | Se o BIOS tiver uma página USB Configuration, marque as seguintes opções:
|
| A inicialização PXE na dock station não funciona. | Se o BIOS tiver uma página de NIC integrada, selecione Enabled w/PXE. Se a configuração do BIOS no notebook tiver uma página USB Configuration, marque as seguintes opções:
|
| A inicialização por USB na dock station não funciona. | Se o BIOS tiver uma página USB Configuration, marque as seguintes opções:
|
| O adaptador CA é exibido como "Not Installed" na página Battery Information da configuração do BIOS da Dell quando o cabo Type-C está conectado. |
|
| Periféricos conectados à dock station não funcionam em um ambiente pré-sistema operacional. | Se a configuração do BIOS do notebook do computador tiver uma página de configuração do USB, verifique as seguintes opções para ativar a função da dock station em um ambiente pré-sistema operacional:
|
| A mensagem de alerta "You have attached an undersized power adapter to your system" é exibida quando a dock station está conectada ao notebook. |
|
| Uma mensagem de aviso sobre o tamanho não apropriado do adaptador de energia é exibida e o LED do cabo está desligado. |
|
| Não há tela externa e o LED do USB ou dos dados e do cabo está apagado. |
|
| Quando o notebook ou a dock station são movidos, o LED de cabo é desligado. |
|
| Solução de problemas com vários monitores |
|
| Com o Ubuntu ® 18.04 LTS, o Wi-Fi é desligado quando a dock station está conectada ao notebook. O Wi-Fi liga novamente após a reinicialização do notebook. |
|
Extra informatie
Artigos recomendados
Aqui estão alguns artigos recomendados relacionados a este tópico que podem ser de seu interesse.
- Erros do adaptador CA ou a bateria sem carregamento ao usar dock stations com notebooks Dell
- Guia para o Thunderbolt 3
- DisplayPort via USB-C
- Guia para Dell Dock Stations
Como usar a docking station Dell Performance WD19DC ou WD19DCS
Assista ao vídeo para saber como usar a docking station Dell Performance WD19DC ou WD19DCS.
Duração: 03:02 (formato de mm:ss)
Quando disponíveis, as configurações de idioma de legendas podem ser escolhidas usando o ícone de CC ou Configurações deste player de vídeo.
Perguntas frequentes
A docking station Dell Performance WD19DC ou WD19DCS funciona com notebooks compatíveis com duas portas USB-C que oferecem suporte para DisplayPort por USB-C. A docking station WD19DC ou WD19DCS também é compatível com um notebook com portas Thunderbolt 3 duplas.
O USB-C, também conhecido como USB Type-C, é um conector padrão do setor para transmitir dados e energia por um único cabo. O USB Type-C é um tipo comum de conector. Protocolos diferentes podem ser implementados. (Por exemplo: USB 2.0, USB 3.0, modos alternativos, como USB Power Delivery, DisplayPort via USB-C e Thunderbolt 3.) Para obter mais informações, consulte: Guia para USB Type-C
O DisplayPort over USB-C permite a entrega do desempenho total do DisplayPort AV. (Impulsionando resoluções de monitor de 4K e além.) São dados superSpeed USB (USB 3.1) e até 100 W de energia com a conveniência da orientação do plugue reversível e da direção do cabo. O DisplayPort é o primeiro protocolo de AV utilizado por meio do USB-C.
Para identificar facilmente se a porta USB-C oferece suporte a DisplayPort por USB-C, procure o ícone DisplayPort ao lado da porta USB-C.
Antes de usar a dock station, certifique-se de que seu notebook tenha uma DisplayPort por USB-C ou Thunderbolt 3 projetada para oferecer suporte à dock station.
A docking station Dell Performance WD19DC ou WD19DCS é testada para notebooks específicos da Dell. Consulte o Manual do usuário da dock station para encontrar uma lista de notebooks Dell totalmente testados e compatíveis. Em notebooks que não sejam da Dell e que tenham uma porta USB-C dupla, você pode notar uma funcionalidade limitada ou nenhuma funcionalidade.
A docking station Dell Performance WD19DC ou WD19DCS fornece energia ao notebook por cabo USB-C nos seguintes cenários:
Notebooks Dell
- 210 W para workstations móveis Dell Precision série 7000 com adaptador CA de 240 W
- 130 W para notebooks Dell (um único cabo plugado) com adaptador CA de 240 W
Notebooks que não são da Dell
- 90 W suporte para fornecimento de energia USB 3.0 (cabo único ligado)
- A temperatura aciona o ventilador. O ventilador da docking station começa a funcionar somente quando ela está quente o bastante para acionar um limite térmico.
- Da mesma maneira, se sua dock station não estiver suficientemente fria, o ventilador não desligará mesmo que você desconecte a dock station do notebook.
- Se você ouvir um alto ruído do ventilador, isso é um aviso de que a dock station está quente demais. Por exemplo, a ventilação da dock station pode estar bloqueada ou a dock station está operando em um ambiente de alta temperatura de funcionamento (> 35 °C). Elimine essas condições anormais da dock station. Se você não eliminar a condição anormal, no pior dos casos, a dock station será desligada por meio do mecanismo de proteção contra superaquecimento. Se isso acontecer, desconecte o cabo Type-C do notebook e remova a energia da dock station. Em seguida, conecte a energia da dock station para ligar a dock novamente.
- Essa é uma condição normal. Na primeira vez em que a docking station for conectada ao adaptador CA, o ventilador será acionado, mas rapidamente desligado.
- O ventilador da docking station foi desenvolvido com duas velocidades diferentes de rotação. Normalmente, a dock station funciona na baixa velocidade do ventilador. Caso você submeta a dock station a uma carga exigente demais ou a um ambiente com alta temperatura de funcionamento, a ventoinha da dock station talvez esteja trabalhando em alta velocidade. No entanto, isso é normal e o ventilador funciona a uma velocidade alta/baixa dependendo da carga de trabalho.
- A docking station Dell Performance WD19DC ou WD19DCS pode carregar seu celular ou carregador portátil mesmo que não esteja conectada ao notebook. Verifique se a dock station está conectada à energia externa. O ventilador da dock station girará automaticamente se ela aquecer demais. Essa é uma condição de funcionamento normal.
- Quando um novo dispositivo é conectado, o driver do hub USB notifica o gerenciador de plug-and-play que um novo dispositivo foi detectado. O gerenciador de plug-and-play consulta o driver do hub em busca de todos os IDs de hardware do dispositivo e, em seguida, informa ao sistema operacional Windows que um novo dispositivo deve ser instalado. Nesse cenário, o usuário verá uma janela de instalação de hardware.
- Etapa 1: O novo dispositivo é identificado
- Identificadores para dispositivos USB
- Nossa dock station da Dell foi projetada para funcionar somente com alimentação CA e não suporta energia de um notebook. (Alimentado pela porta Type-C do notebook.) Um evento de perda de energia causará a falha de funcionamento de todos os dispositivos na dock station. Mesmo quando você restaura a fonte de alimentação CA, a dock station ainda pode não funcionar corretamente porque a dock station ainda deve negociar um contrato de energia adequado com a porta Type-C do notebook e estabelecer uma conexão EC-para-dock-EC do notebook.
Artikeleigenschappen
Getroffen product
Dell Performance Dock - WD19DC, Dell Performance Dock – WD19DCS
Datum laatst gepubliceerd
04 okt. 2023
Versie
12
Artikeltype
Solution
