Artikkelnummer: 000060112
Co to jest Dell Display Manager
Sammendrag: Dowiedz się więcej na temat funkcji oprogramowania Dell Display Manager (DDM). Dowiedz się, jak zainstalować program DDM dla monitorów firmy Dell i zarządzać ustawieniami wyświetlaczy. Instrukcje dotyczące ustawiania rozdzielczości, jasności, przyłączania wielu aplikacji, udostępniania klawiatury, obrazu, myszy itd. ...
Artikkelinnhold
Instruksjoner
Dotyczy produktów:
- Dell Display Manager
Program Dell Display Manager (DDM) poprawia wydajność w codziennej pracy dzięki szerokiemu wachlarzowi narzędzi do zarządzania, które zapewniają optymalny komfort obsługi ekranu, wydajne zarządzanie wyświetlaczami i bezproblemową pracę wielozadaniową.
Spis treści
- Pobieranie programu Dell Display Manager (DDM)
- Podłączanie monitora
- Funkcje programu Dell Display Manager 2.0
- Interfejs wiersza poleceń do zdalnego zarządzania programem Dell Display Manager
- Zdalna aktualizacja oprogramowania wewnętrznego dla programu Dell Display Manager
- Modele wyświetlaczy (monitorów) firmy Dell obsługiwanych przez program Dell Display Manager
- Często zadawane pytania
Pobieranie programu Dell Display Manager
Zapoznaj się z listą monitorów firmy Dell obsługujących program Dell Display Manager. Jeśli monitor obsługuje ten program, zaleca się pobranie i korzystanie z programu Dell Display Manager 2.x.
W konfiguracji z wieloma monitorami na komputerze możesz zainstalować jednocześnie program DDM 1.x i DDM 2.x. Jeśli jednak wszystkie monitory obsługują program DDM 2.x, zalecane jest odinstalowanie aplikacji DDM 1.x i korzystanie wyłącznie z DDM 2.x.
Aby pobrać i zainstalować program Dell Display Manager dla monitora firmy Dell:
-
Przejdź do strony Dell Display Manager.
-
Kliknij przycisk Pobierz obok pozycji Dell Display Manager Application.
-
Zapoznaj się z listą monitorów firmy Dell obsługujących program Dell Display Manager, aby odnaleźć obsługiwaną wersję Dell Display Manager.
-
Za pomocą Eksploratora plików (Eksploratora Windows) przejdź do lokalizacji, w której został zapisany plik.
-
Kliknij dwukrotnie pobrany plik .exe instalacji sterownika, a następnie postępuj zgodnie z instrukcjami wyświetlanymi na ekranie, aby ukończyć proces instalacji.
-
Po zakończonej instalacji uruchom komputer ponownie.
Oprogramowanie możesz również pobrać ze strony www.dell.com/support/ddm.
Podłączanie monitora
Podłącz monitor do komputera zgodnie z opisem w podręczniku użytkownika monitora.
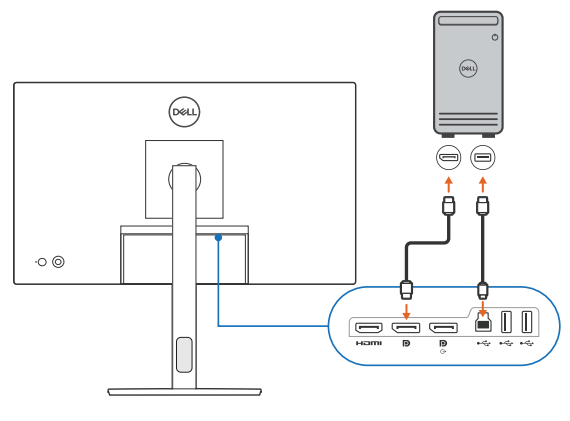
Rysunek 1. Podłączanie monitora do komputera
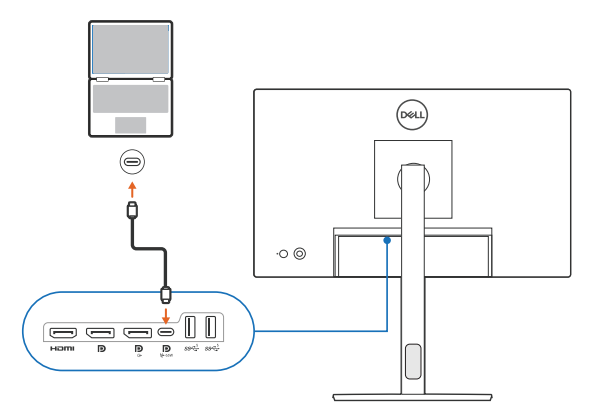
Rysunek 2. Podłączanie monitora do notebooka
Uruchamianie Dell Display Manager
Przed uruchomieniem programu Dell Display Manager przejdź do sekcji Inne w menu ekranowym (OSD) monitora i upewnij się, że funkcja DDC/CI jest włączona.
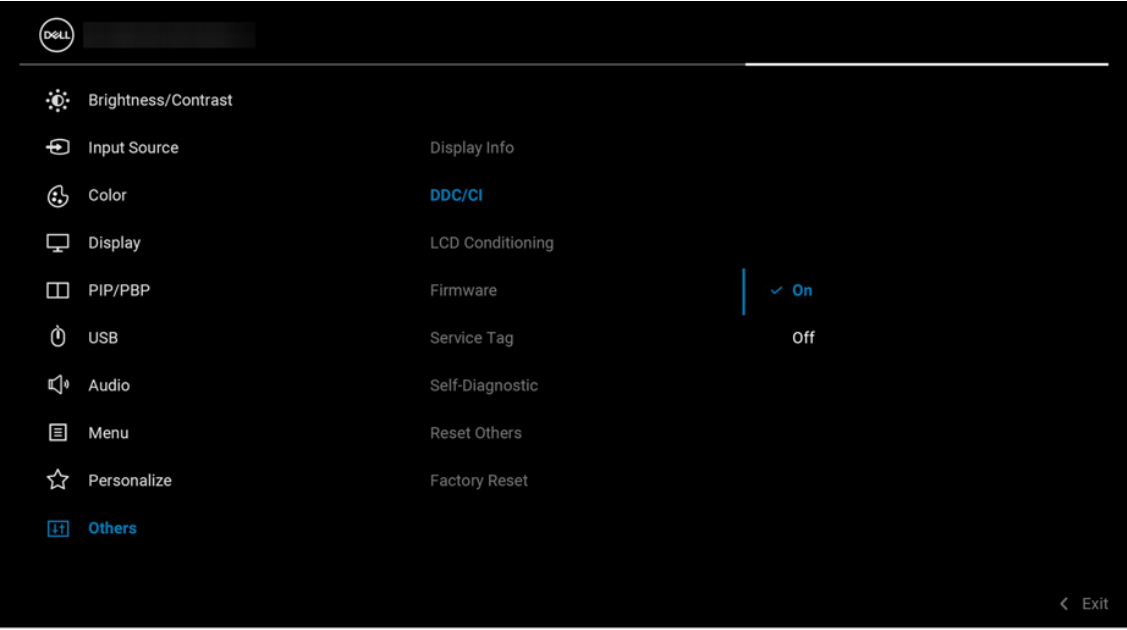
Rysunek 3. Włączanie DDC/CI w menu OSD monitora firmy Dell przed użyciem DDM2.x
Funkcje programu Dell Display Manager 2.0
Aby uzyskać więcej informacji, wybierz wersję programu Dell Display Manager.
Demo programu Dell Display Manager 2.x
Dell Display Manager 2.x
Czas trwania: 9:01
Gdy to możliwe, ustawienia języka napisów kodowanych można wybrać przy użyciu ikony Ustawienia lub CC w tym odtwarzaczu wideo.
Funkcje programu Dell Display Manager 2.x
Ta sekcja zawiera krótkie informacje na temat funkcji programu DDM 2.x. Pełną listę funkcji i więcej informacji znajdziesz w podręczniku użytkownika dla programu DDM 2.x w dokumentacji programu Dell Display Manager 2.x.
Wyświetlacz
Menu Wyświetlacz zapewnia pojedyncze okno umożliwiające dostosowanie ustawień monitora związanych z wyświetlaczem, takich jak rozdzielczość, częstotliwość odświeżania, orientacja i tryb Smart HDR.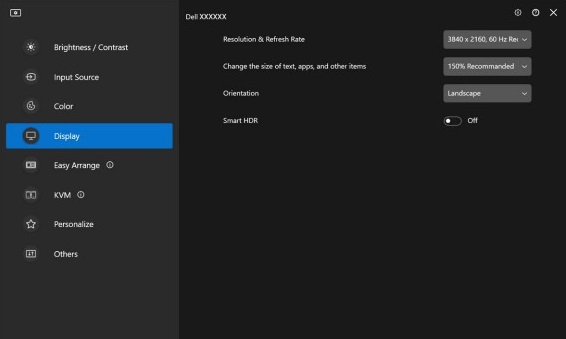
Rysunek 4: Menu Wyświetlacz programu Dell Display Manager
Jasność i kontrast
To menu umożliwia ręczne i automatyczne dostosowywanie ustawień jasności lub kontrastu monitora w zależności od zaplanowanej godziny.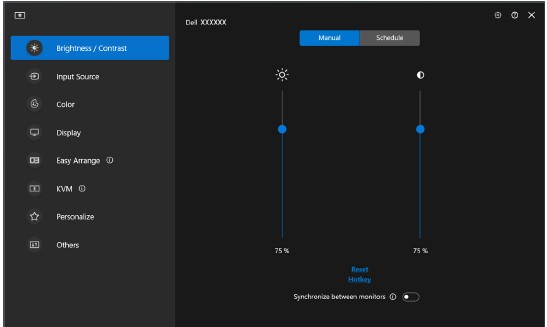
Rysunek 5: Tryb ręczny ustawień jasności lub kontrastu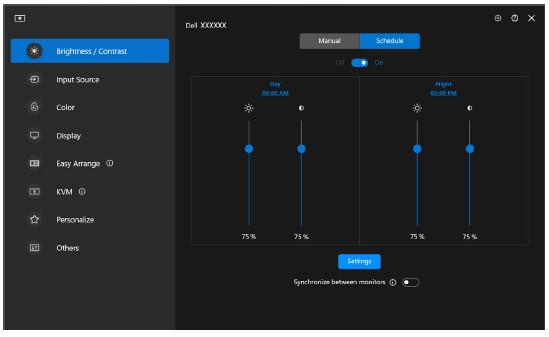
Rysunek 6. Tryb planowania ustawień jasności lub kontrastu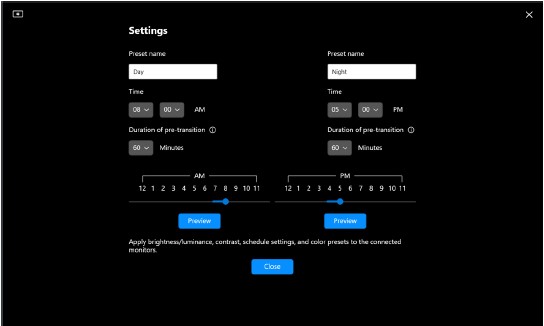
Rysunek 7. Planowanie godziny ustawień jasności lub kontrastu w trybie planowania
Monitory wyposażone w czujnik światła otoczenia mogą korzystać z trybu automatycznego, aby automatycznie dostosowywać jasność i temperaturę kolorów w oparciu o otaczające warunki oświetleniowe. Zakres jasności można określić na podstawie własnych preferencji.
Rysunek 8: Tryb automatyczny ustawień jasności lub kontrastu
Easy Arrange
Menu Easy Arrange upraszcza organizację okien aplikacji na monitorze. Aby z niego korzystać:
- Wybierz dowolny z wstępnie zdefiniowanych układów, aby wirtualnie podzielić ekran na wiele stref.
- Przeciągnij aplikację do wybranej strefy, aby umieścić aplikację w strefie. Aplikacja zostanie przyciągnięta do wybranej strefy.
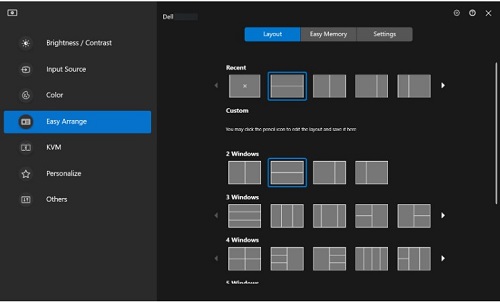
Rysunek 9. Układ Easy Arrange
Można również utworzyć układy niestandardowe. Umieść kursor nad żądanym układem i gdy zostanie wyświetlona, kliknij ikonę pióra. Kliknij i przeciągnij linię partycji, aż układ zostanie dostosowany do preferencji użytkownika. Możesz także zapisać układy niestandardowy i używać ich w przyszłości.

Rysunek 10. Układ niestandardowy
Easy Arrange Memory
Dzięki tej funkcji możesz przypisywać do partycji Easy Arrange aplikacje, a nawet pliki. Możesz zapisać ten układ, aby utworzyć profil, a następnie przywrócić profil.
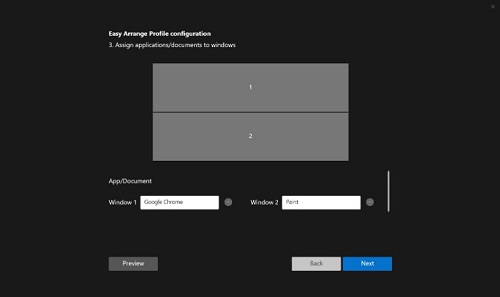
Rysunek 11. Przypisywanie aplikacji lub dokumentów do okien
Możesz nawet przypisać godzinę, o której ma być uruchamiany profil. Funkcja Easy Arrange Memory automatycznie uruchamia aplikacje w zdefiniowanym układzie o określonej godzinie.
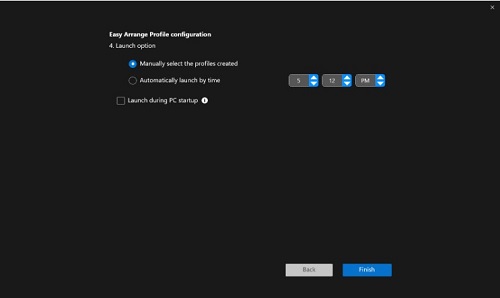
Rysunek 12. Opcja uruchamiania
Program Easy Memory może nie być w stanie przeprowadzić partycji okna podczas uruchamiania, jeśli nastąpi którakolwiek z następujących czynności:
- Po uruchomieniu aplikacja wyświetla wyskakujące okno dialogowe (tj. ekran logowania, komunikat o błędzie lub niezapisane pliki)
- Aplikacja jest uruchamiana w trybie pełnoekranowym
- Pliki są otwierane jako pojedyncze karty w aplikacji
- Układ pokrywający się EasyArrange

Rysunek 13. Ustawienia Easy Arrange do preferencji osobistych
Przyciąganie okien aplikacji
Przyciąganie okien aplikacji ułatwia szybkie umieszczenie programu na dowolnym ekranie. Po włączeniu tej funkcji w programie Dell Display Manager 2.x przeciąganie okna aplikacji powoduje wyświetlenie pływającego menu, które zawiera ostatnio używane układy Easy Arrange. W celu rozmieszczenia okien możesz przeciągnąć okno aplikacji do jednego z wymienionych na liście układów.
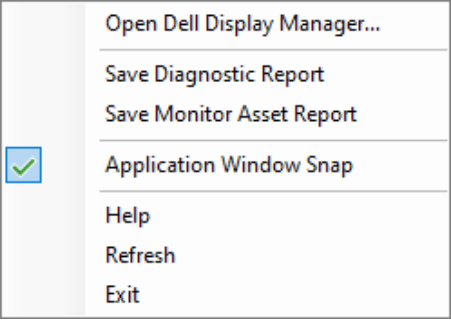
Rysunek 14. Włączanie i wyłączanie aplikacji Windows Snap z ikony DDM na pasku stanu
Ustawienia gier
Możesz skonfigurować menu dla graczy dostępne tylko na monitorach Alienware i Dell Gaming. Szczegółowe informacje znajdują się w Podręczniku użytkownika DDM 2.x.
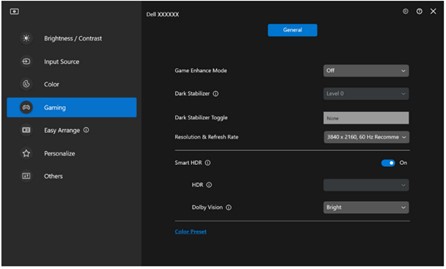
Rysunek 15. Menu gier — ustawienia ogólne
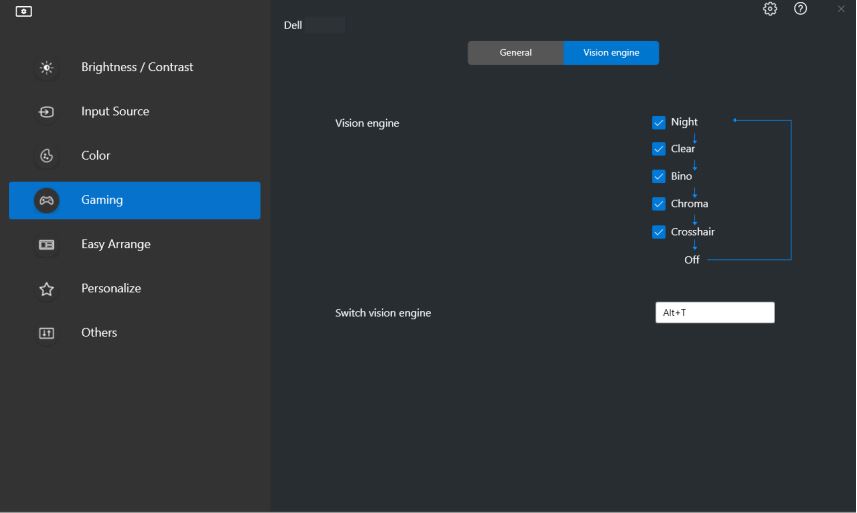
Rysunek 16. Menu gier — ustawienia Vision Engine
Klawiatura, wideo, mysz (KVM)
USB KVM
ta funkcja umożliwia udostępnianie klawiatury i myszy między wieloma komputerami. Przełącznik KVM można skonfigurować za pomocą kreatora USB KVM.
Funkcja KVM jest dostępna, gdy podłączone monitory obsługują tę funkcję. Aplikacja DDM 2.x komunikuje się z monitorem nawet wtedy, gdy monitor wyświetla obraz z innego komputera.
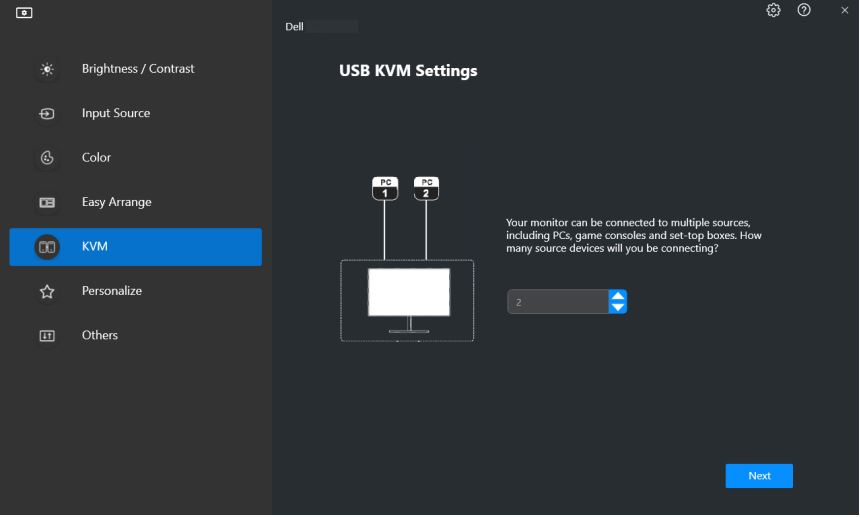
Rysunek 17. Ustawienia KVM USB
Aby uzyskać więcej informacji na temat konfiguracji KVM, patrz sekcja Konfiguracja KVM podręcznika użytkownika, dostępna w programie Dell Display Manager 2.x | Podręczniki i dokumenty.
Sieciowy system KVM
Ta funkcja umożliwia udostępnianie klawiatury i myszy podczas przesyłania pliku między urządzeniami klienckimi w klastrze. Udostępnianie plików jest również obsługiwane w różnych systemach operacyjnych. (Na przykład: Z Windows na macOS i odwrotnie)

Rysunek 18. Ustawienia KVM sieci
Klaster składa się z urządzenia klienckiego i monitora. Do klastra można dodać maksymalnie cztery urządzenia klienckie. Klaster można skonfigurować na trzy różne sposoby:
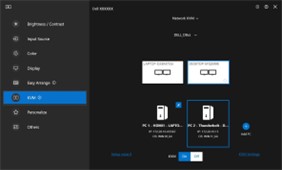
Rysunek 19. Wiele wyświetlaczy
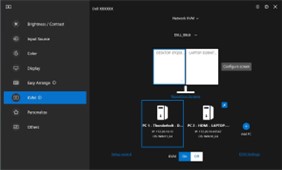
Rysunek 20. Jeden monitor (PBP wł.)
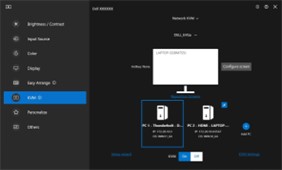
Rysunek 21. Jeden monitor (PBP wyłączone)
- Dostępność funkcji sieciowego KVM zależy od zasad sieciowych określonych przez firmę lub dział IT. Ta funkcja wymaga otwarcia listy kontroli dostępu (ACL) dla kontroli ruchu przychodzącego i wychodzącego w sieci.
- Sieciowy przełącznik KVM ma strukturę modułową (opcjonalnie do zainstalowania). Oprogramowanie nie jest instalowane domyślnie, a użytkownicy mogą zrezygnować z niego podczas pobierania oprogramowania i korzystać z innych funkcji programu Dell Display Manager. Jeśli użytkownicy chcą zainstalować Network KVM później, wymagana jest nowa instalacja wersji 2.3 lub nowszej.
- Ze względu na ograniczenia opóźnień w sieci KVM może wystąpić opóźniona odpowiedź ze strony komputerów zdalnych.
- Niektóre kombinacje klawiszy, klawisze funkcyjne, klawisze specjalne i klawisze paska dotykowego nie są obsługiwane w przypadku sterowania komputerami zdalnymi. Podczas udostępniania schowka w klastrze funkcja wycinania i wklejania nie jest obsługiwana na komputerach zdalnych.
- Ustanowiony klaster może nie wznowić połączenia po ponownym włączeniu sieciowego przełącznika KVM ze stanu wyłączenia, po wybudzeniu głównego komputera ze stanu zawieszenia lub po podłączeniu do obsługiwanego monitora. W takim przypadku można ręcznie przełączyć klaster z listy rozwijanej lub ręcznie podłączyć komputer offline ze strony głównej Network KVM.
- Program Dell Display Manager umożliwia bezpieczne udostępnianie treści i plików między komputerami za pomocą kompleksowego szyfrowania. Nie działa jednak jako oprogramowanie chroniące przed złośliwym oprogramowaniem, nie zapewniając skanowania ani ochrony przed złośliwymi plikami podczas przesyłania. Przed rozpoczęciem korzystania z funkcji File and Content Transfer w sieciowym KVM zainstaluj oprogramowanie chroniące przed złośliwym oprogramowaniem lub inne narzędzia zabezpieczające. Jeśli nie chcesz udostępniać plików między komputerami, możesz przejść do ustawień KVM i wyłączyć tę funkcję za pomocą opcji Zarządzaj klastrem.
- Jeśli w klastrze znajduje się kombinacja urządzeń z systemem Windows i Mac, podłącz klawiaturę i mysz do komputera Mac, jeśli to możliwe, ponieważ nie można uzyskać dostępu do zdalnego urządzenia Mac.
- Nie zaleca się włączania jednocześnie funkcji Apple Universal Control i Network KVM, ponieważ może to spowodować zamieszanie.
- 9. Szczegółowe informacje na temat konfiguracji można znaleźć w sekcji Konfiguracja sieciowego przełącznika KVM podręcznika użytkownika, dostępnej pod adresem: Dell Display Manager 2.x
Priorytetyzacja USB-C
Użytkownicy mogą wybrać opcję Priorytet wysokiej szybkości transmisji danych lub Wysoka rozdzielczość przez USB-C opcja dostępna w ustawieniach zaawansowanych menu Wyświetlacz.
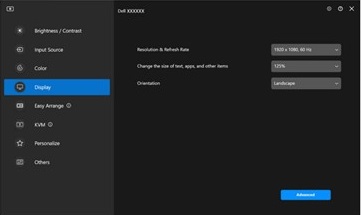
Rysunek 22. Kliknij opcję Advanced (Zaawansowane).
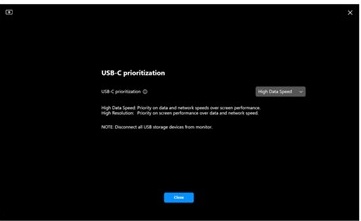
Rysunek 23. Priorytetyzacja USB-C
Audio Menu
Profile audio można dostosować za pomocą menu audio.
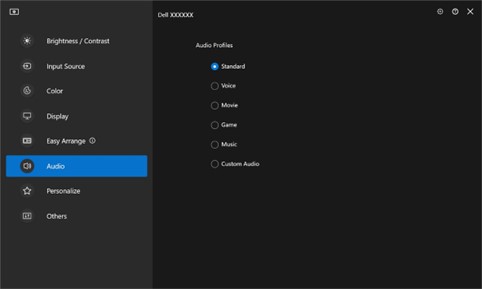
Rysunek 24. Profile audio
Aktualizacje oprogramowania wewnętrznego i oprogramowania
Aplikacja DDM 2.x umożliwia automatyczne powiadamianie o nowych aktualizacjach oprogramowania wewnętrznego i oprogramowania monitora.
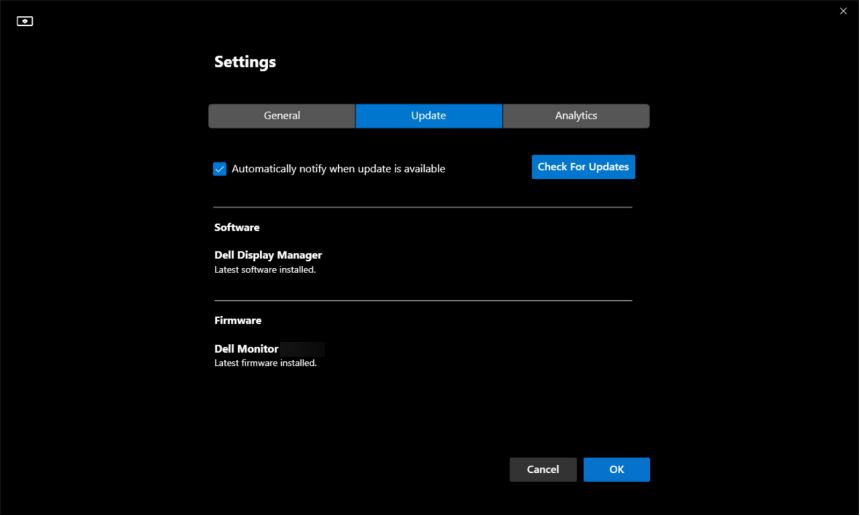
Rysunek 25. Aktualizacje oprogramowania wewnętrznego i oprogramowania
Zarządzanie kolorami
DDM 2.x umożliwia synchronizację przestrzeni kolorów monitora z powiązanym profilem ICC (International Color Consortium).
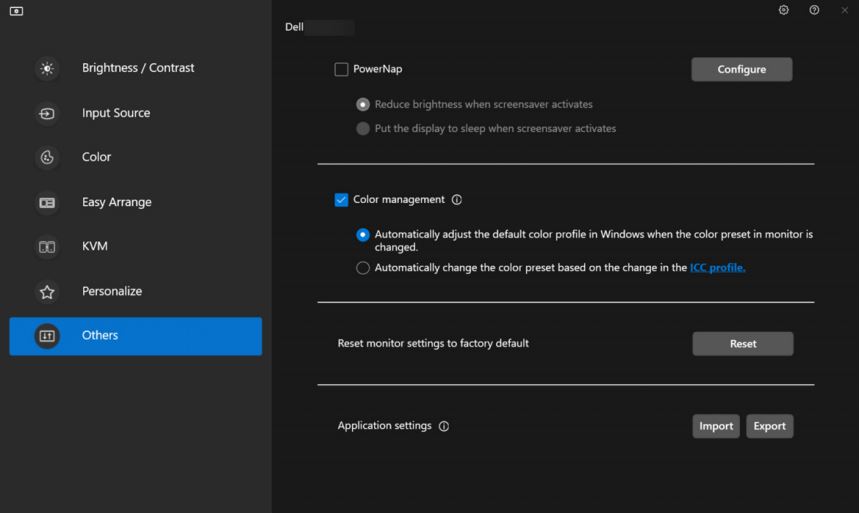
Rysunek 26. Zarządzanie kolorami
Zdalne zarządzanie i zdalna kontrola (tylko dla menedżerów IT)
DDM 2.1 obsługuje polecenia CLI dla następujących funkcji:
-
Asset management — badanie dzienników inwentarza zasobów monitora
-
Display info and Monitor control — sprawdzanie bieżących ustawień monitora i podstawowe ustawienia monitora, takie jak jasność, zaprogramowane ustawienia kolorów, głośność, rozdzielczość i wiele innych.
-
Eksport i import ustawień — polecenie Export Settings zapisuje w wyznaczonym pliku wszystkie ustawienia programu DDM dla wszystkich aktualnie aktywnych monitorów. Polecenie importu ustawień powoduje odczytanie wszystkich ustawień zapisanych w pliku o wyznaczonej nazwie i przypisuje je do innych monitorów o tym samym modelu.
-
Firmware updates — wdrażanie aktualizacji oprogramowania wewnętrznego w całej flocie.
Demo programu Dell Display Manager 1.x
Dell Display Manager 1.x
Czas trwania: 07:06
Gdy to możliwe, ustawienia języka napisów kodowanych można wybrać przy użyciu ikony Ustawienia lub CC w tym odtwarzaczu wideo.
Funkcje programu Dell Display Manager (1.x)
Dostęp do funkcji programu Dell Display Manager (DDM) i najnowszych szablonów EasyArrange jest łatwiejszy niż kiedykolwiek wcześniej. Aby wywołać interfejs programu Dell Display Manager (DDM) za pomocą przycisków klawiatury, wystarczy zdefiniować skróty klawiaturowe. Możesz także łatwo przełączać się między ulubionymi układami i szablonami Easy Arrange.
| Funkcja | Klawisze skrótu |
|---|---|
| Klawisz szybkiego dostępu do włączania interfejsu użytkownika programu Dell Display Manager (DDM). | Ctrl + Shift + D (konfigurowane przez użytkownika) |
| Przełączenie między układami łatwej organizacji | Page Up lub Page Down lub kliknij ikonę >, aby poruszać się po układach. |
| Otwieranie 5 ostatnio używanych układów | Ctrl + Shift + Home (konfigurowane przez użytkownika) |
Bardziej intuicyjny sposób konfiguracji ustawień monitora. Przeciągnij i upuścić menu interfejsu użytkownika programu Dell Display Manager z jednego monitora na drugi. W konfiguracji z wieloma urządzeniami umożliwia kontrolowanie i zmianę ustawień monitora.
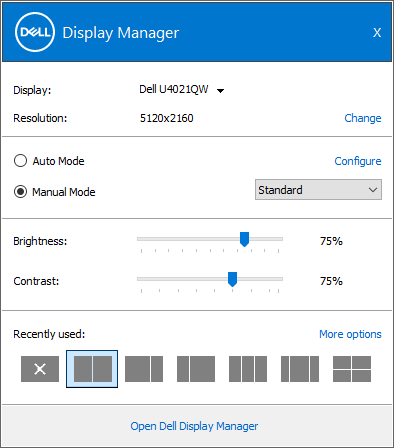
Rysunek 27. Zrzut ekranu konfiguracji ustawień programu Dell Display Manager
Więcej opcji dostosowywania do wyświetlania danych opartych na indywidualnych preferencjach. Możesz teraz łatwo dostosowywać do 48 stref i odpowiednio je przypisywać.
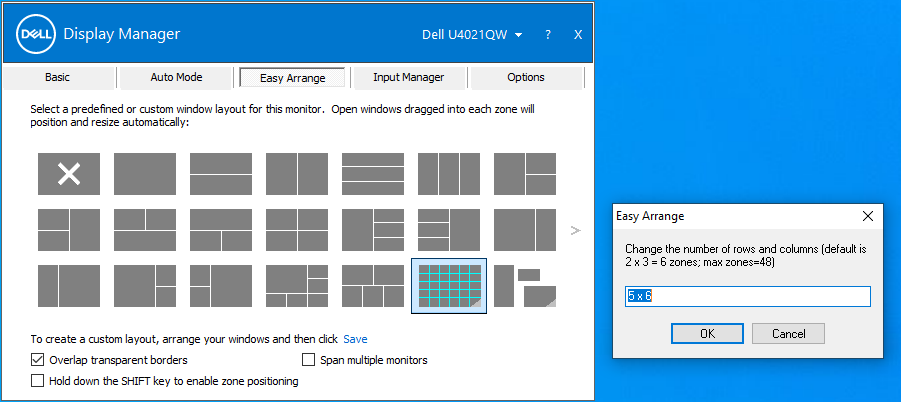
Rysunek 28. Zrzut ekranu dostosowywania strefy w programie Dell Display Manager
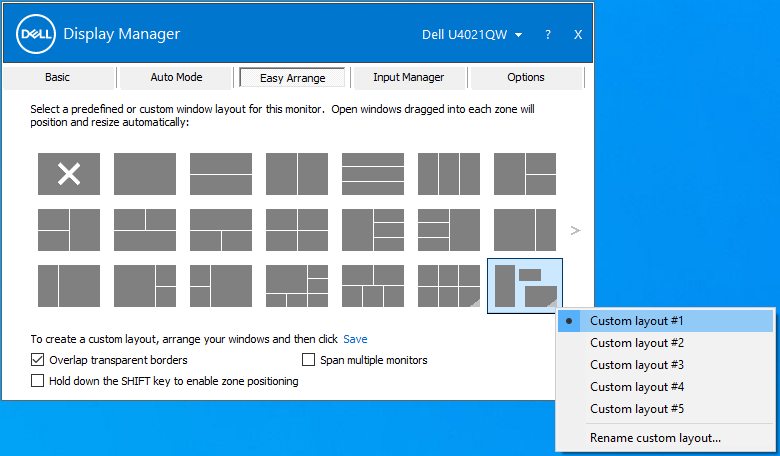
Rysunek 29. Zrzut ekranu układu Nazywanie ekranu w programie Dell Display Manager
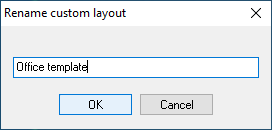
Rysunek 30. Zrzut ekranu przedstawiający zmianę nazwy niestandardowego pola układu
Wyświetlanie i korzystanie z programu Dell Display Manager (DDM) w orientacji pionowej jest teraz możliwe. Szablony funkcji łatwej organizacji programu Dell Display Manager (DDM) automatycznie przełączą się na orientację pionową, gdy obrócisz monitor do pionu.
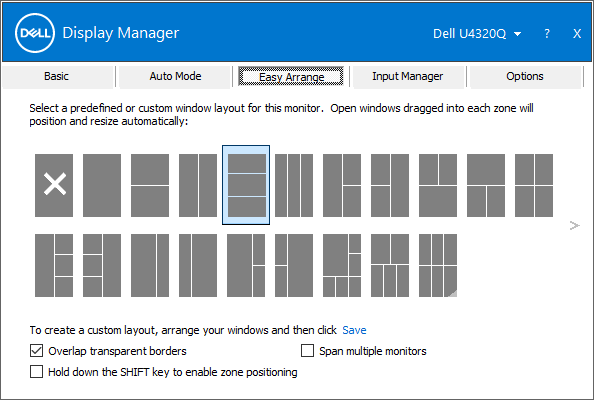
Rysunek 31. Zrzut ekranu trybu pionowego w programie Dell Display Manager
Kreator KVM ułatwiający konfigurację KVM. Po kliknięciu ikony kreatora KVM w interfejsie użytkownika programu Dell Display Manager (DDM) postępuj zgodnie z instrukcjami wyświetlanymi w wyskakujących okienkach (funkcja dostępna jest na wybranych monitorach Dell z obsługą KVM).
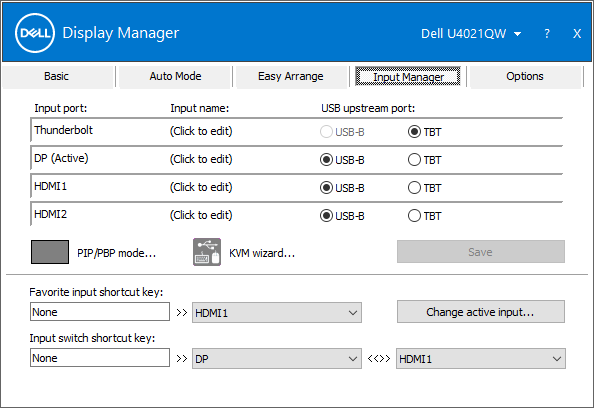
Wykres 32 Zrzut ekranu menedżera wejść w programie Dell Display Manager
Zdalne zarządzanie i zdalna kontrola (tylko dla menedżerów IT)
- Menedżerowie IT mogą za pośrednictwem wiersza poleceń przesyłać do programu Dell Display Manager (DDM) określone instrukcje do wykonania o określonej porze na jednym lub wielu monitorach.
- Możliwości zdalnego sterowania (włączenie i wyłączenie zasilania, przywracanie fabrycznych ustawień domyślnych, zmiana ustawień ekranu monitora, optymalna rozdzielczość, tryby wyświetlania, wyłączanie dostępu do menu OSD, przełączanie wejść).
- Możliwości zarządzania zasobami (np. monitorowanie stanu monitorów, generowanie raportów diagnostycznych dotyczących godzin użycia).
Więcej sposobów na pracę wielozadaniową
Do 38 układów: Funkcja Easy Arrange programu Dell Display Manager umożliwia organizowanie wielu okien aplikacji na ekranie. Możesz je przeciągnąć do wybranego szablonu, dzięki czemu obsługa wielu zadań jest bezproblemowa.
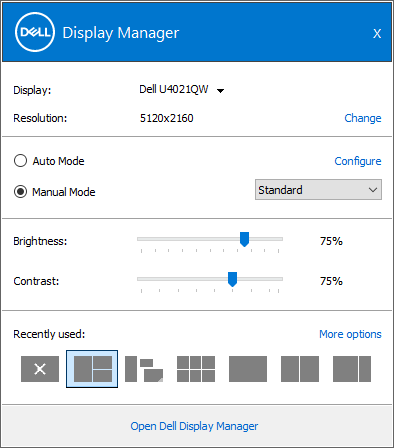
Rysunek 33. Zrzut ekranu ostatnio używanych szablonów w programie Dell Display Manager
Funkcji EasyArrange można również używać w celu personalizacji wyświetlania podczas pracy z dwoma monitorami obok siebie lub do rozszerzenia obszaru pulpitu na dwa monitory.
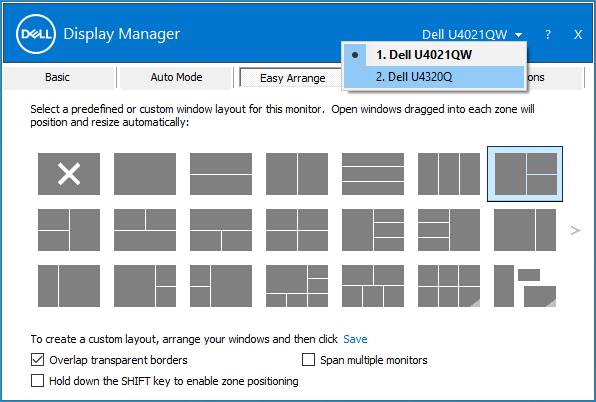
Rysunek 34. Zrzut ekranu dwóch monitorów w programie Dell Display Manager
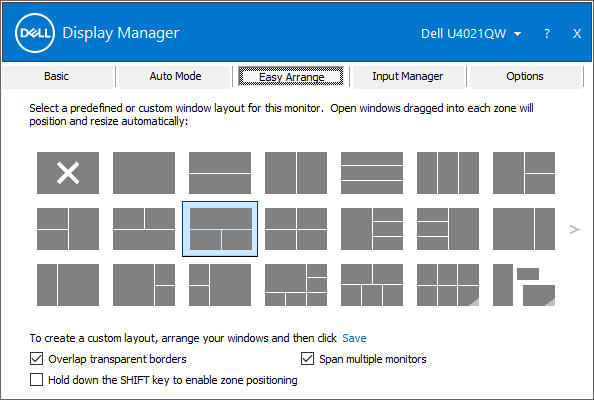
Rysunek 35: Zrzut ekranu przedstawiający organizowanie widoku dwóch monitorów w programie Dell Display Manager.
Płynne przejście: Szybkie przywracanie poprzednich okien aplikacji po ponownym nawiązaniu połączenia dzięki funkcji automatycznego przywracania, która zapamiętuje miejsce, w którym przerwano pracę.
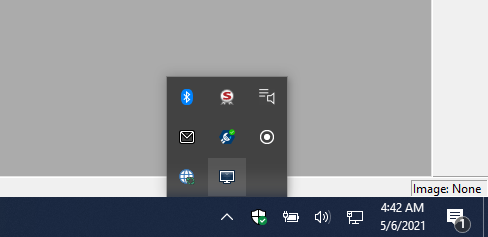
Rysunek 36: Zrzut ekranu ikony przywracania w zasobniku systemowym
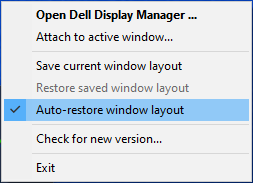
Rysunek 37: Zrzut ekranu układu okna automatycznego przywracania w menu zasobnika systemowego
Menedżer wejść:
- Umożliwia łatwe przełączanie się między wieloma sygnałami wejściowymi.
- Możesz przypisać nazwy do każdego wejścia i zdefiniować klawisz skrótu umożliwiający szybki i łatwy dostęp do wielu podłączonych urządzeń — przydatne dla programistów i graczy.

Rysunek 38: Zrzut ekranu przedstawiający korzystanie z wielu wejść w programie Dell Display Manager
Optymalny komfort korzystania z ekranu
Pracuj w optymalnych warunkach: dopasuj jasność, kontrast i rozdzielczość bezpośrednio w oprogramowaniu, aby korzystać z ekranu w najbardziej dogodny dla Ciebie sposób.
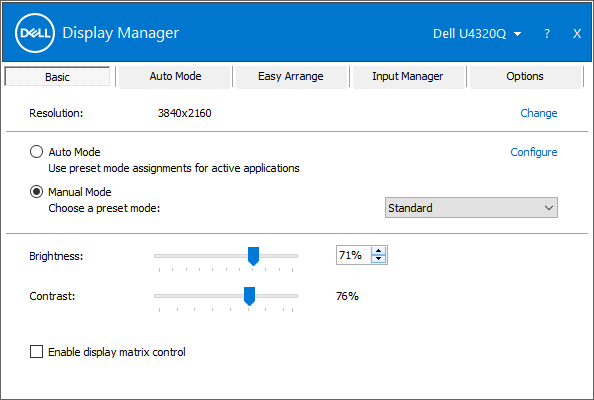
Rysunek 39: Optymalna rozdzielczość ekranu w programie Dell Display Manager
Zoptymalizuj swój widok: tryb automatyczny umożliwia zastosowanie zdefiniowanych ustawień wyświetlania podczas pracy z wieloma zadaniami.

Rysunek 40: Ustawienia wstępne według aplikacji w programie Dell Display Manager
Wydajne zarządzanie
Tworzenie raportu dotyczącego zasobów: umożliwia menedżerowi IT zapisywanie i dokumentowanie informacji o zasobach monitora.
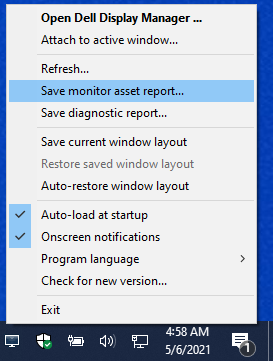
Rysunek 41: Tworzenie raportu dotyczącego zasobów
Aby wygenerować raport dotyczący zasobów monitora:
-
Przytrzymaj klawisz Shift i kliknij prawym przyciskiem myszy ikonę Dell Display Manager na pasku zadań.
-
Wybierz opcję Zapisz raport o zasobach monitora i zapisz plik . plik MIF.
-
Po zapisaniu pliku można go otworzyć w aplikacji Notatnik.
Dziennik z monitora C2722DE zawierał np. następujące informacje:
Name = "ModelName" - "Dell C2722DE"
Name = "SerialNumber" - "Service Tag-xxxxxxxxxx"
Name = "UsageTime" - Value = "xxx hours"
Name = "OptimalResolution" - Value = "2560x1440 at 60 Hz"
PowerNap: Manage energy consumption using power management settings.
Interfejs wiersza poleceń do zdalnego zarządzania programem Dell Display Manager
Administratorzy IT mogą korzystać z wymienionych poniżej poleceń interfejsu wiersza poleceń (CLI) do zdalnego zarządzania monitorami Dell.
- Program Dell Display Manager w wersji co najmniej 2.1 musi zostać zainstalowany na wszystkich komputerach przy użyciu poleceń CLI. Polecenia CLI mogą być używane do instalacji masowej.
- Zaawansowane funkcje zarządzania, takie jak zdalne wdrażanie aktualizacji oprogramowania wewnętrznego w całej flocie, są dostępne tylko w wybranych modelach. (W tym w monitorach Dell UltraSharp i Dell z serii C).
Przydatne polecenia wiersza poleceń do zarządzania zasobami
Do zarządzanie zasobami dostępna jest lista poleceń wspierających ogólne administrowanie monitorami.
W poniższej tabeli przedstawiono różne polecenia i opis z powiązanym przykładem użycia. (W przykładach wykorzystywany jest parametr „/numer:”, którym może być 1, 2, 3 itd.). Musisz zastąpić go numerem wyświetlacza docelowych klientów. Dane wyjściowe wszystkich tych poleceń możesz dodać do jednego dziennika.
| Polecenie | Opis |
|---|---|
Log [filename] |
Zapisuje wyniki poleceń Read lub Write w określonym pliku w istniejącym katalogu. Example:
|
Inventory [filename] |
Tworzy raport inwentaryzacji i zapisuje dane wyjściowe w pliku o określonym formacie (np. .txt). Example:
|
SaveDiagnosticReport [filename] |
Zapisuje dziennik diagnostyczny programu DDM w konkretnym pliku tekstowym określonym w ścieżce. Example:
|
ReadFirmwareVersion |
Dostarcza informacji o wersji oprogramowania wewnętrznego w postaci tekstowej (np. M2T109). Jeśli podłączonych jest wiele monitorów, możesz użyć prefiksów do odpytywania każdego z nich. Example: (Dwa podłączone monitory)
Oczekiwane wyniki
|
ReadMonitorActiveHours |
Za pośrednictwem VCPC0 to polecenie podaje liczbę godzin pracy monitora. Example:
|
ReadAssetAttributes |
Podaje łańcuch znaków rozdzielony przecinkami. Zawiera on kod PID, nazwę modelu, numer seryjny ASCII, numer tygodnia ISO, rok produkcji i wartość VCPC0 (jeśli oprogramowanie wewnętrzne go obsługuje) lub wiek w godzinach. Przykład odczytu z monitora 1:
|
CountMonitorsCI |
To polecenie zwraca liczbę monitorów obsługiwanych przez DDM. Example:
|
ReadCapabilities |
Podaj ciąg funkcjonalności MCCS. Example:
|
RestoreFactoryDefaults |
Przywraca domyślne ustawienia fabryczne. Example:
|
AutoSetup |
Uruchamia automatyczne konfigurowanie (tylko w trybie analogowym)*. Przeprowadza automatyczną konfigurację (pozycja H/V, zegar, faza zegara, konwerter A/D itd.). Example:
|
RestoreLevelDefaults |
Przywraca poziomy domyślne*. Przywraca domyślne ustawienia fabryczne dla regulacji jasności, luminancji i kontrastu. Example:
|
RestoreColorDefaults |
Przywraca kolory domyślne*. Example:
|
ReadPossible [opcode] |
Podaje rozdzielone przecinkami wartości kodów operacji VCP obsługiwanych przez oprogramowanie wewnętrzne. D6 to kod operacji VCP. Example:
|
ReadMax [opcode] |
Zapewnia maksymalną wartość obsługiwaną przez kod operacji ciągłej VCP (12). Example:
|
ReadControl [opcode] |
Podaje aktualną wartość szesnastkową kodów operacyjnych VCP. Example:
|
WriteControl [opcode] [value] |
Ustawia wartość szesnastkową dla kodu operacji VCP. Example:
|
IncreaseControl [opcode] [value] |
Zwiększa wartość sterowania VCP, jak określono w parametrze. Example:
|
DecreaseControl [opcode] [value] |
Zmniejsza wartość sterowania VCP, jak określono w parametrze. Example:
|
WriteBrightnessLevel [x] |
Ustawia jasność na X% (0–100)*
Uwaga: W przypadku serii UP z luminancją, poziom luminancji jest wartością, a nie procentem.
Example:
|
ReadBrightnessLevel |
Podaje bieżący poziom jasności.
Uwaga: W przypadku serii UP z luminancją, podawany poziom luminancji jest wartością, a nie wartością procentową.
Example:
|
WriteContrastLevel [x] |
Ustawia poziom kontrastu na X% (0–100)*. Example:
|
ReadContrastLevel |
Podaje bieżący poziom kontrastu. Example:
|
ReadColorPreset |
Podaje wstępnie ustawioną przyjazną nazwę w języku angielskim. Example:
|
WriteColorPreset [Movie/CAL1,etc] |
Zmienia wstępnie zaprogramowany tryb obsługiwany przez monitory. Jeśli włączona została funkcja automatycznego ustawiania kolorów (Auto Color Preset), przed uruchomieniem tego polecenia należy ją wyłączyć, aby możliwe było ręczne ustawienie kolorów. Example:
|
AutoColorPreset [on/off] |
Włącza lub wyłącza funkcję automatycznego ustawiania kolorów. Example:
|
WritePower [on/standby/off] |
Uwaga: po wyłączeniu funkcji WritePower monitor może nie reagować na polecenie włączenia (monitor może nie odpowiadać na żądania DDC/CI). W celu włączenia należy w centralnym sterowaniu użyć trybu gotowości (Standby).
Example:
|
WriteActiveInput [DVI2/HDMI/DP2,etc] |
Przełączanie między aktywnymi wejściami. Example:
|
ReadActiveInput |
Podaj dane wejściowe, które są aktywne. Example:
|
SwapVideo |
Zamienia wejście główne z (podstawowym) wejściem podrzędnym. Example:
|
SwapUSB |
Zamienia wejścia USB na głównych wejściach podrzędnych.
Uwaga: to polecenie działa tylko w dwóch trybach PBP.
Example:
|
WriteSubInput [DP1, DP2, HDMI1… etc] |
Przypisywanie wejść podrzędnych. Example:
|
WritePxP [mode] |
Ustawia tryby PIP lub PBP monitora (dostępne tryby zależą od modeli monitorów). Możliwe ustawienia: (Na przykład: Off, pip, pip-small, pip-large, pip-2h, pbp, split, pbp-2h, pbp-2h-fill, pbp-3a, pbp-3b, pbp-3c, pbp-3d, pbp-3e, pbp-4a, cztery, pbp-4b, pbp-2h-37, pbp-2h-73, pbp-2h-28, pbp-2h-82, pbp-2h-2575, pbp-2h-7525, pbp-2h-2674, pbp-2h-7426, pbp-2h-3367, pbp-2h-6733 lub pbp-2v.) Example:
|
WritePxpMode [mode main sub1 sub2] |
Ustawia tryby PIP lub PBP monitora (dostępne tryby zależą od modeli monitorów) i ich odpowiedniego źródła sygnału wejściowego. Dostępne ustawienia to: (off, pip, pip-small, pip-large, pip-2h, pbp, split, pbp-2h, pbp-2h-fill, pbp-3a, pbp-3b, pbp-3c, pbp-3d, pbp-3e, pbp-4a, cztery, pbp-4b, pbp-2h-37, pbp-2h-73, pbp-2h-28, pbp-2h-82, pbp-2h-2575, pbp-2h-75 25, pbp-2h-2674, pbp-2h-7426, pbp-2h-3367, pbp-2h-6733, pbp-2v). Example:
|
Zoom |
Przełącza między trybem PxP a trybem pełnoekranowym. Example:
|
WriteOSDLanguage [language] |
Ustawia język OSD. Oprogramowanie wewnętrzne firmy Dell obsługuje następujące języki: angielski, francuski, niemiecki, japoński, portugalski, rosyjski, hiszpański i chiński uproszczony. Example:
|
OSD [lock/unlock] |
Blokuje lub odblokowuje dostęp do menu OSD Example:
|
Rescan |
Przeprowadza ponowne skanowanie i wykrywanie monitorów, jeśli nie można wykryć aplikacji DDM lub DDPM. Example:
|
WriteOptimalResolution |
Ustawia optymalną rozdzielczość wyświetlacza. Example:
|
WriteEALayout [x] |
Ustawia typ siatki Easy Arrange na wartość X z zakresu 0–48, gdzie 0 wyłącza układ Easy Arrange. Example:
|
Exit |
Zamyka aplikację lub program. Example:
|
ExportSettings |
Polecenie ExportSettings zapisuje w wyznaczonym pliku wszystkie ustawienia programu DDM dla każdego aktywnego monitora. W przypadku wielu monitorów użyj numeru monitora, aby wyeksportować jego ustawienia. (Na przykład: Example:
|
ImportSettings |
Polecenie ImportSettings powoduje odczytanie wszystkich ustawień zapisanych w pliku o określonej nazwie i zaimportowanie ich do innych monitorów tego samego modelu. Monit o zaimportowanie jest wyświetlany po podłączeniu konfigurowanego monitora danego modelu. Example:
|
ScreenNotification [off, on] |
Włączanie i wyłączanie powiadomień na ekranie. Example:
|
AutoStartup [off, on] |
Włączanie i wyłączanie automatycznego wczytywania przy uruchamianiu komputera. Example:
|
PowerNap [off, ReduceBrightness, Sleep] |
Włączanie i wyłączanie funkcji Power Nap. Example:
|
ColorManagement [off, bymonitor, byhost] |
Włączanie i wyłączanie zarządzania kolorami. Example:
|
AutoBrightness [off, on] |
Aby włączyć i wyłączyć funkcję automatycznej jasności. Example:
|
AutoColorTemp [off, on] |
Aby włączyć i wyłączyć funkcję automatycznej temperatury kolorów. Example:
|
PrimaryMonitorforSync [off, on] |
Aby włączyć i wyłączyć główny monitor w celu synchronizacji. Example:
|
AutoBrightnessRangeLevel [Low, Mid, High] |
Aby ustawić poziom automatycznej jasności na niski, średni, wysoki. Example:
|
ReadCurrentResolutionRefreshRate |
Aby powrócić do bieżącego czasu wyświetlania. Example:
|
ReadAllResolutionRefreshRate |
Aby przywrócić wyświetlanie wszystkich obsługiwanych trybów (rozdzielczość, częstotliwość odświeżania), należy wskazać zalecaną rozdzielczość. Example:
|
WriteResolution |
Aby ustawić rozdzielczość wyświetlacza. Example:
|
WriteRefreshRate |
Aby ustawić częstotliwość odświeżania obsługiwaną w systemie operacyjnym. Example:
|
Eksportowanie ustawień menu ekranowego (OSD) monitora
Istnieje polecenie oprócz ustawień aplikacji DDM. Użycie tego polecenia umożliwia eksport i import ustawień ekranowych (OSD) między monitorami tego samego modelu. (Jeśli wybrane monitory z roku finansowego 2024 i nowsze obsługują funkcję Multi-Monitor Sync*).
Składni/ExportOSDSettings [filename]
Example:ddm.exe /1:ExportOSDSettings C:\temp\model1.json
ddm.exe /1:ExportOSDSettings C:\temp\model1.json
Ustawienia menu OSD obejmują:
- Jasność lub kontrast
- Źródło sygnału
- Kolor (zaprogramowane ustawienia kolorów, odcień, nasycenie)
- Wyświetlacz (na przykład: czas reakcji, ostrość, ALS, MST, MMS, ustalanie priorytetów USB-C i kompensacja jednorodności)
- PBP i/lub PIP
- Menu
- Personalizacja
Importowanie ustawień menu ekranowego (OSD) monitora
Polecenie ImportOSDSettings powoduje odczytanie wszystkich ustawień zapisanych w pliku o określonej nazwie i konfigurację na odpowiednich monitorach tego samego modelu. Użytkownik zostanie poproszony o zaimportowanie po podłączeniu konfigurowanego monitora danego modelu. Aby zaimportować ustawienia OSD, konieczne jest połączenie komputera i monitorów przewodem USB. Jeśli ten sam model monitorów jest połączony szeregowo, ustawienia są również kopiowane z pierwszego monitora do innych monitorów.
Przykład/ImportOSDSettings [filename]
Jeśli chcesz zaimportować bez interwencji użytkownika, możesz wyłączyć monit./writeimportpermission off /ImportOSDSettings [filename]
Kod Service Tag jest opcjonalny. Można go znaleźć na karcie Inne w menu OSD monitora.
Zdalna aktualizacja oprogramowania wewnętrznego dla programu Dell Display Manager
Wymagania wstępne dotyczące przeprowadzania aktualizacji oprogramowania wewnętrznego
Połącz monitor z komputerem za pomocą kabla USB Type-C lub USB. (Zaleca się bezpośrednie połączenie między komputerem a monitorem). Komputer można podłączyć do monitora 1, a następnie podłączyć kable USB między monitorami z włączoną funkcją Multi Stream Transport (MST) dla obsługi wielu monitorów.
Zapoznaj się z poniższymi konfiguracjami:
Konfiguracja A (komputer jest podłączony do monitora 1, który jest połączony szeregowo z monitorem 2 za pomocą kabla USB).
- W celu umożliwienia aktualizacji oprogramowania wewnętrznego wymagane jest połączenie między monitorem a komputerem kablem USB A-B (oznaczonym kolorem czerwonym).
- Jeśli komputer jest podłączony do monitora 1 za pomocą kabla DP lub mDP, między komputerem a monitorem 1 wymagany jest kabel USB A-B (oznaczonym kolorem czerwonym).
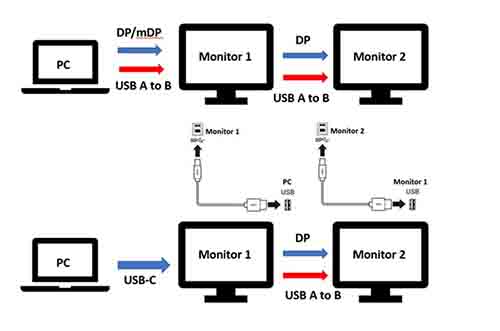
Wykres 41 Konfiguracja A
Konfiguracja B (komputer jest podłączony bezpośrednio do monitora 1 i monitora 2).
- Pomiędzy komputerem a monitorem 1 używany jest kabel DP, mDP albo HDMI. Komputer musi być ponadto podłączony do monitora 1 i monitora 2 za pomocą kabla USB.
- Zastosowanie pomiędzy monitorem 1 i monitorem 2 kabla USB Type-C i/lub Thunderbolt nie wymaga użycia dodatkowych kabli.
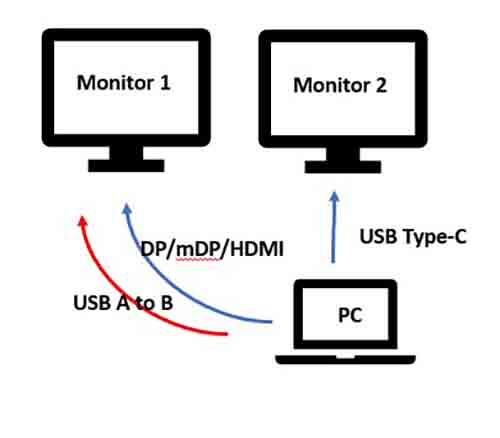
Wykres 42 Konfiguracja B
Masowe wdrażanie oprogramowania wewnętrznego monitorów przy użyciu poleceń CLI w systemie operacyjnym Windows
Istnieją dwie metody umożliwiające zdalne wdrażanie aktualizacji oprogramowania wewnętrznego:
-
Wdrażanie aktualizacji oprogramowania wewnętrznego za pomocą programu Microsoft EndPoint Manager, SCCM lub Intune przy użyciu skryptów powłoki PowerShell (więcej informacji na ten temat znajdziesz w sekcji podsumowania).
-
Wysyłanie polecenia aktualizacji oprogramowania wewnętrznego przy użyciu wiersza poleceń programu Dell Display Manager: (
ddm.exe /fwupdate deferlubddm.exe /fwupdate force)
Oto polecenia umożliwiające aktualizację oprogramowania oraz oprogramowania wewnętrznego:
| Polecenie | Opis |
|---|---|
LiveUpdate |
Uruchom to polecenie, aby aktualizować oprogramowanie w trybie cichym, jeśli jest dostępna aktualizacja. Instalacja wymaga uprawnień administratora, a aktualizacja ma miejsce dopiero po podłączeniu monitora.
|
NoUpdate [on/off] |
Włącza lub wyłącza powiadomienia o automatycznej aktualizacji oprogramowania lub oprogramowania wewnętrznego. Domyślnie DDM wysyła powiadomienie z informacją o aktualizacjach oprogramowania lub oprogramowania wewnętrznego, gdy są one dostępne.
|
LockUpdate |
Wyłącza aktualizację oprogramowania i oprogramowania wewnętrznego w interfejsie użytkownika, aby administrator IT mógł zarządzać aktualizacjami centralnie. Po wyłączeniu administrator IT musi korzystać z
|
Oto różne powiadomienia systemu Windows, które informują o postępie i statusie aktualizacji:
| Stan | Komunikat | Przykład |
|---|---|---|
| Dostępna jest aktualizacja oprogramowania wewnętrznego. | Dostępna jest aktualizacja dla <model monitora>. Zaktualizuj monitor przez podłączenie go bezpośrednio do komputera za pomocą kabla USB. <Teraz> <Przypomnij mi później> | Odłóż Wymuś  |
| Oprogramowanie wewnętrzne jest aktualizowane. | Aktualizowanie oprogramowania wewnętrznego dla <model monitora>. Działanie aplikacji zostanie wznowione po zakończeniu aktualizacji. |  |
| Oprogramowanie wewnętrzne zostało pomyślnie zaktualizowane. | Pomyślnie zaktualizowano oprogramowanie wewnętrzne monitora <model>_<service tag> |  |
| Aktualizacja oprogramowania wewnętrznego nie powiodła się. | Aktualizacja oprogramowania wewnętrznego dla <model monitora>_<kod Service Tag> nie powiodła się. |  |
Oto polecenia CLI służące do aktualizacji oprogramowania wewnętrznego:
|
|
Ten tryb umożliwia odłożenie aktualizacji oprogramowania wewnętrznego. Możesz odłożyć aktualizację oprogramowania wewnętrznego, aby nie zakłócać bieżących działań. Przypomnienie o aktualizacji zostanie wyświetlone następnego dnia po ponownym podłączeniu monitora. |
|
|
Ten tryb umożliwia natychmiastową aktualizację oprogramowania wewnętrznego. Otrzymasz informację o tych działaniach przed rozpoczęciem aktualizacji oprogramowania wewnętrznego. |
| Wdrożenie za pośrednictwem programu EndPoint Manager, SCCM lub Intune |
|
Modele wyświetlaczy (monitorów) firmy Dell obsługiwanych przez program Dell Display Manager
Modele wyświetlaczy (monitorów) firmy Dell obsługiwanych przez program Dell Display Manager (system operacyjny Windows)
Program Dell Display Manager 2.x wymaga systemu Windows 11 lub Windows 10 w kompilacji 17763 lub nowszej.
| Model | Obsługuje DDM 2.x | Obsługuje tylko DDM 1.x |
|---|---|---|
| Monitory Alienware |
|
|
| Monitory gamingowe Dell |
|
|
| Monitory Dell z serii C |
|
|
| Monitory Dell z serii SE |
|
|
| Monitory Dell z serii P |
|
|
| Monitory Dell z serii S |
|
|
| Monitory Dell z serii E |
|
|
| Monitory Dell z serii UltraSharp (U) |
|
|
| Monitory Dell z serii UltraSharp Premier Color (UP) |
|
|
Modele wyświetlaczy (monitorów) firmy Dell obsługiwanych przez program Dell Display and Peripheral Manager (dla macOS)
System macOS jest obsługiwany przez program Dell Display and Peripheral Manager dla wybranych modeli. Aby uzyskać więcej informacji, patrz: Dell Display and Peripheral Manager dla systemu macOS
Tilleggsinformasjon
Często zadawane pytania
- DDM 2.x współpracuje z następującymi systemami operacyjnymi Microsoft Windows: Windows 11, Windows 10 (kompilacja 17763) i nowsze
- DDM 1.x współpracuje z następującymi systemami operacyjnymi Microsoft Windows: Windows 11, Windows 10, Windows 8 lub 8.1 i Windows 7
W przypadku systemu macOS pobierz: Dell Display an Peripheral Manager Aby uzyskać więcej informacji, zobacz: Dell Display and Peripheral Manager dla systemu macOS
Program Dell Display Manager (DDM) działa tylko z wybranymi monitorami firmy Dell. Szczegółowe informacje znajdują się na liście poniżej.
Nie. DDM 1.x i 2.x są takie same we wszystkich modelach. Oferowane funkcje mogą się jednak różnić w zależności od modelu.
Tak, może obsługiwać do 16 monitorów. Program Dell Display Manager (DDM) może obsługiwać do 16 monitorów (niektóre karty graficzne wysokiej klasy mogą współpracować z 4 monitorami zewnętrznymi, a w przypadku 4 takich kart program DDM może obsługiwać do 16 monitorów).
Tak, wyświetlacz firmy Dell musi zostać zaktualizowany do najnowszej wersji oprogramowania wewnętrznego, aby współpracował z programem Dell Display an Peripheral Manager (DDPM) dla komputerów Mac. Aby zaktualizować oprogramowanie wewnętrzne wyświetlacza:
- Przejdź do strony Sterowniki i pliki do pobrania firmy Dell.
- Znajdź swój monitor Dell.
- Wprowadź kod Service Tag lub numer modelu monitora Dell, a następnie kliknij przycisk Search.
- Można także kliknąć przycisk Browse all products, aby ręcznie wybrać monitor firmy Dell z katalogu.
- Wybierz system operacyjny jako Apple macOS (jak pokazano na rysunku 24 [tylko w języku angielskim]) i pobierz pakiet oprogramowania wewnętrznego.
- Podłącz kabel USB-C lub Thunderbolt do monitora, uruchom pakiet oprogramowania wewnętrznego i postępuj zgodnie z instrukcjami wyświetlanymi na ekranie, aby ukończyć aktualizację oprogramowania wewnętrznego monitora.
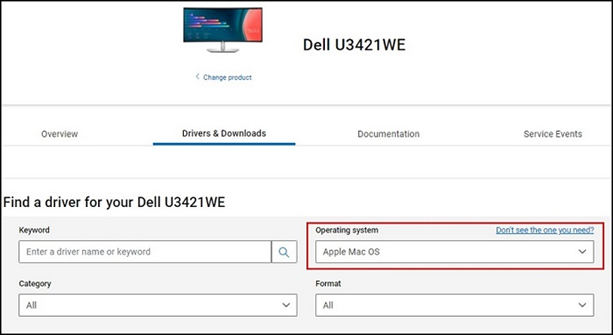
Rysunek 37: Wybieranie systemu operacyjnego Apple z listy rozwijanej w witrynie firmy Dell ze sterownikami
Program Dell Display Manager (DDM) nie obsługuje pulpitów wirtualnych VDI ani innych wirtualnych środowisk.
Program Dell Display Manager (DDM) jest zgodny ze wszystkimi kartami graficznymi największych producentów kart graficznych, takich jak NVIDIA, AMD czy Intel.
- Umożliwia łatwe przełączanie się między wieloma sygnałami wejściowymi.
- Możesz przypisać nazwy do każdego wejścia i zdefiniować klawisz skrótu umożliwiający szybki i łatwy dostęp do wielu podłączonych urządzeń — przydatne dla programistów i graczy.
Zapoznaj się z artykułem z bazy wiedzy firmy Microsoft, aby uzyskać informacje na temat odinstalowywania programów: Odinstalowywanie lub usuwanie aplikacji i programów w systemie Windows
Nie, na komputerach mogą być uruchomione różne wersje programu Dell Display Manager. Firma Dell zdecydowanie zaleca jednak zainstalowanie najnowszej wersji programu Dell Display Manager, aby uzyskać aktualne poprawki, ulepszenia i możliwość korzystania z nowych urządzeń.
Nie, w programie Dell Display Manager istnieją różne ustawienia, które można skonfigurować. Ustawienia nie muszą być takie same i sam decydujesz, których ustawień chcesz użyć.
Używanie klawiszy akcentu, takich jak â, ê, î, ô i û , powodowało, że zamiast tego były widoczne ^^a, ^^e, ^^i, ^^o i ^^u .
Ten problem został usunięty. Pobierz i zainstaluj najnowszą wersję DDM (wersja 2.1.0.45 lub nowsza).
Tak, pakiet oprogramowania wewnętrznego można przesłać bez używania aplikacji Dell Display Manager.
Obecnie zdalna aktualizacja oprogramowania wewnętrznego jest możliwa tylko dla systemów Windows.
Nie, w trakcie aktualizacji oprogramowania wewnętrznego do nawiązania połączenia z komputerem nadal jest wymagany monitor. Jeśli podczas aktualizacji oprogramowania wewnętrznego odłączysz kabel, program Dell Display Manager wyświetli monit o niepowodzeniu aktualizacji.
Oprogramowanie wewnętrzne nie zostanie pomyślnie zaktualizowane, a program Dell Display Manager wyświetli monit o niepowodzeniu aktualizacji. Jeśli ITDM będzie chciał przeprowadzić aktualizację ponownie, należy jeszcze raz uruchomić polecenie. Podczas procesu aktualizacji oprogramowania wewnętrznego nie zaleca się odłączania notebooka od ekranu. Jeśli nie jesteś gotowy do przeprowadzenia aktualizacji oprogramowania wewnętrznego, możesz odłożyć ją do momentu, gdy będziesz przygotowany.
Aby pobrać informacje o wersji oprogramowania wewnętrznego i sprawdzić wersję tego oprogramowania na serwerze, uruchom polecenie CLI. Pomaga to wygenerować bieżącą wersję oprogramowania wewnętrznego i zaktualizować je. (Zapoznaj się z poleceniami podanymi w artykule).
Aby wygenerować raporty dotyczące zasobów dla wersji oprogramowania wewnętrznego we flocie, uruchom polecenie CLI.
Aktualizację oprogramowania wewnętrznego można przeprowadzić za pośrednictwem stacji dokującej. Jednak, aby tego dokonać, między komputerem a monitorami musi istnieć połączenie umożliwiające przesył danych. Monitor może więc być podłączony do stacji dokującej za pomocą kabla USB Type-C, USB albo Thunderbolt. Nie możesz używać kabla DP lub HDMI.
Polecane artykuły
Poniżej przedstawiono niektóre polecane artykuły dotyczące tego tematu, które mogą Cię zainteresować.
- Oprogramowanie Dell Display Manager dla komputerów Mac
- Dell Display and Peripheral Manager dla systemu macOS
- Rozwiązywanie problemów z wyświetlaczem lub problemów dotyczących grafiki na monitorze firmy Dell
- Rozwiązywanie problemów z wyświetlaczem lub problemów dotyczących grafiki w notebooku firmy Dell
- Rozwiązywanie problemów z wieloma monitorami
Artikkelegenskaper
Berørt produkt
Alienware and Dell Gaming Monitors, C Series, E Series, P Series, S Series, SE Series, UltraSharp Premier (UP) Series, UltraSharp (U) Series, Dell Display Manager 2.x, Dell Webcam WB7022
Dato for siste publisering
19 apr. 2024
Versjon
56
Artikkeltype
How To
