Artikkelnummer: 000131519
Slik feilsøker du problemer med trådløse nettverk i Ubuntu Linux på en Dell-PC
Sammendrag: Følgende artikkel inneholder informasjon om hvordan du identifiserer og løser et problem med et kablet nettverk på en Dell-PC med Ubuntu Linux installert.
Artikkelinnhold
Symptomer
Innholdsfortegnelse:
- Feilsøke et problem med et trådløst nettverk
- Identifisere eventuelle problemer utenfor systemet
- Feilsøke feilen
- Løsning
Feilsøke et problem med et trådløst nettverk
Denne veiledningen viser deg hvordan du feilsøker nettverksproblemer. Den er tilpasset Ubuntu Linux-operativsystemet. (OS)
Opplever du nettverksproblemer med en Dell-PC?
-
Hvis systemet ditt har et Windows-operativsystem, kan du sjekke ut veiledningene nedenfor for å få ytterligere hjelp.
-
Hvis du har Ubuntu Linux installert, kan du fortsette med denne veiledningen.
Årsak
Identifisere eventuelle problemer utenfor systemet
-
Hva slags tilkoblinger har du prøvd? Følgende tilkoblinger er mulig: kabelbaserte, trådløse, Bluetooth-baserte og mobile. Vi er bare interessert i om ett av de to første alternativene fungerer ved feilsøking av et lokalt nettverksproblem.
-
Hvis ingen av disse modusene fungerer, går du videre til trinn 2.
-
Hvis et (1) av de to (2) fungerer som det skal, går du til del 3, trinn 1.
-
Hvis begge fungerer som de skal, betyr det at det ikke finnes noe nettverksproblem å feilsøke.
-
- Kablet
-
Der en nettverkskabel kobler systemet til nettverket.
- Trådløs
-
Der systemet er koblet til nettverket via et Wi-Fi-signal (trådløst nettverk).
- Bluetooth
-
Der systemet er koblet til eksterne enheter via et trådløst signal.
- Mobil
-
Der systemet er koblet til Internett-leverandøren (ISP) via en 3G-telefontilkobling.
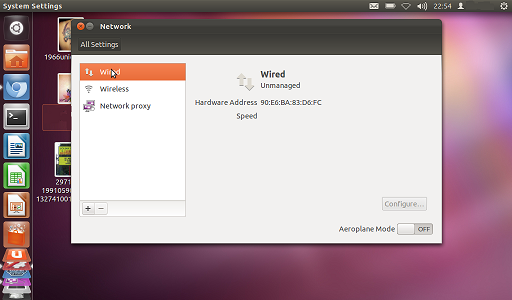
(Fig. 2: Skjermbildet for trådløse verktøy)
-
-
Hvis de har de samme problemene, er problemet utenfor systemet. Jeg anbefaler feilsøking av enten tilkoblingsmediet, kabler, porter fra svitsjen. Eller nettverkspunkt. For eksempel en ruter eller repeater.
-
Hvis enhetene kobles til på riktig måte og systemet fremdeles har problemer, bør vi feilsøke systemet videre. Fortsett til neste trinn.
-
Feilsøke feilen
-
-
Hvis det lyser, kan du fortsette med denne veiledningen.
-
Hvis det ikke lyser. Hvis det ikke har noen effekt å bevege på kabelen, og hvis problemer med kabelen allerede er utelukket. Kontakter du lokal kundestøtte for å få hjelp med å løse problemet.
-

(Fig. 3.1 LED-lampene til NIC-porten)
-
Hvis du starter opp fra et Ubuntu-operativsystem fra et USB- eller CD-medium, får du da samme problem som med nettverkstilkoblingen? Trykk på F12-tasten på Dell-velkomstbildet, og velg USB eller CD/DVD på menyen som vises.
-
Hvis dette er tilfellet, kan du fortsette med denne veiledningen.
-
Hvis dette ikke er tilfellet, ligger problemet i operativsystemet eller driverne. Det anbefales at du installerer driverne på nytt, og at du installerer operativsystemet på nytt hvis feilen vedvarer.
-
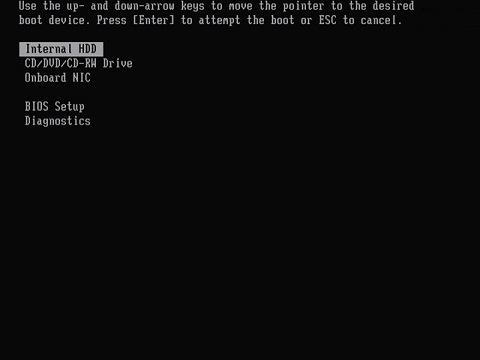
(Fig. 3.2 Menyen Boot Once (Start én gang))
-
Slik tilbakestiller du nettverkskortene. Høyreklikk på NetworkManager på øverste linje i Unity Panel på skrivebordet, og fjern avmerkingen for Enable Networking (Aktiver nettverk). Alle nettverkskort deaktiveres.
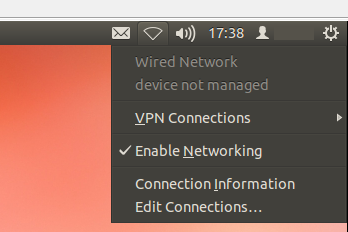
(Fig. 3.3 Rullegardinmeny for nettverk)
-
Høyreklikk på ikonet for NetworkManager i systemstatusfeltet, og merk av for Enable Networking (Aktiver nettverk). Alle nettverkskort aktiveres på nytt.
-
Hvis det var vellykket, kan systemet kobles til det lokale nettverket og få en IP-adresse som angitt av NetworkManager-appleten. Problemet ditt skal være løst.
-
Hvis forsøket var mislykket, vil NetworkManager-ikonet vise at systemet fremdeles ikke er koblet til nettverket. Hvis dette er tilfellet, går du videre til neste trinn.
-
-
Klikk på Dash Home > Search (Søk) > Terminal. Terminal-programmet startes. I ledeteksten må du skrive inn sudo killall NetworkManager og deretter trykke på Enter-tasten. Skriv inn passordet hvis du blir bedt om det.
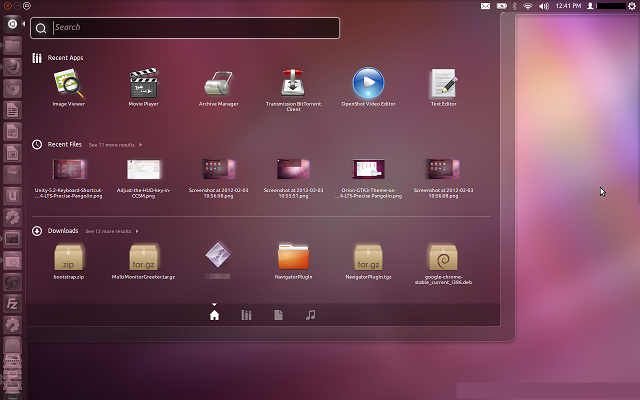
(Fig. 3.4 DASH-startskjermbildet)
-
NetworkManager-tjenesten starter automatisk på nytt. Hvis du ikke ser ikonet etter fem sekunder, skriver du inn sudo NetworkManager og trykker på Enter-tasten for å starte appleten manuelt på nytt.
-
Hvis det var vellykket, kan systemet kobles til det lokale nettverket og få en IP-adresse som angitt av NetworkManager-appleten. Problemet er løst.
-
Hvis forsøket var mislykket, vil NetworkManager-ikonet vise at systemet fremdeles ikke er koblet til nettverket. Forsett i så fall med veiledningen.
-
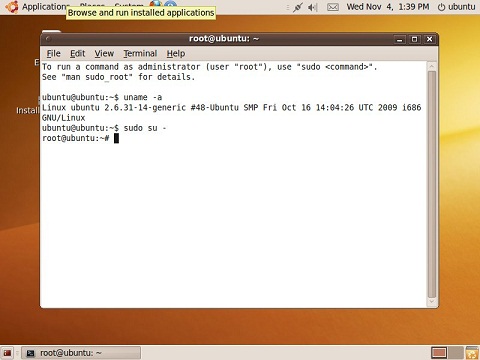
(Fig. 3.5 Terminal-skjermbildet)
Oppløsning
Løsning
-
Ligger problemet fortsatt i kabelbaserte, trådløse eller andre nettverkstilkoblinger?
-
Hvis problemet gjelder kabelbasert tilkobling, må vi bekrefte to ting. Hvis det er en stasjonær eller bærbar PC og det er en dokkingstasjon tilgjengelig?
-
Hvis det er en stasjonær datamaskin, anbefaler vi at du kontakter din tekniske kundestøtte for å løse problemet.
-
Hvis det er en bærbar PC og du har en dokkingstasjon? Har systemet samme problem med nettverkskabelen som er koblet til NIC-porten på dokken? Ta kontakt med din tekniske kundestøtte for å gi dem svaret. De kan hjelpe deg med å løse problemet med feilsøkingen.
-
-
Hvis problemet gjelder en trådløs tilkobling, kan du fortsette feilsøkingen med artikkelen nedenfor:
-
Hvis det gjelder begge deler, kan du ta kontakt med teknisk støtte for å få hjelp først når feilsøkingen for trådløsproblemer er fullført.
-
Hvis det du ser avviker fra det som er beskrevet, kontakter du teknisk støtte for å få mer hjelp til å løse problemet.
Tilleggsinformasjon
Canonical gir programvarestøtte på følgende måter:
Teknisk støtte leveres av Dell:
Artikkelegenskaper
Berørt produkt
Inspiron, Latitude, Vostro, XPS, Fixed Workstations
Dato for siste publisering
21 feb. 2021
Versjon
5
Artikkeltype
Solution

