Article Number: 000126390
Como usar o jumper para redefinir a senha do BIOS ou UEFI no seu desktop Dell
Summary: Este artigo fornece informações sobre como redefinir a senha do BIOS ou UEFI usando o jumper da placa-mãe em um desktop Dell.
Article Content
Instructions
Se lhe for solicitada a palavra-passe do Basic Input/Output System (BIOS) no arranque (antes de o sistema operativo carregar) ou se a configuração do BIOS ou CMOS estiver bloqueada e não souber ou se tiver esquecido da palavra-passe, não pode utilizar o computador nem alterar as definições do BIOS. Use estas instruções para redefinir a senha do BIOS manualmente usando o jumper.
Antes de começar, realize as etapas de segurança na ordem abaixo.
- Desligue o computador e desconecte o cabo de alimentação.
- Wait for 5 seconds.
- Desconecte todos os dispositivos externos.
- Desconecte todos os cabos telefônicos ou de rede do computador.
- Mantenha o botão Liga/desliga pressionado por dez segundos com o computador desconectado para liberar a eletricidade estática do sistema.
- Antes de manipular qualquer componente interno do computador, faça o aterramento usando uma pulseira antiestática ou tocando em uma superfície metálica sem pintura, por exemplo, no metal localizado na parte traseira do computador. Enquanto você trabalha, toque periodicamente em uma superfície metálica sem pintura para dissipar a eletricidade estática.
Como usar o jumper para redefinir a senha do BIOS
- Certifique-se de que a superfície de trabalho seja plana e esteja limpa para evitar que a tampa do computador fique arranhada.
- Com o computador ainda desligado e desconectado, remova a tampa do computador.
- Para localizar o jumper de senha na placa-mãe, procure as letras PWD, PSWD ou PSWDCLR.
- Escolha uma opção:
Se houver dois pinos metálicos sob o jumper
- Remova o jumper dos pinos, recoloque a tampa do computador, reconecte o cabo de alimentação e o monitor e ligue o computador.
- Após a tela de login do Windows aparecer, desligue o computador.
- Novamente, desconecte o cabo de alimentação e o monitor. Mantenha o botão Liga/desliga pressionado por dez segundos para liberar a eletricidade estática do sistema.
- Remova a tampa do computador.
- Recoloque o jumper na posição original cobrindo os dois pinos. Isso ativará o recurso de senha.
- Recoloque a tampa do computador.
- Reconecte o cabo de energia e outras conexões e ligue o computador.
Se houver três pinos sob o jumper, consulte a Figura 1 abaixo.
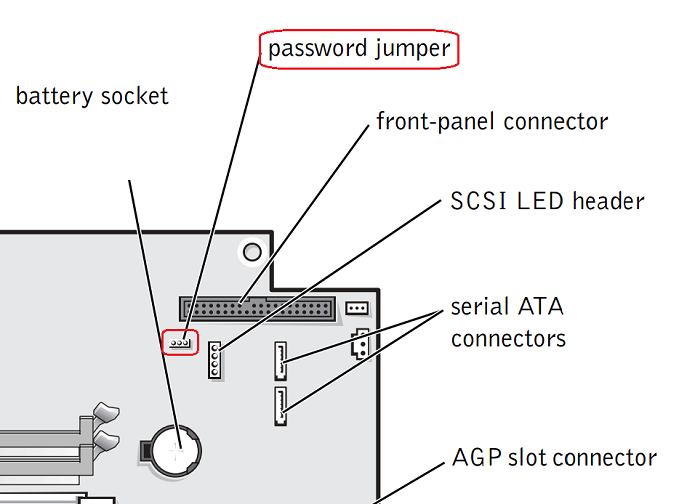
Figura 1 - Ilustração genérica da motherboard mostrando um jumper de palavra-passe de 3 pinos, a motherboard pode variar, consulte a documentação do produto para o sistema para obter instruções específicas.
- Tendo em mente quais são os dois pinos que estão cobertos, remova o jumper desses pinos.
- Reinstale o jumper em uma posição diferente. Por exemplo, se você removeu o jumper do Pino 2 e do Pino 3, reinstale o jumper nesses mesmos pinos.
- Recoloque a tampa do computador e reconecte o cabo de alimentação e o monitor.
- Ligue o computador e aguarde cinco segundos. Em seguida, mantenha o botão Liga/desliga pressionado até que o computador desligue novamente.
- Novamente, desconecte o cabo de alimentação e o monitor. Mantenha o botão Liga/desliga pressionado por dez segundos para liberar a eletricidade estática do sistema.
- Recoloque o jumper sobre os dois pinos originais.
- Recoloque a tampa do computador.
- Reconecte o cabo de energia e outras conexões e ligue o computador.
Agora você pode atribuir uma nova senha do sistema e/ou de configuração. Para obter mais informações sobre senhas, consulte a seção Senhas do manual de serviço do seu computador.
Additional Information
Artigos recomendados
Aqui estão alguns artigos recomendados relacionados a este tópico que podem ser de seu interesse.
- Como redefinir o BIOS ou CMOS e limpar a NVRAM em computadores Dell
- Como redefinir ou limpar a senha do BIOS
- Como redefinir o RTC (Real-Time Clock, Relógio em Tempo Real) para recuperar seu desktop Dell
- Suporte Dell para senha perdida do BIOS
- Informações gerais sobre senhas do disco rígido e do BIOS
Article Properties
Affected Product
Desktops & All-in-Ones
Last Published Date
27 mai 2024
Version
5
Article Type
How To