Article Number: 000198182
Как выполнить диагностический тест с помощью SupportAssist
Summary: В этой статье приведены инструкции по выполнению диагностики оборудования с помощью SupportAssist на компьютере Dell.
Article Content
Instructions
Сканирование оборудования позволяет обнаружить проблемы с оборудованием на компьютере Dell. По умолчанию SupportAssist сканирует оборудование компьютера один раз в месяц для обнаружения проблем с оборудованием. Также можно вручную выполнить одно из следующих действий для определения проблемы с оборудованием.
- Сканирование определенного компонента оборудования.
- Быстрое сканирование оборудования.
- Стресс-тест.
Подробнее о SupportAssist см. в руководстве пользователя SupportAssist.
Как выполнить сканирование оборудования системы с помощью SupportAssist
Посмотрите это видео, чтобы узнать, как выполнить сканирование оборудования с помощью SupportAssist.
Продолжительность: 00:02:47 (чч:мм:сс)
Если доступно, можно выбрать язык субтитров с помощью значка «Настройки» или «CC» в этом видеоплеере.
Быстрое сканирование оборудования в SupportAssist
Быстрое сканирование компьютера позволяет обнаружить проблемы с компонентами оборудования, такими как жесткий диск, процессор, модуль памяти и т. д.
- Откройте приложение SupportAssist и выберите Сканировать оборудование (значок шестеренки).
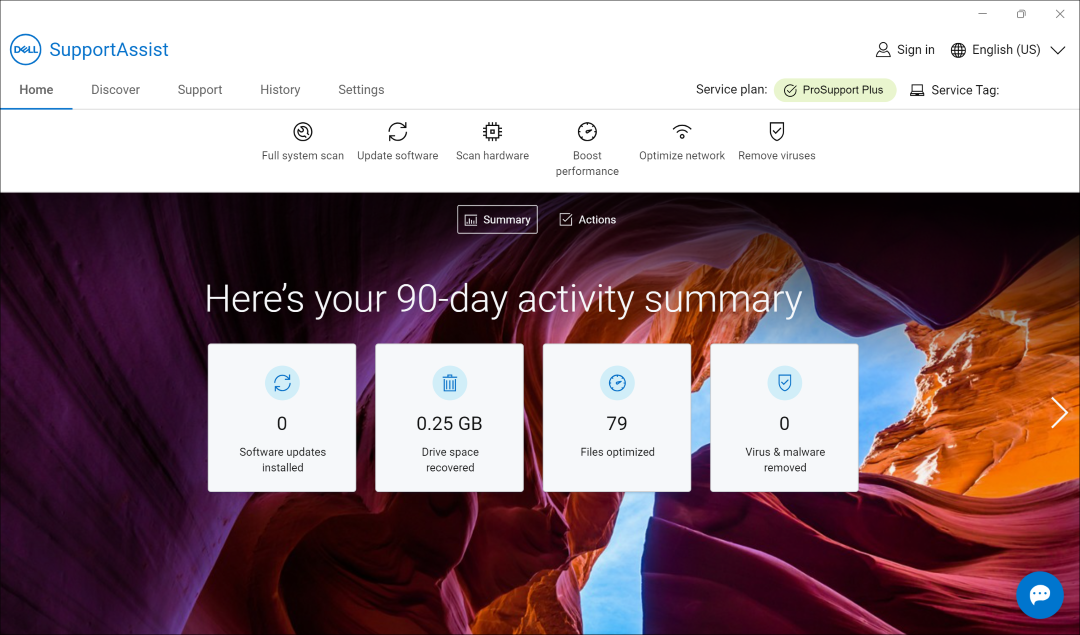
- Выберите Начать. При этом выполняется тщательное сканирование всего компьютера, включая дисплей и другие подключенные устройства.
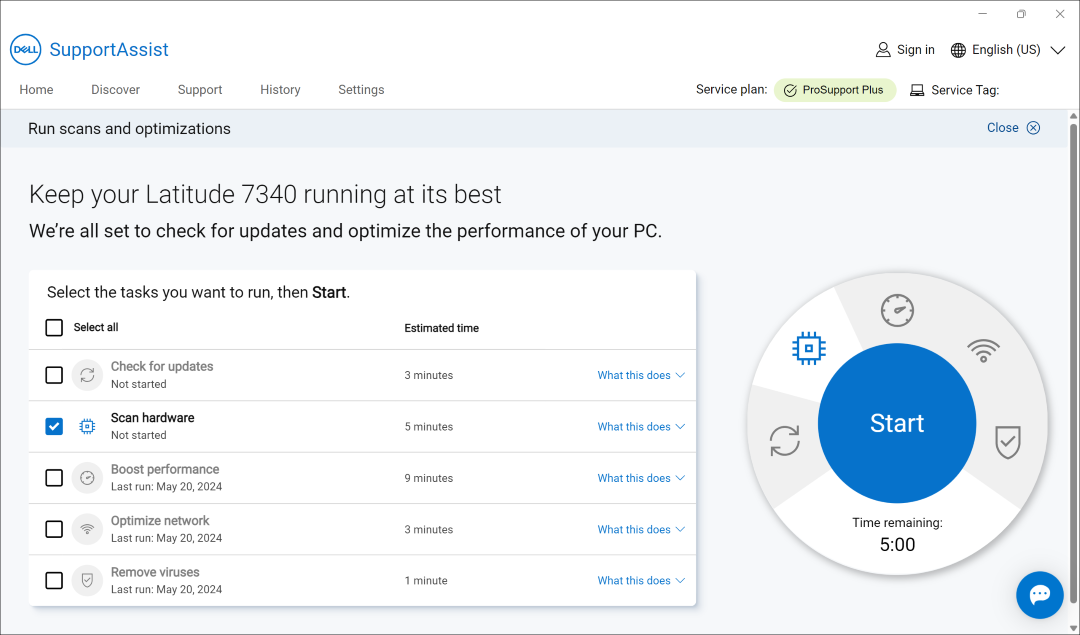
Сканирование отдельных компонентов оборудования в SupportAssist
SupportAssist позволяет тестировать или сканировать определенные компоненты оборудования, установленные на компьютере.
- Откройте приложение SupportAssist и выберите Поддержка.
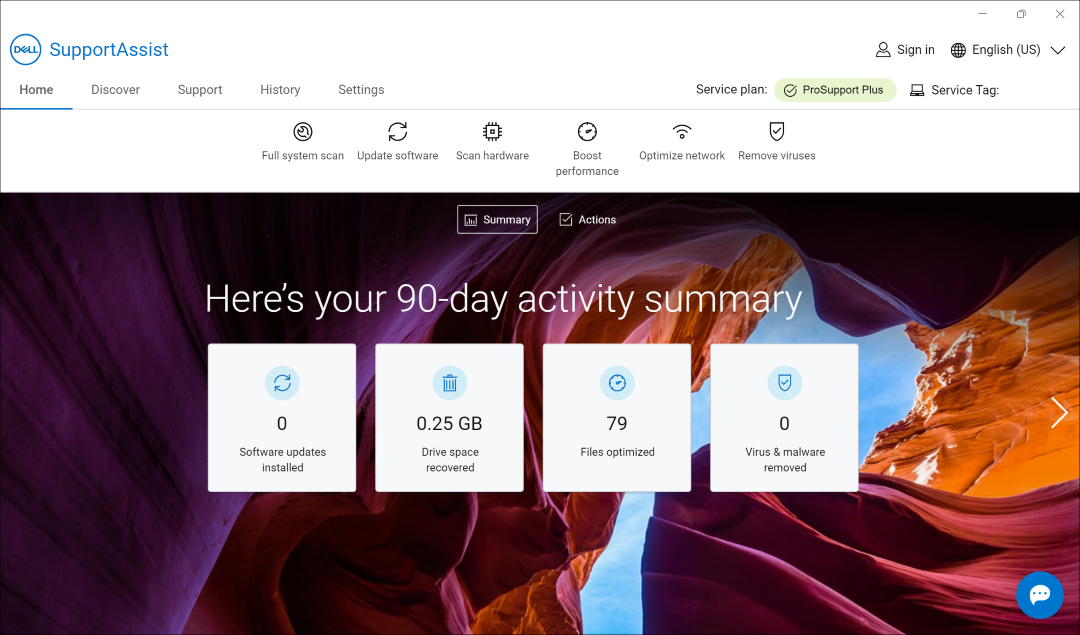
- В разделе Тестирование оборудования выберитеНачать работу.
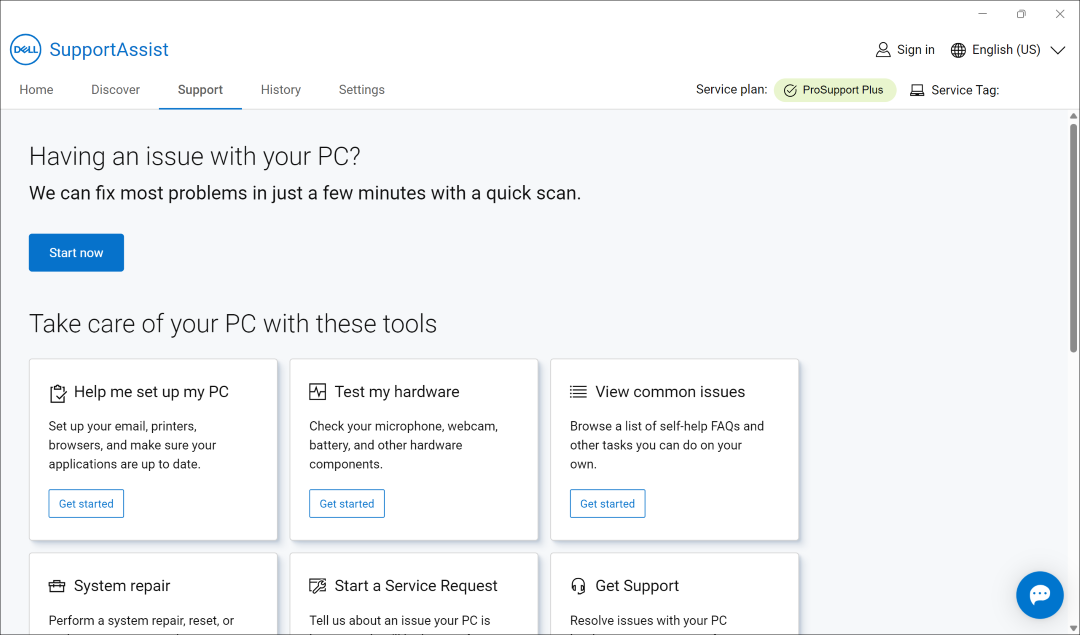
- В разделе Я хочу выполнить поиск и устранение неисправностей на ПК выберите Я хочу проверить определенный компонент оборудования.
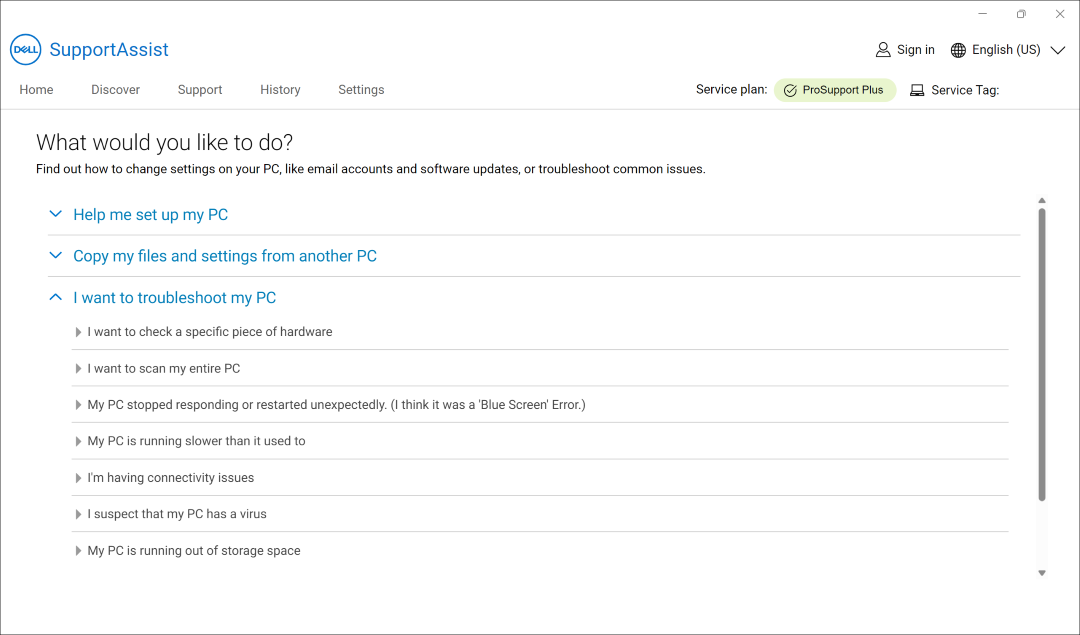
- Выберите компонент для проверки. Список компонентов зависит от конфигурации компьютера Dell. SupportAssist может открыть дополнительные утилиты или окна, которые помогут определить работоспособность оборудования. Если компонент отсутствует в списке из-за недавних изменений оборудования, выберите Обновить список оборудования.
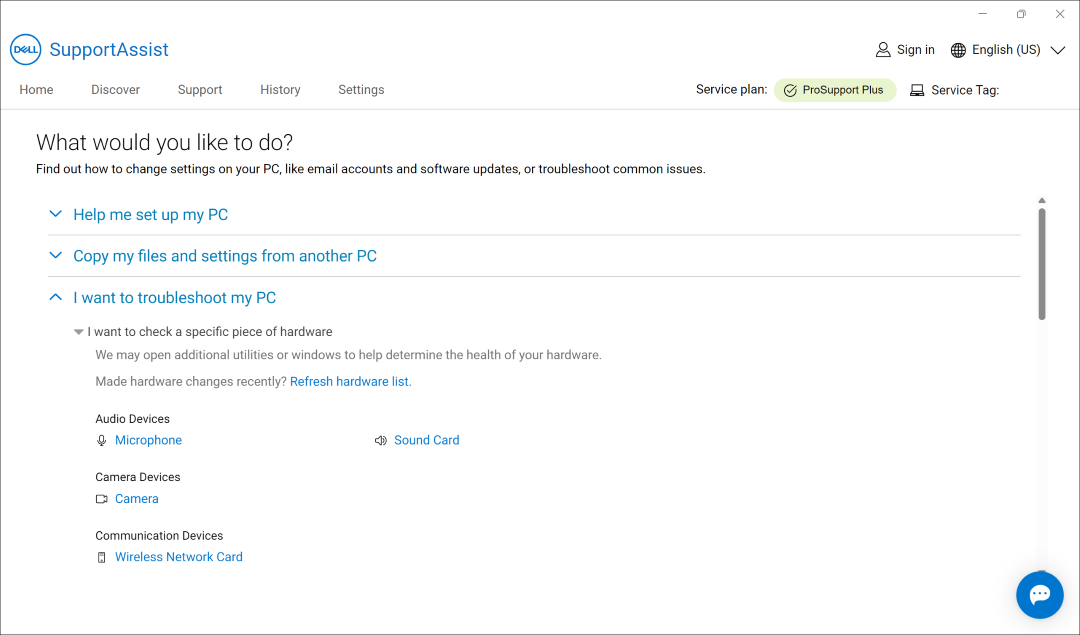
Полное сканирование системы или нагрузочное тестирование в SupportAssist
SupportAssist помогает выполнить глубокое сканирование системы, чтобы определить причину проблем или убедиться, что ваш компьютер работает наилучшим образом. В ходе нагрузочного теста выполняется тщательное сканирование компьютера, включая дисплей и другие подключенные устройства.
- Откройте приложение SupportAssist и выберите Поддержка.
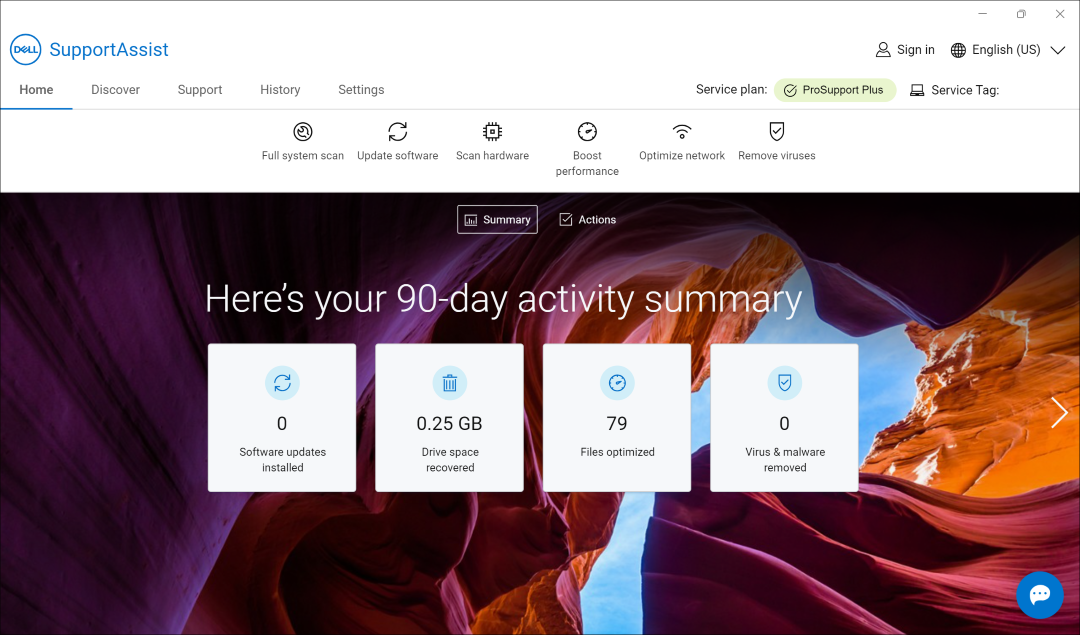
- В разделе Тестирование оборудования выберитеНачать работу.
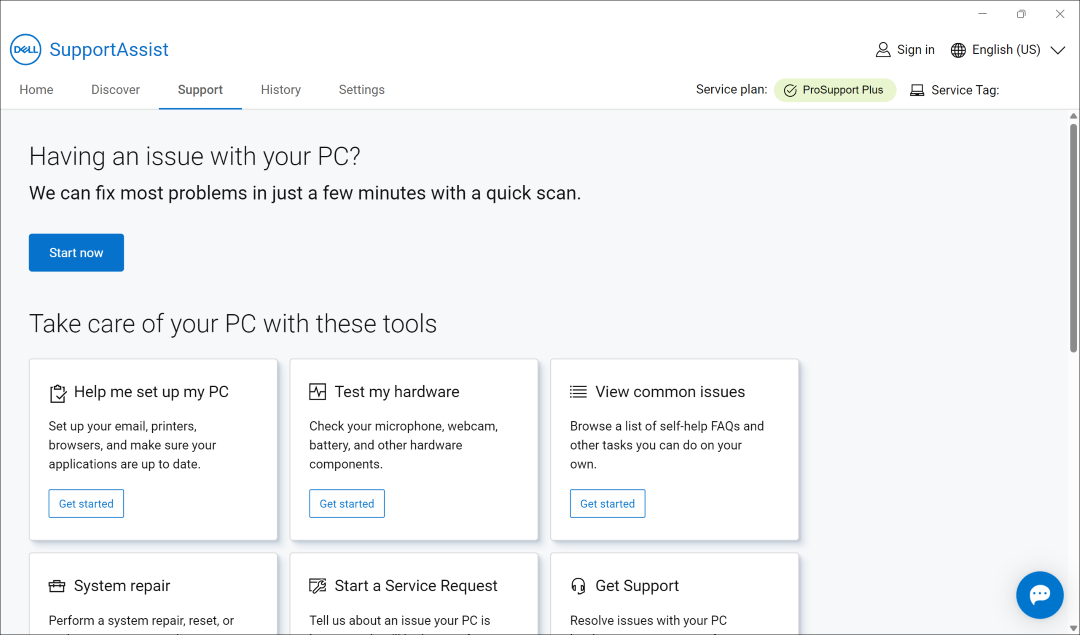
- В разделе Я хочу выполнить поиск и устранение неисправностей на ПК выберите Я хочу сканировать весь компьютер.
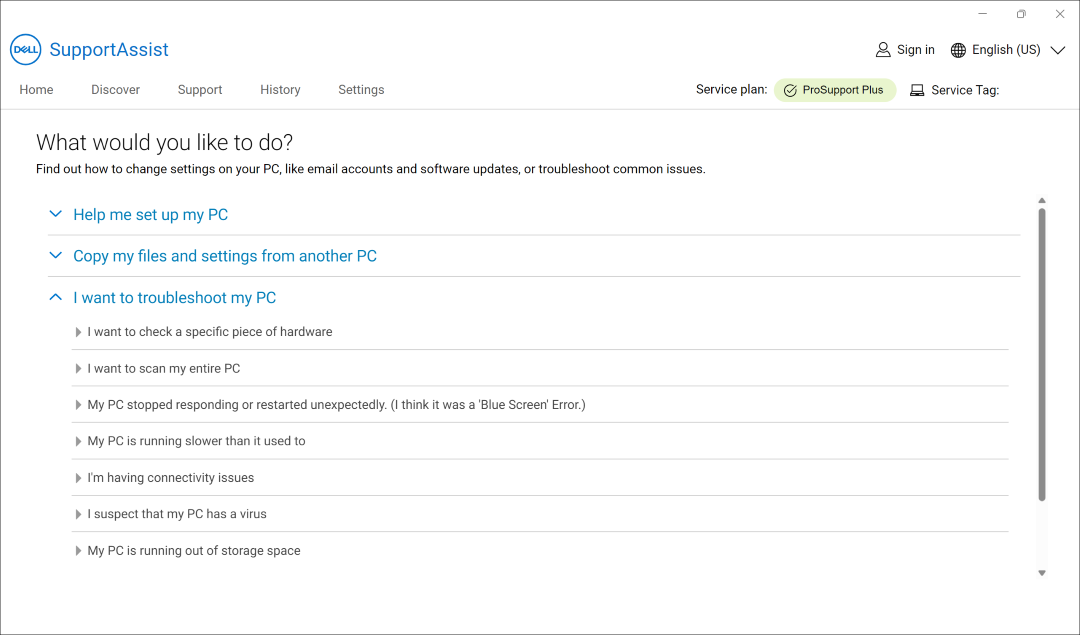
- Выберите Начать. При этом выполняется тщательное сканирование всего ПК, включая дисплей и другие подключенные устройства.
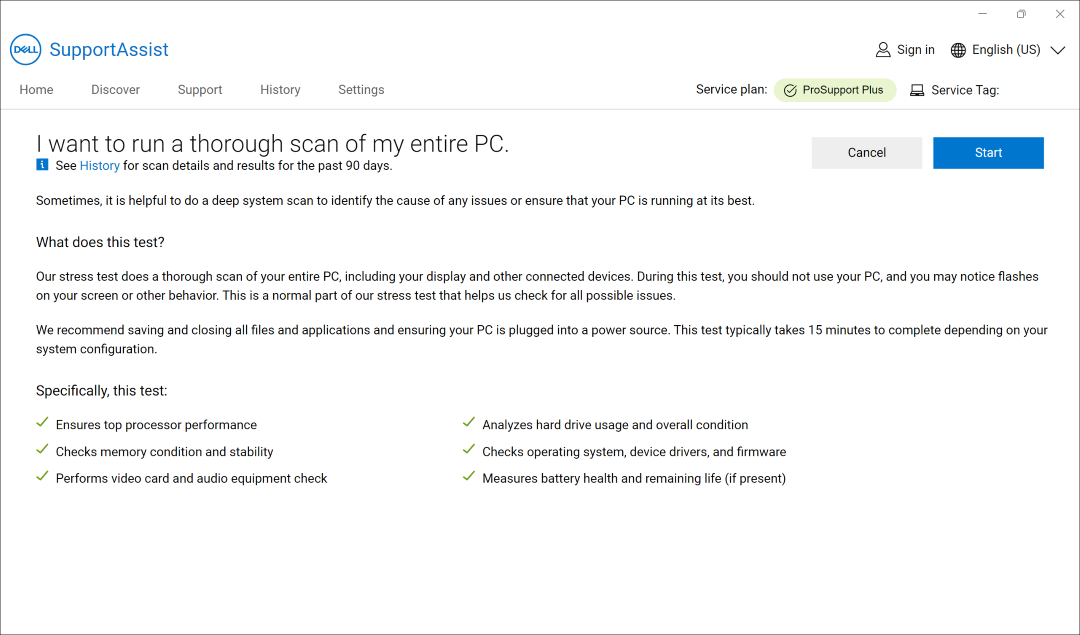
Как выполнить сканирование всего компьютера с помощью SupportAssist
Посмотрите это видео, чтобы узнать, как выполнить полное сканирование оборудования с помощью SupportAssist.
Продолжительность: 00:00:31 (чч:мм:сс)
Если доступно, можно выбрать язык субтитров с помощью значка «Настройки» или «CC» в этом видеоплеере.
Additional Information
Сканирование определенного компонента оборудования
SupportAssist позволяет сканировать конкретный компонент оборудования, установленный на вашем компьютере. Действия по выполнению сканирования зависят от выбранного компонента оборудования.
- Откройте SupportAssist и перейдите на вкладку Устранение неполадок.
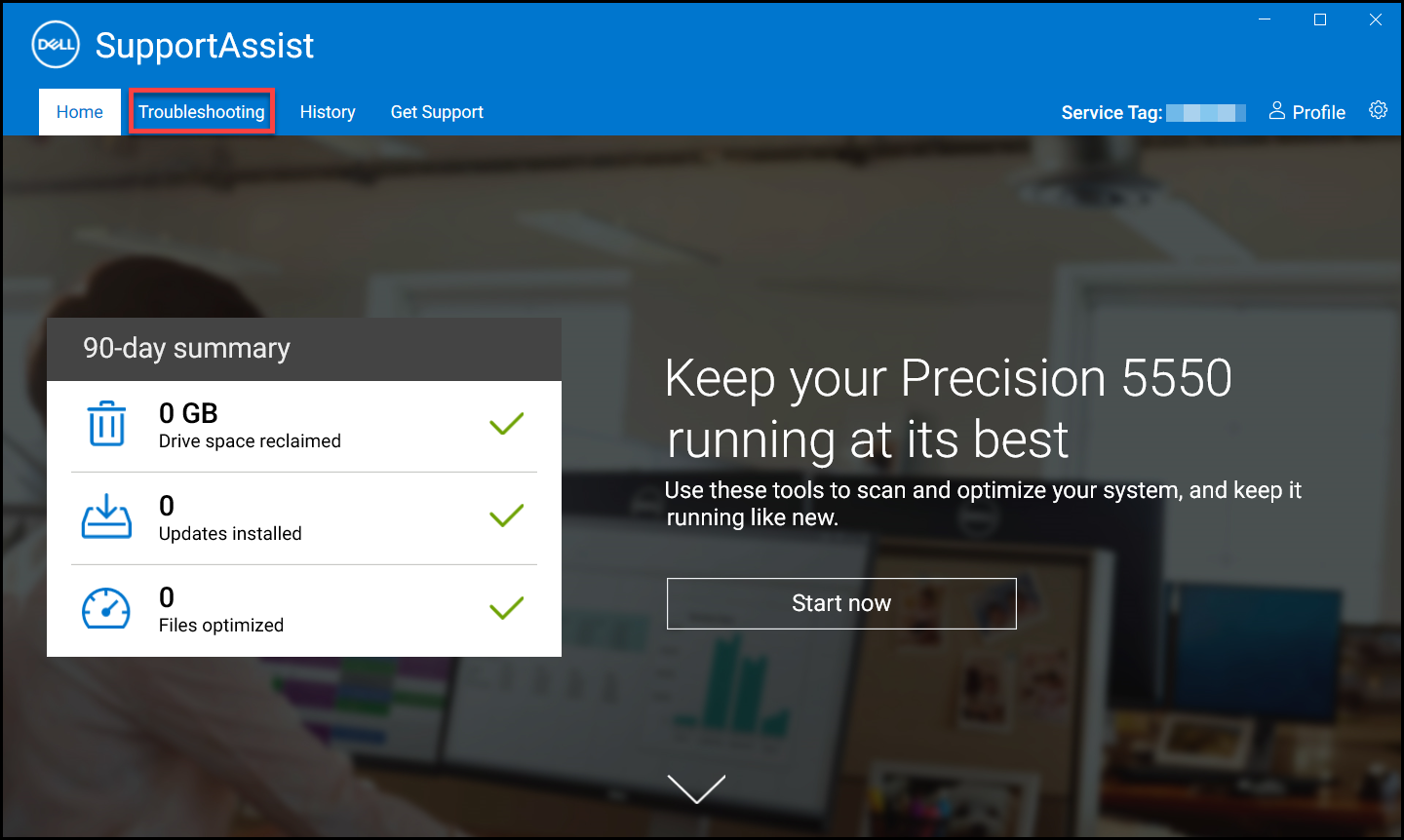
Рис. 1. Снимок экрана вкладки «Устранение неполадок» на главном экране SupportAssist. [изображение на английском языке] - Нажмите Я хочу устранить неполадки компьютера и выберите Я хочу проверить определенный компонент оборудования. Отобразится список компонентов оборудования доступных на вашем компьютере.
ПРИМЕЧАНИЕ. Чтобы обновить список отображаемых компонентов оборудования, нажмите ссылку Обновить оборудование.
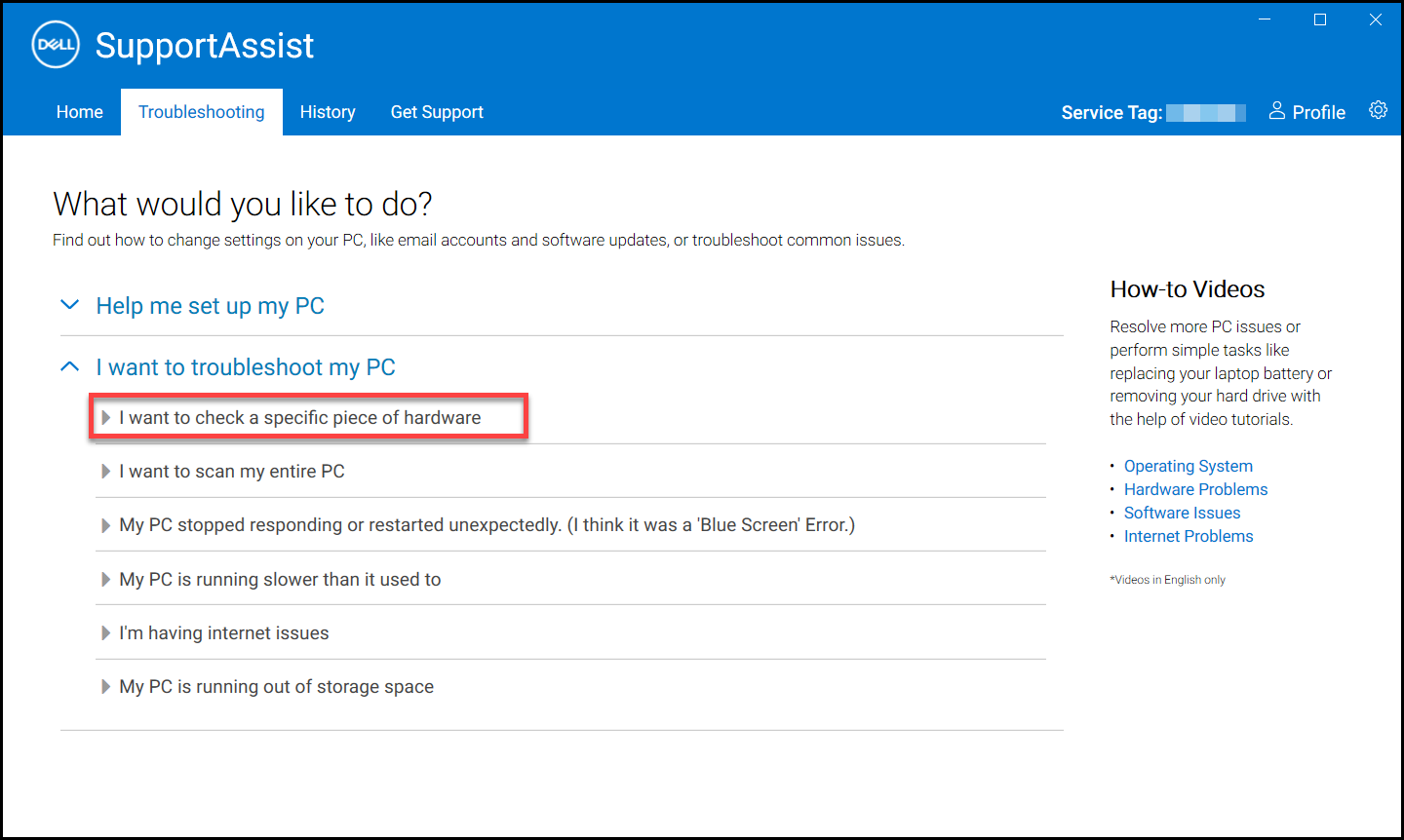
Рис. 2. Снимок экрана с параметром «Я хочу проверить определенный компонент оборудования». [изображение на английском языке] - Выберите устройство для проверки.
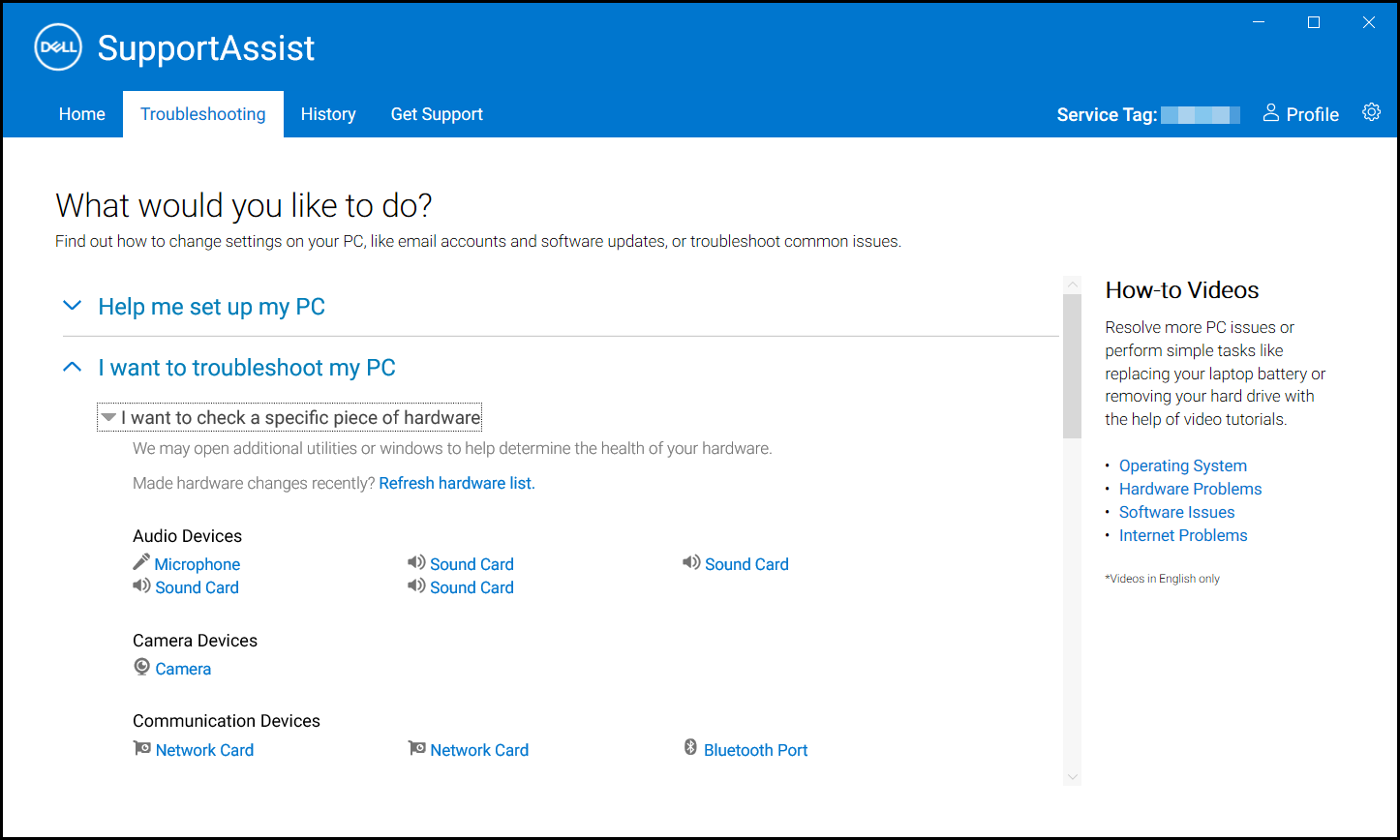
Рис. 3. Снимок экрана обнаруженных компонентов оборудования в SupportAssist. [изображение на английском языке] - Выполните тест, следуя инструкциям на экране.
Быстрое сканирование оборудования
Быстрое сканирование компьютера позволяет обнаружить проблемы с компонентами оборудования, такими как жесткий диск, процессор, модуль памяти и т. д.
- Откройте SupportAssist и нажмите на значок стрелки вниз.
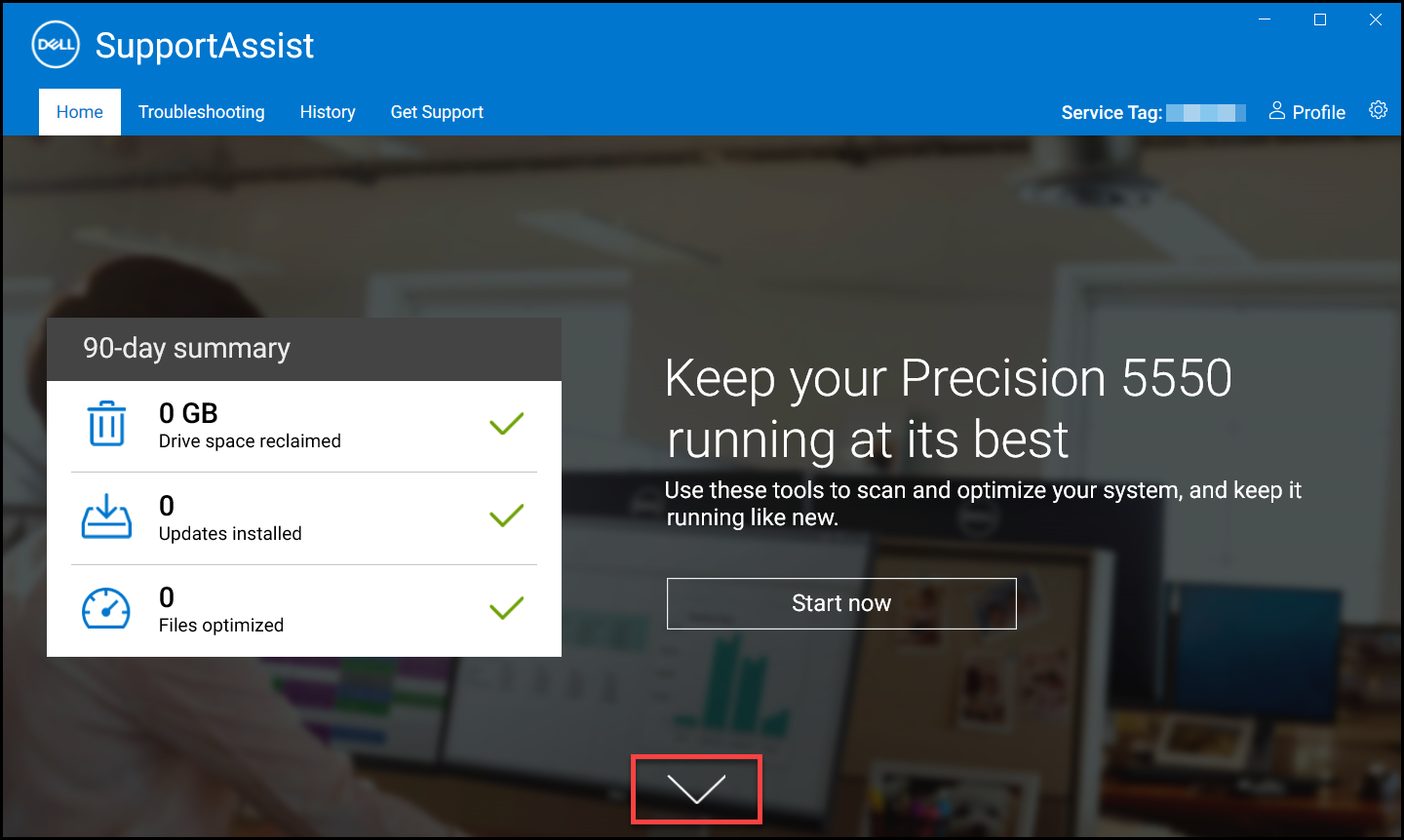
Рис. 4. Снимок экрана со значком стрелки вниз на главном экране SupportAssist. [изображение на английском языке] - На плитке «Сканировать оборудование» нажмите «Выполнить».
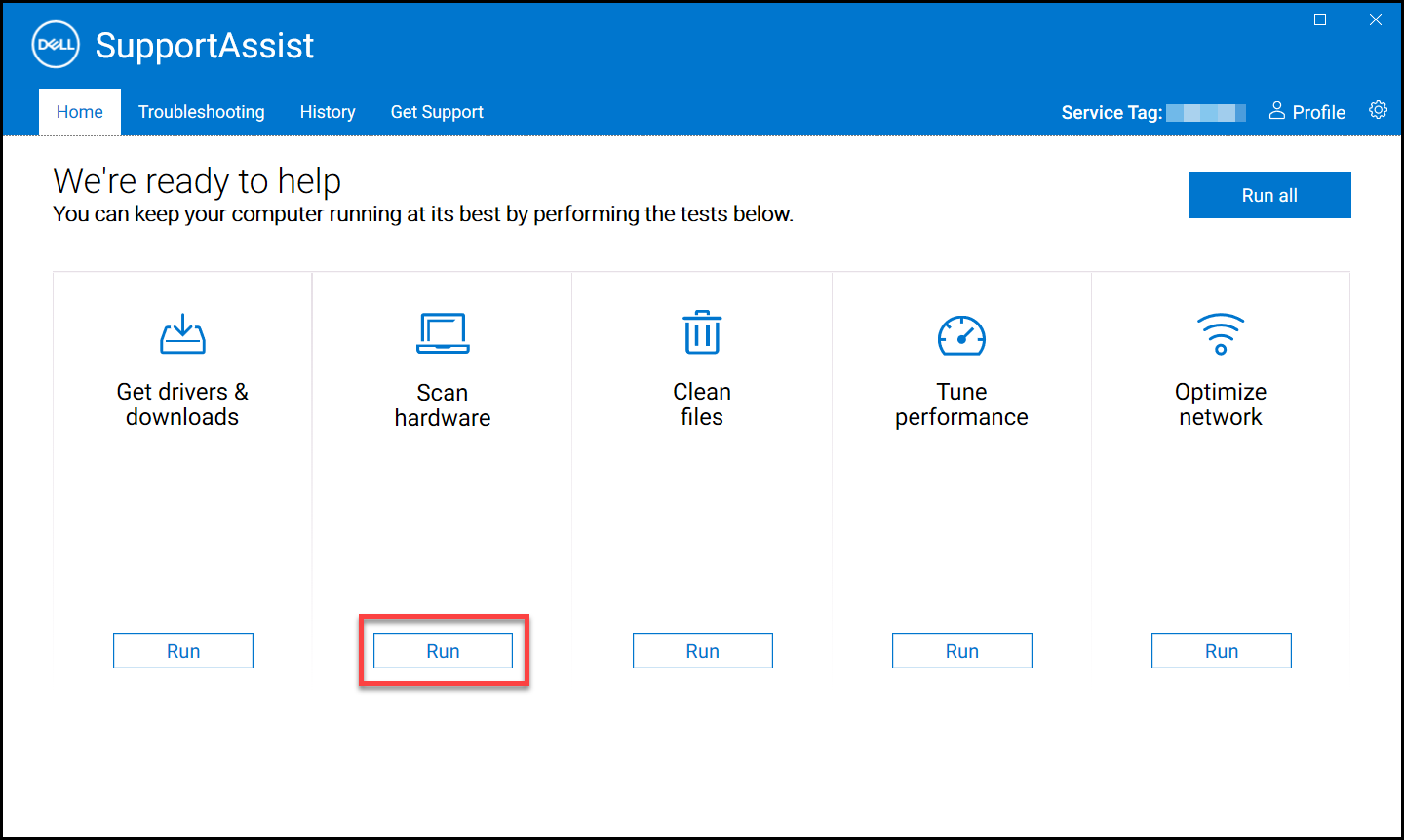
Рис. 5. Снимок экрана с кнопкой «Выполнить» на плитке «Сканировать оборудование». [изображение на английском языке]
Стресс-тест
Стресс-тест выявляет проблемы в таких компонентах, как системная плата, оптические приводы и камера. Он также обнаруживает проблемы в компонентах, которые сканируются во время быстрого сканирования.
- Откройте SupportAssist и перейдите на вкладку Устранение неполадок.
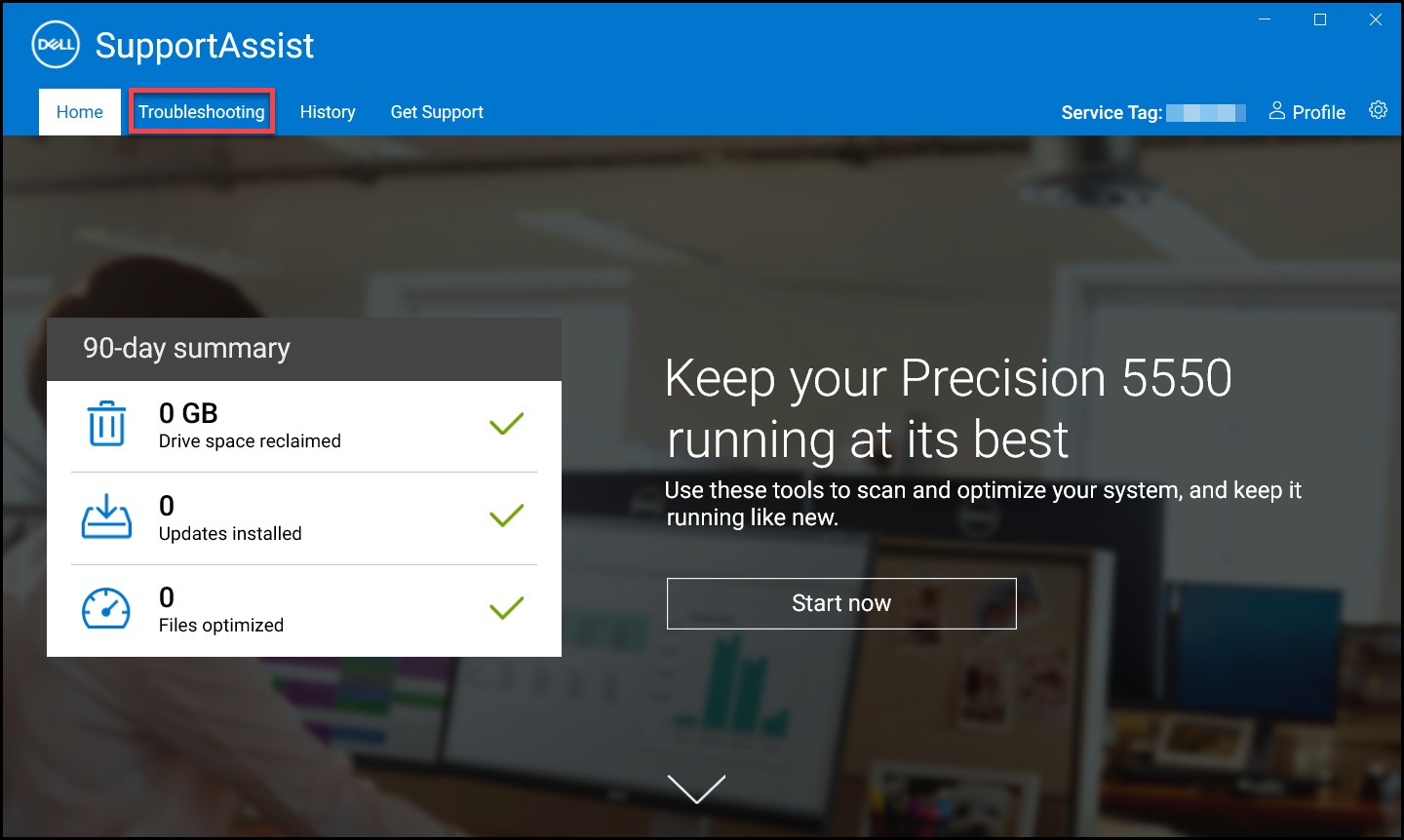
Рис. 6. Снимок экрана вкладки «Устранение неполадок» на главном экране SupportAssist. [изображение на английском языке] - Нажмите Я хочу устранить неполадки компьютера, затем выберите Я хочу выполнить сканирование всего компьютера.
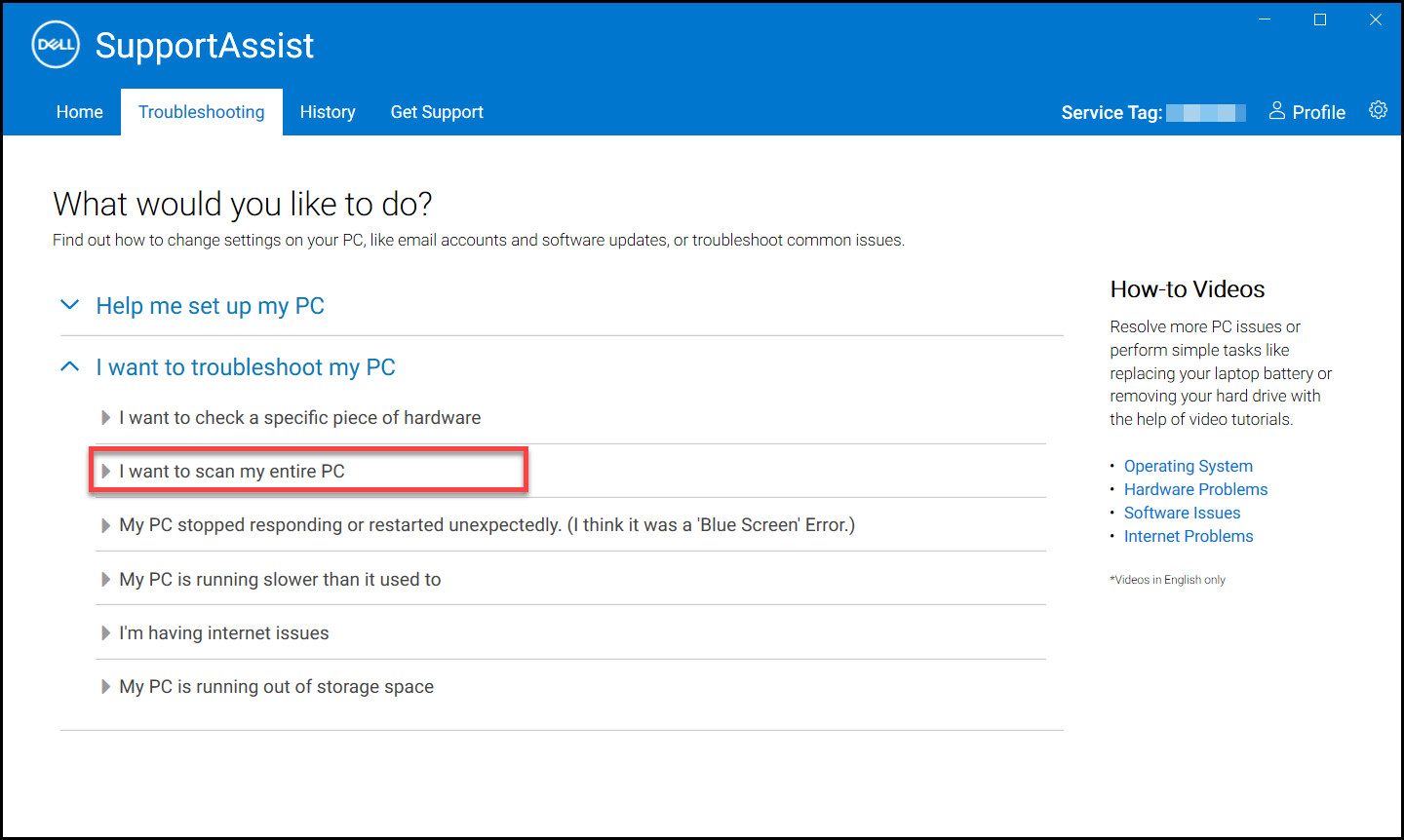
Рис. 7. Снимок экрана с параметром «Я хочу выполнить сканирование всего компьютера». [изображение на английском языке] - Нажмите Пуск. Появится сообщение с предложением сохранить файлы и закрыть все приложения.
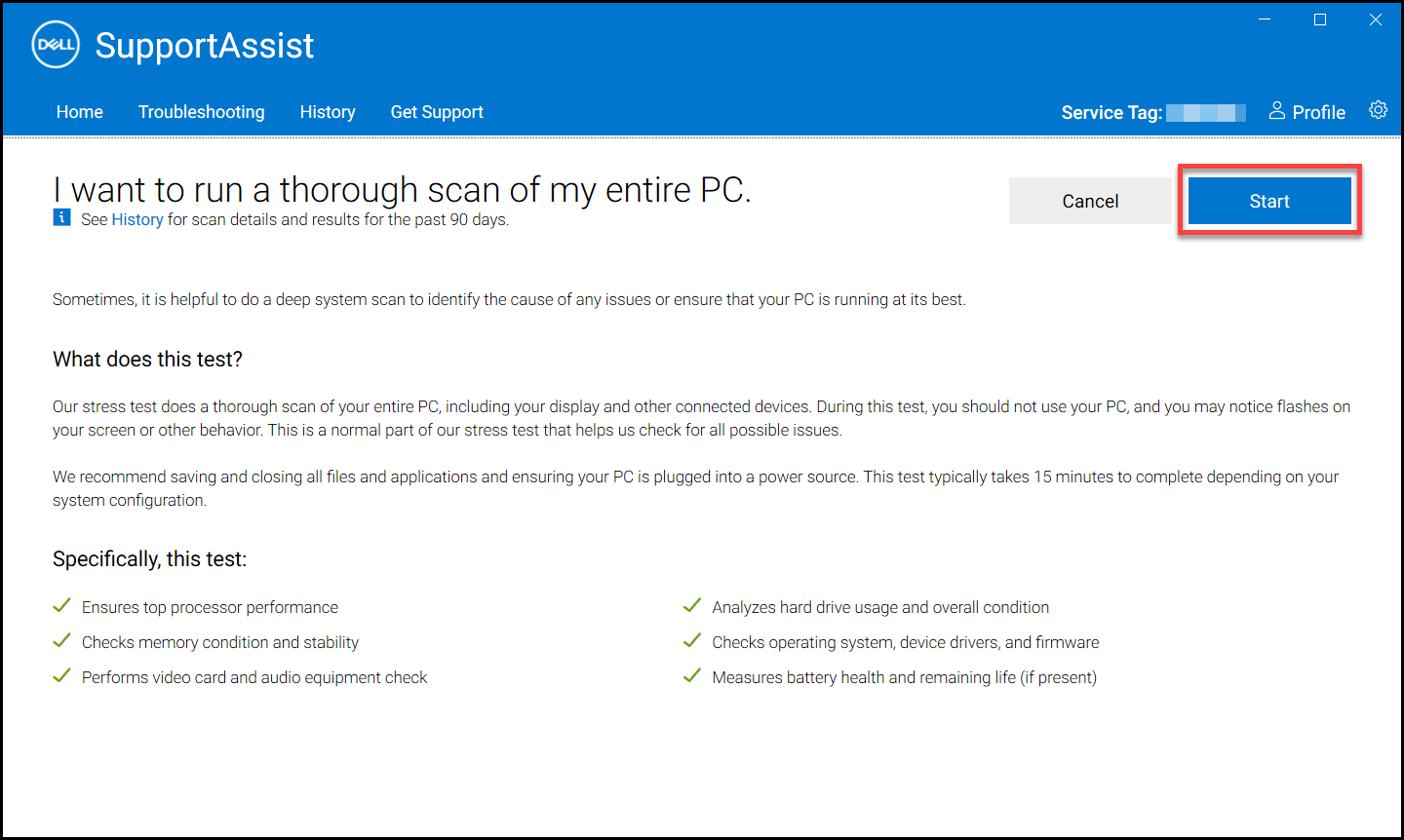
Рис. 8. Снимок экрана кнопки «Пуск» для запуска сканирования оборудования всего компьютера. [изображение на английском языке] - После сохранения файлов и закрытия всех приложений нажмите OK, чтобы запустить тест. Во время тестирования название выполняемой задачи отображается над плитками, а ход выполнения сканирования отображается на плитке «Сканировать оборудование».
Рекомендованные статьи
Ниже приведены некоторые рекомендованные статьи по этой теме, которые могут вас заинтересовать.
- Как запустить предзагрузочную диагностику на компьютере Dell
- Как запустить онлайн-диагностику Dell
- Как запустить диагностическое тестирование на мониторе Dell
- Как запустить встроенную самодиагностику ЖК-дисплея на ноутбуке Dell
- Как запустить самодиагностику блока питания на настольном компьютере или моноблоке Dell
- Как запустить программу диагностики оборудования на сервере PowerEdge
Article Properties
Affected Product
Last Published Date
05 iun. 2024
Version
6
Article Type
How To