Номер статьи: 000126121
Как получить доступ к настройкам системы UEFI (BIOS) из Microsoft Windows на компьютере Dell
Сводка: В этой статье приводятся пошаговые инструкции для получения доступа к UEFI или BIOS из Microsoft Windows на компьютере Dell.
Содержание статьи
Инструкции
Операционные системы Windows 11, Windows 10, Windows 8.1 или Windows 8 позволяют пользователям легко загружать BIOS UEFI на поддерживаемых компьютерах Dell. Можно использовать встроенные расширенные варианты загрузки.
- Включите компьютер.
- На экране с логотипом Dell нажмите клавишу F2 несколько раз.
Изображения в этой статье отображаются на английском языке только для наглядности.
- Откройте меню Пуск и выберите Настройки.
- Нажмите Обновление и безопасность.
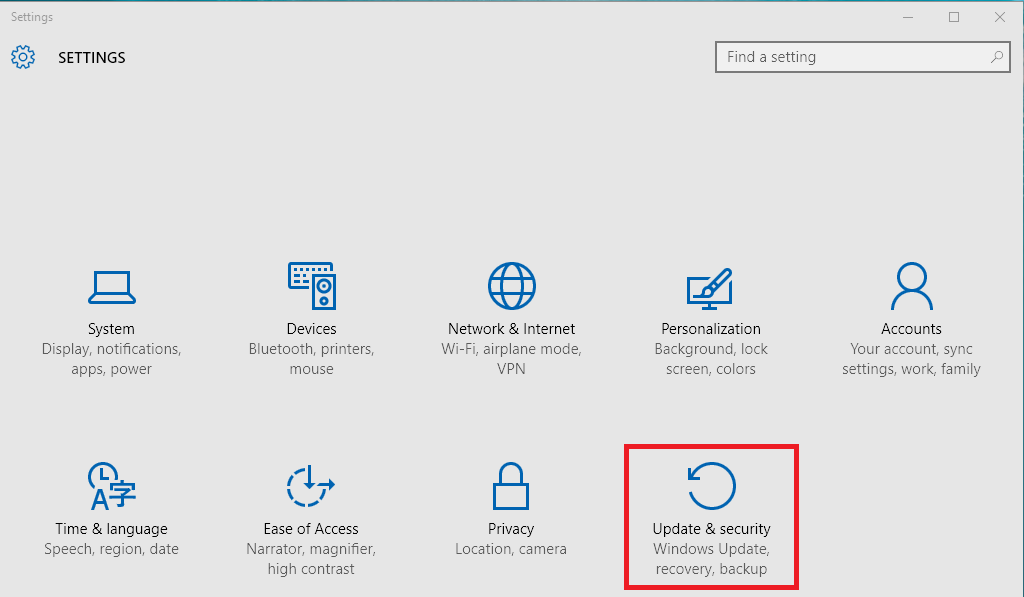
- Слева нажмите Восстановление.
- В разделе Особые варианты загрузки нажмите Перезапустить сейчас.
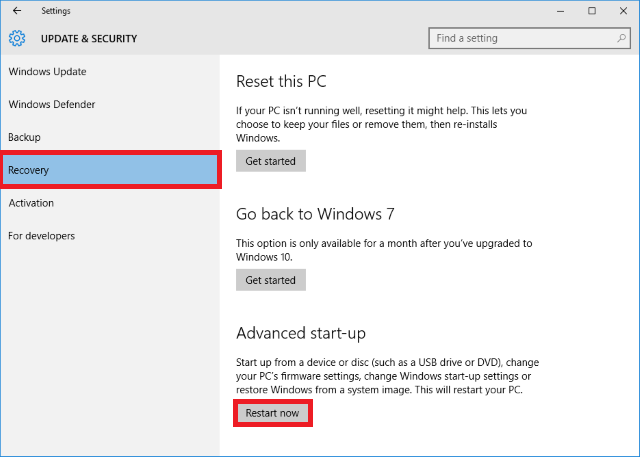
- Нажмите Troubleshoot.
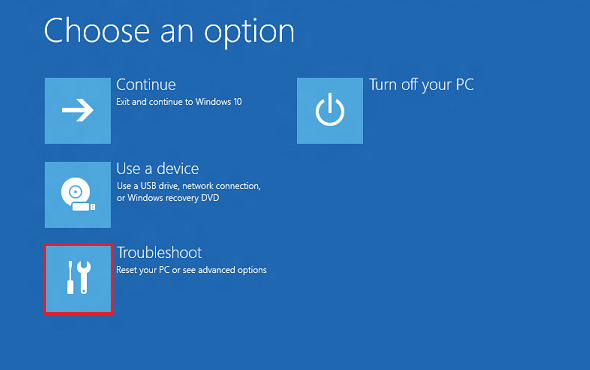
- Нажмите Дополнительные параметры.
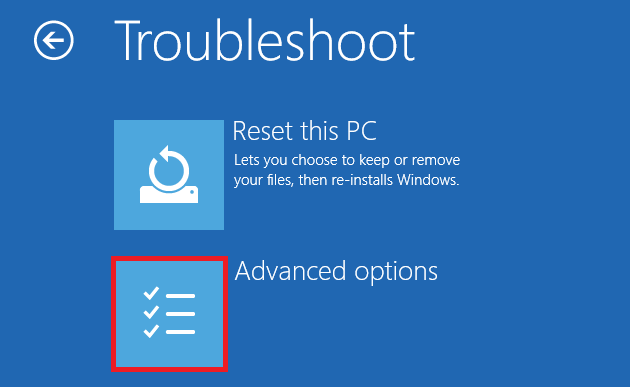
- Выберите Параметры встроенного ПО UEFI.
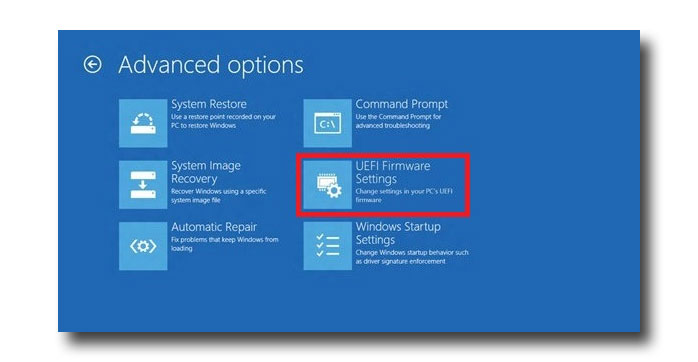
- Нажмите Перезапустить, чтобы перезапустить компьютер и войти в меню UEFI. (BIOS)
-
Загрузите экран входа в систему.
-
Нажмите кнопку питания на экране входа в систему.
-
Нажмите и удерживайте клавишу Shift и выберите Перезапустить.
-
Выберите Параметры встроенного ПО UEFI.
- Перейдите в раздел «Настройки ПК» и нажмите сочетание клавиш Windows + I.
- Слева выберите Общие.
- В разделе Особые варианты загрузки выберите Перезагрузить сейчас.
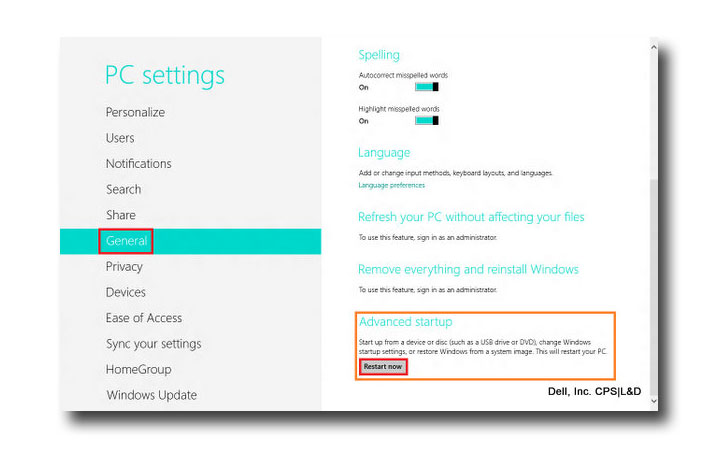
- Компьютер будет перезагружен в меню «Особые варианты загрузки».
- Нажмите Troubleshoot.
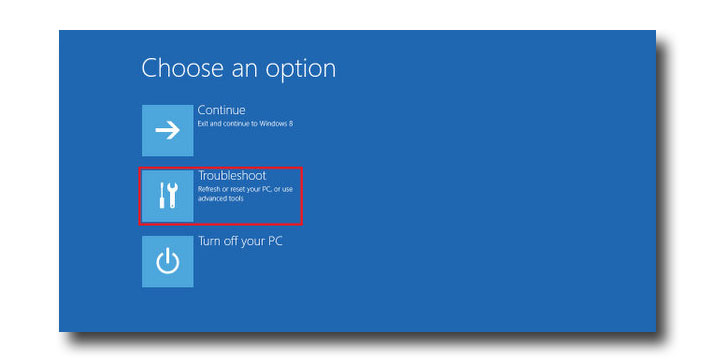
- Нажмите Дополнительные параметры.
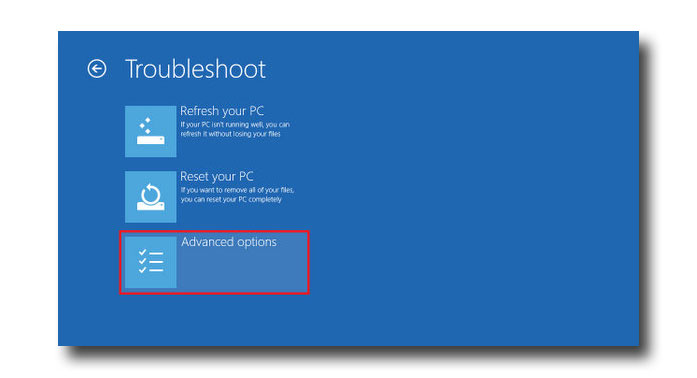
- Выберите Параметры встроенного ПО UEFI.
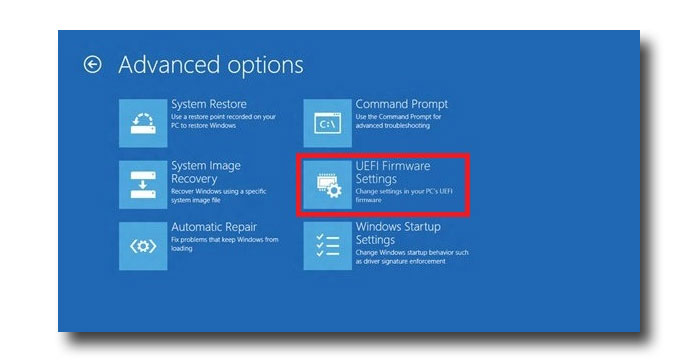
- Нажмите Перезапустить, чтобы перезагрузить компьютер и войти в меню UEFI (BIOS).
- Включите компьютер.
- На экране с логотипом Dell нажмите клавишу F2 несколько раз.
Дополнительная информация
Рекомендованные статьи
Ниже приведены некоторые рекомендованные статьи по этой теме, которые могут вас заинтересовать.
- Обновления Dell BIOS
- Доступ к BIOS на ноутбуках Alienware
- Как восстановить BIOS на компьютере или планшете Dell
- Восстановление заводских настроек BIOS или UEFI (System Setup) на компьютере Dell
- Как выполнить сброс BIOS или памяти CMOS и очистить память NVRAM на компьютере Dell
- Как включить функцию загрузки с CD- или DVD-диска в режиме загрузки UEFI
- Загрузка меню «Дополнительные параметры загрузки» в Windows 11 и Windows 10
Свойства статьи
Затронутый продукт
Alienware, Inspiron, Legacy Desktop Models, OptiPlex, Vostro, XPS, G Series, G Series, Alienware, Inspiron, Latitude, Vostro, XPS, Legacy Laptop Models, Fixed Workstations, Mobile Workstations
Дата последней публикации
16 Apr 2024
Версия
13
Тип статьи
How To