Article Number: 000191990
如何解決在「裝置管理員」中無法選取內建麥克風或遺失的問題
Summary: 裝置管理員中缺少內部麥克風,或無法在裝置管理員中選取。
Article Content
Instructions
- 啟動電腦。請確定 未 連線至網際網路,並以 ADMIN 身分登入。
- 前往 裝置管理員 (圖 1 [僅限英文]), 並檢查下列專案。檢查 Intel 智慧型音效技術 (Intel®® SST) 音效控制器 是否已安裝,且沒有出現黃色訊號 (如下圖所示)。檢查 Intel 智慧型音效技術 (Intel®® SST) OED 是否已安裝且沒有黃色的撞擊。(如下圖所示)如果這 兩 個裝置都出現黃色爆炸聲,如果要求 移除 軟體,也請執行此操作。
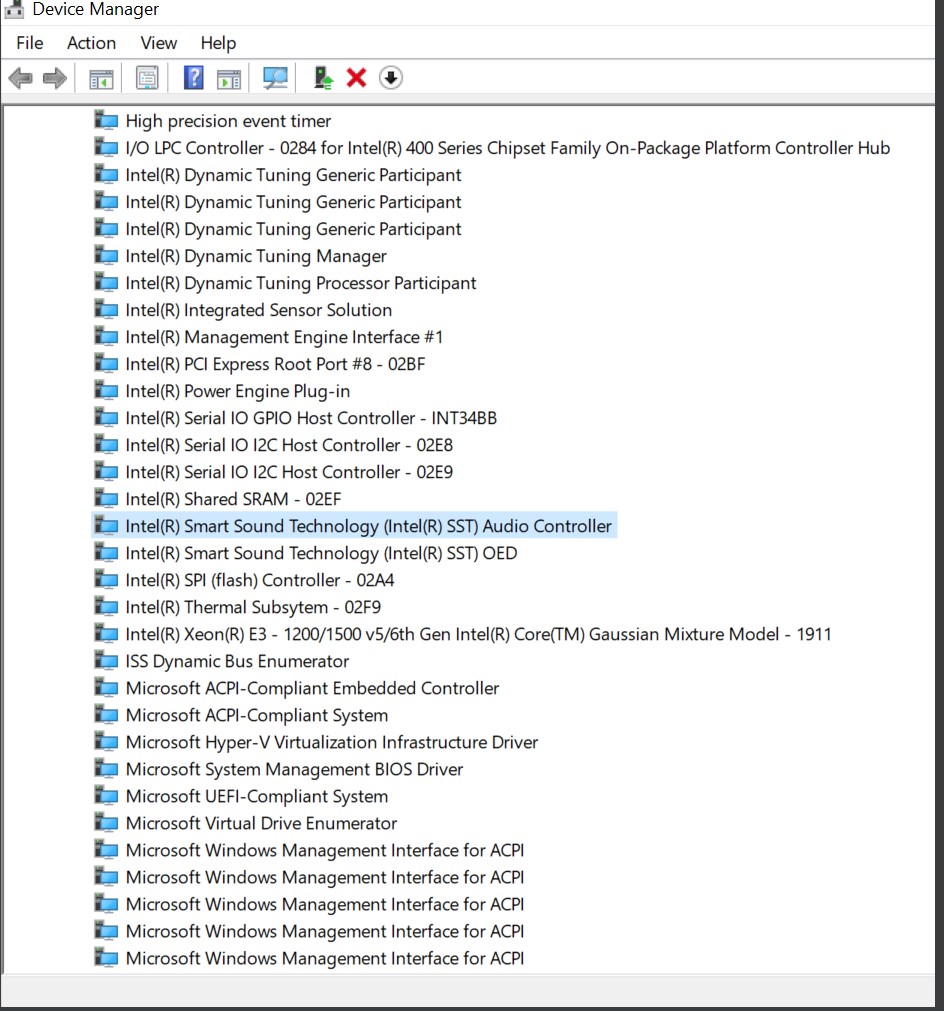
圖 1 裝置管理員 - 如果已移除上述 這兩個 (x2) 裝置 ,請 重新開機 電腦,並以 ADMIN 身分登入。
- 連線至 網際網路 ,並檢查是否已完成 所有 Microsoft 更新 (圖 2 [僅限英文])。
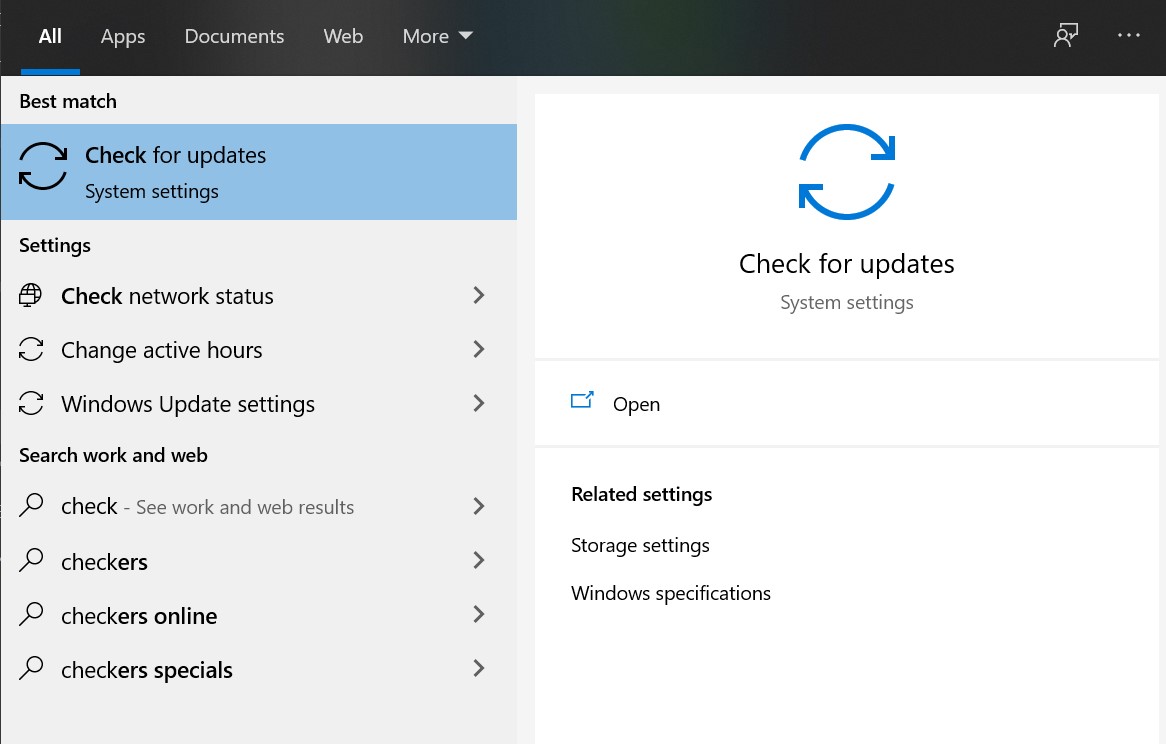
圖 2 檢查更新 - 按一下 「檢查」以取得更新,以及線上檢查 Microsoft的更新 (圖 3 [僅限英文])。
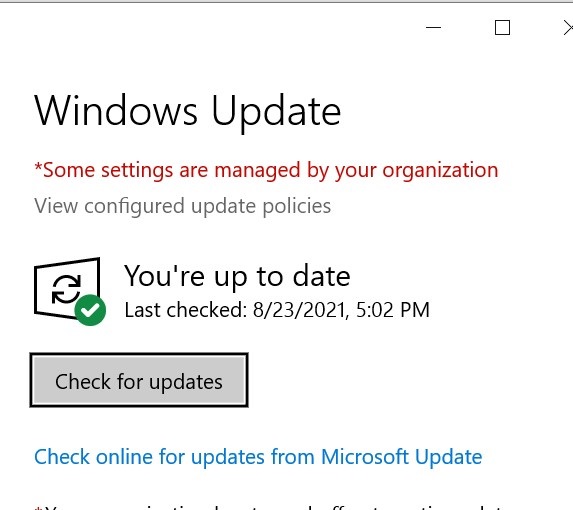
圖 3 Windows 更新 - 讓我們 檢查並安裝 所有更新。
- 完成所有更新後, 請重新開機 電腦。
- 以管理員身分登入,並再次檢查裝置管理員是否有 Intel® 智慧型音效技術 (Intel® SST) 裝置 (圖 4 [僅限英文])。
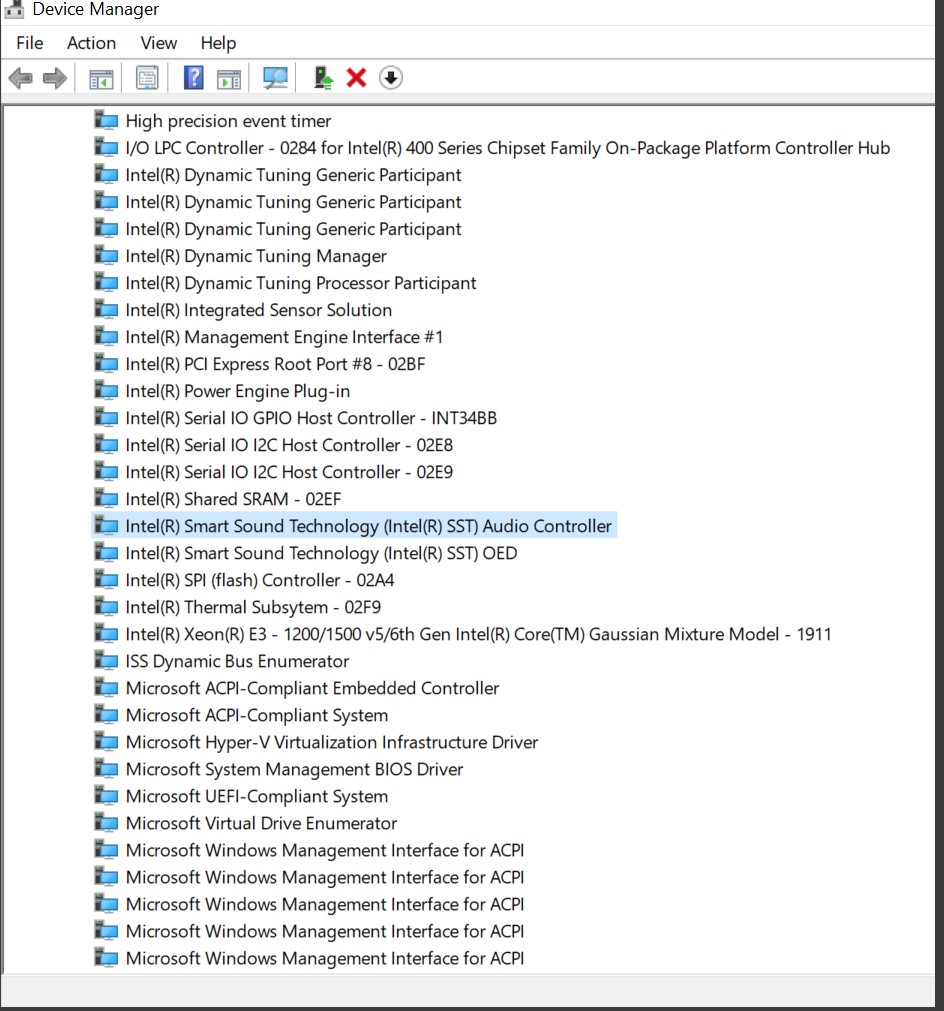
圖 4 Intel 智慧型音效技術 - 如果這兩個 (x2) 裝置(僅限英文圖 1]) 看起來都良好,請檢查裝置管理員中的音訊輸入和輸出(圖 5 [僅限英文])。
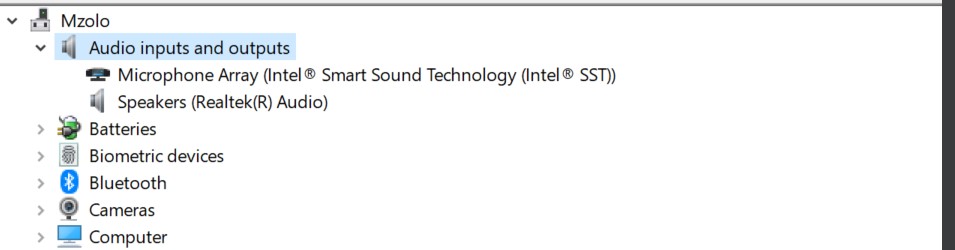
圖 5 音訊輸入和輸出 - 接著在設備管理器中檢查音效、視訊和遊戲控制器(圖 6 [僅限英文])。
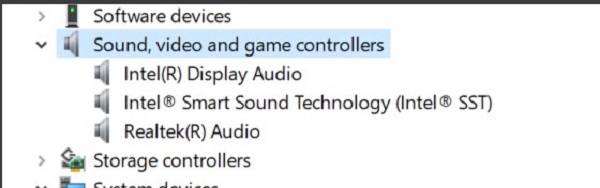
圖 6 音效、視訊及遊戲控制器 - 之後移至Dell 支援。在 搜尋 欄位中輸入電腦 ServTag 編號,然後按一下 搜尋 (圖 7 [僅限英文])。
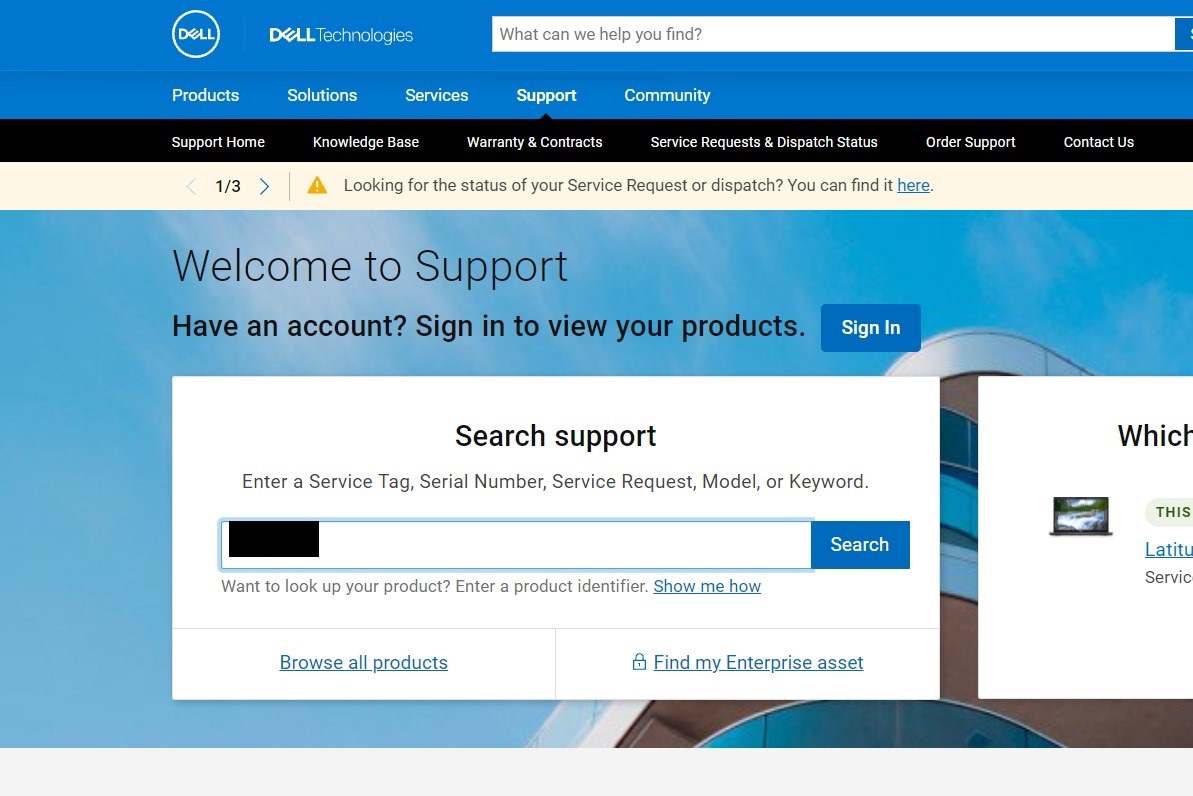
圖 7 Dell 支援 - 這應該會顯示電腦的詳細資料。前往「 驅動程式與下載」標籤, 然後按一下 「尋找驅動程式 」(圖 8 [僅限英文])。
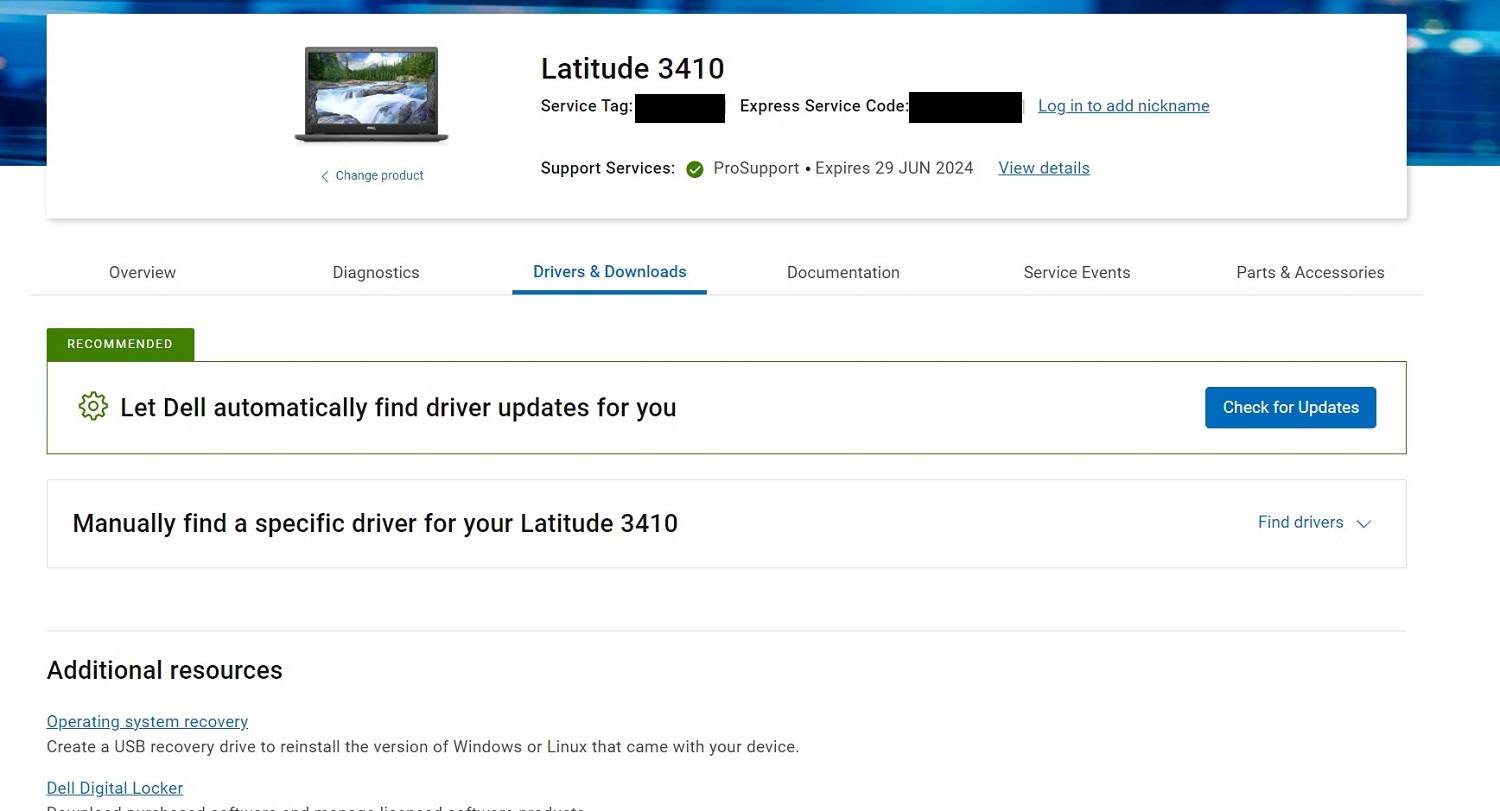
圖 8 驅動程式與下載 - 在「手動下載」畫面上,選取「Category」標籤中的「AUDIO」。下載所有音訊驅動程式並安裝完成後 (圖 9 [僅限英文])。
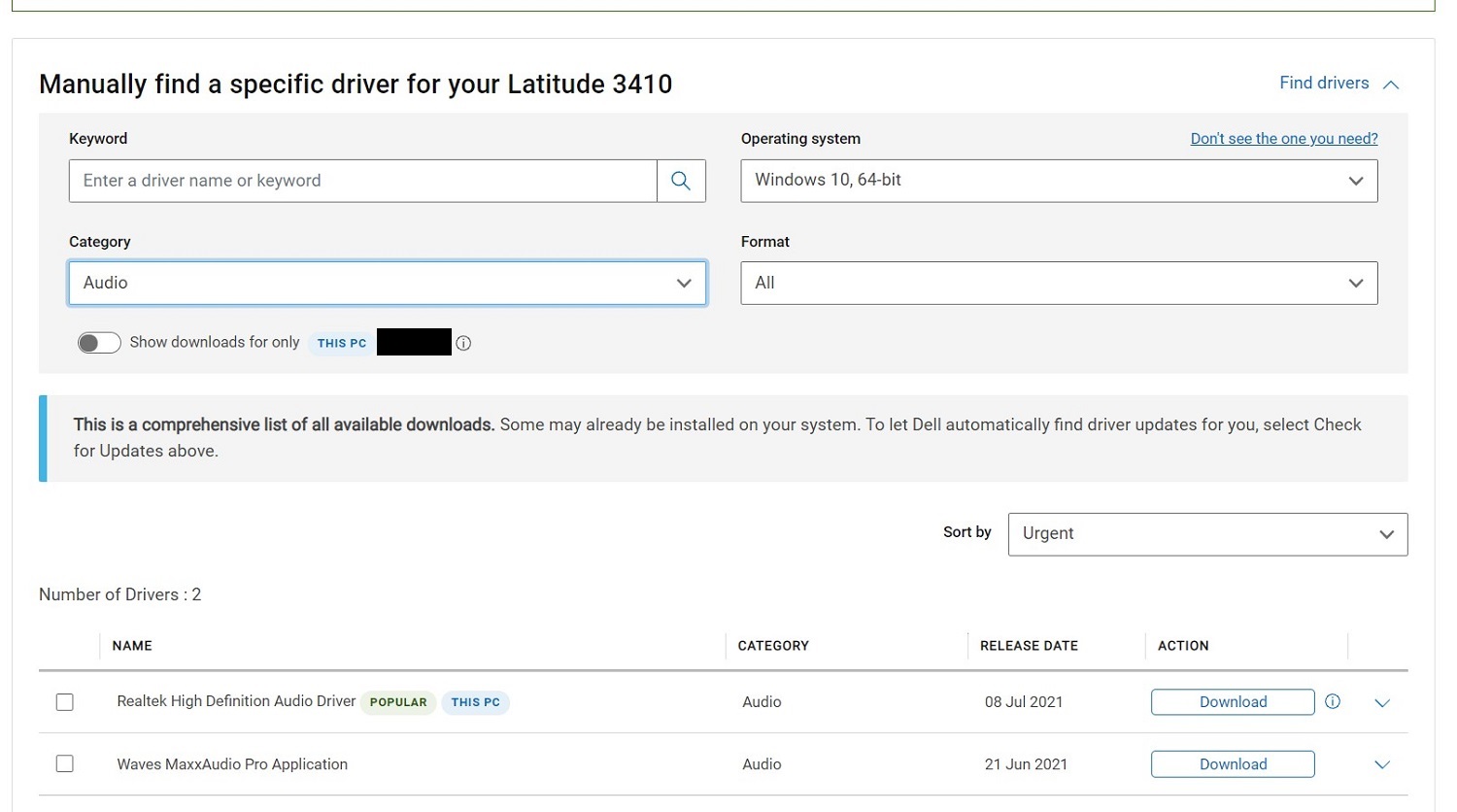
圖 9 手動下載畫面 - 安裝這些 驅動程式 後,請重新開機 電腦。
- 使用ADMIN登入,並檢查MIC是否正常運作。在 Windows 音效中,您應該會將 輸入 裝置視為 麥克風數 組 (圖 10 [僅限英文])。
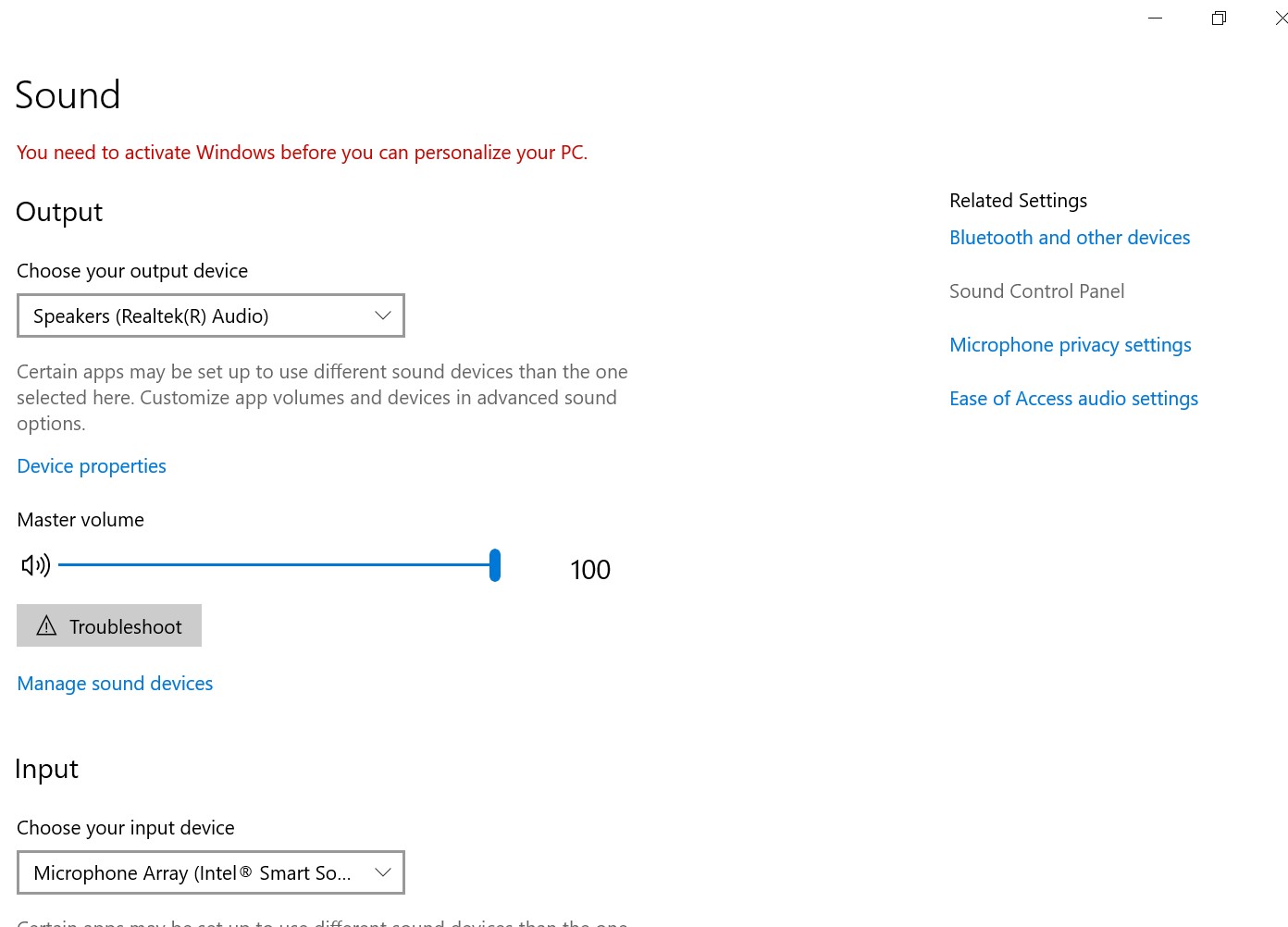
圖 10 麥克風陣列 - 現在您可以開啟 Windows 語音錄製 以測試 麥克風。
Additional Information
Article Properties
Last Published Date
22 Kas 2023
Version
5
Article Type
How To