文章編號: 000131486
在 Linux 或 Ubuntu 环境中更新戴尔 BIOS
摘要: 需要在使用Ubuntu和Linux的戴尔系统上更新BIOS?此页面将提供一些指导。
文章內容
症狀
原因
原因信息不适用。
解析度
在仅Linux的环境中刷新戴尔BIOS
随着 Linux 和 Ubuntu 发行版本在戴尔系统上越来越流行,存在仅支持 Linux 系统环境的情况也越来越多。
UEFI胶囊更新
如果您的系统出现在 https://fwupd.org/lvfs/devicelist 名单列表上,
Ubuntu 16.04 以及更高版本的系统将通过本地通知提醒您对 BIOS 进行更新。当有可用更新时,系统将显示闪烁通知以提示您更新。
如果您的系统或操作系统不支持UEFI胶囊更新:
在支持的UEFI系统(2015以上)上更新BIOS
BIOS引导菜单更新
从2015开始及更高版本的所有戴尔系统都支持从引导菜单内刷新更新的BIOS。按照以下说明在这些系统上更新BIOS。
-
格式化 USB 存储设备。
用户必须将 USB 存储设备格式化为 FAT32。在 Ubuntu 16.04 及更高版本上,可通过执行以下步骤实现此操作:
-
插入 USB 存储设备,如内存条。
-
单击或轻触 Ubuntu dash 图标。
-
键入 disks 搜索磁盘应用程序。
图 1:查找磁盘应用程序
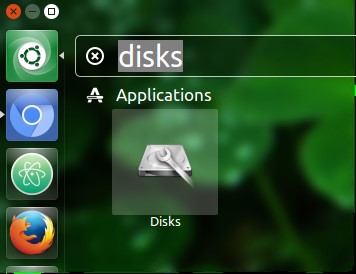
-
选择 Disks。
图 2:磁盘应用程序
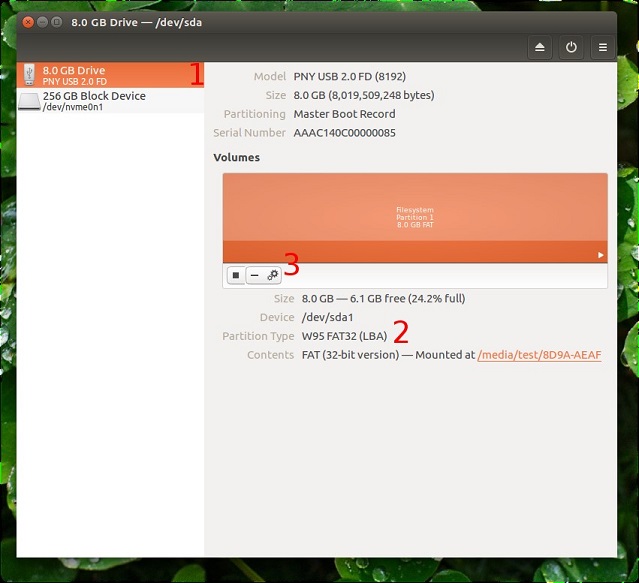
-
选择左侧的USB闪存驱动器。(上方图 2 中的 1。)
图 3:格式化卷
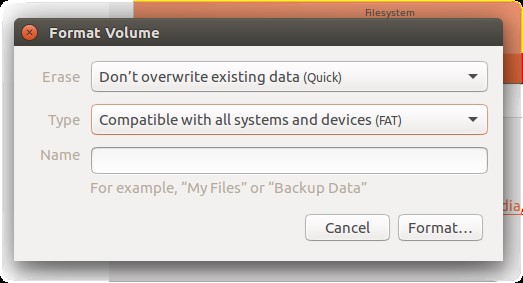 提醒:在其他 Linux 发行版本中,您可能需要与分销商联系,以了解如何格式化 USB 存储设备。
提醒:在其他 Linux 发行版本中,您可能需要与分销商联系,以了解如何格式化 USB 存储设备。 -
查看下面的Partition Type(分区类型)。(上方图 2 中的 2。)
-
如果分区类型包含 FAT32,则其已正确格式化。
-
如果为其他类型分区,则必须对其进行格式化。
-
-
单击大小上面的齿轮图标(上方图 2 中的 3)。
-
选择格式化。
-
确保类型为 FAT。
-
单击格式化按钮。
-
-
下载 BIOS 更新:
-
访问 www.dell.com/support/drivers 以查找您的系统。
-
选择 BIOS 更新,然后使用 Web 浏览器下载。
-
导航至下载文件夹,并将 BIOS 复制到 USB 磁盘。
注:BIOS 刷新文件以 .exe 扩展名结尾。即使 Linux 无法在本地打开该文件,BIOS 也会对其进行正确处理。
-
-
刷新BIOS更新
如果系统还未插入电源插座,请立即插入:
-
重新启动系统,然后在出现戴尔闪屏时按 F12。
此时将显示一次性引导菜单(图 4)。
图 4:一次性引导菜单
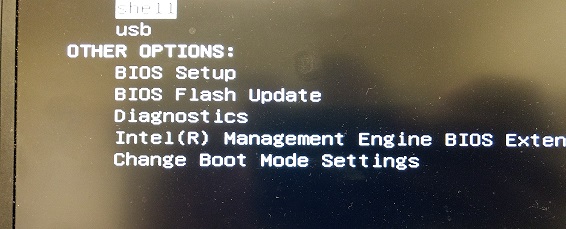
-
选择 BIOS Flash Update(BIOS 刷新更新)选项。
-
导航至您的 USB 盘符并选择您下载的 BIOS。
-
更新完成后,系统将自动重启。
图 5:BIOS更新
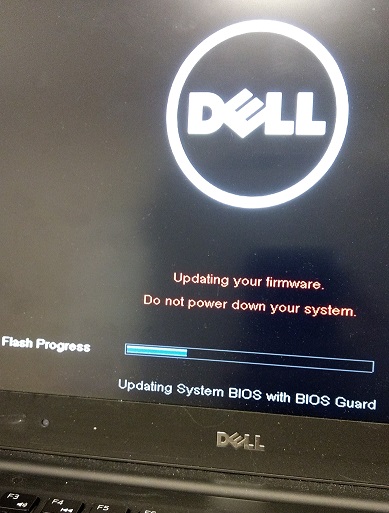
-
使用FreeDOS(传统系统)创建USB可引导存储设备
对于旧版的 Linux 和 Ubuntu,以及 2015 年之前版本的系统,您需要使用以下方法更新 BIOS:
用户必须创建一个带有 FreeDOS 的可引导 USB 存储设备,以便继续刷新 BIOS。
在开始之前请先下载以下文件到系统中:
- 系统的最新 BIOS 位于 www.dell.com/support/drivers
- FreeDOS Base ISO 1.0 位于:www.freedos.org/download

- UNetbootin,可转至Linux中的软件中心,搜索UNetbootin,然后安装。
安装 UNetbootin 后,运行程序并选择Diskimage选项。转至 ISO,然后选择先前下载的 FreeDOS Base ISO 文件。
Type(类型)选择USB Drive(USB驱动器),驱动器选择/dev/sdb1,然后单击OK(确定)。
使用下面的图像作为UNetbootin屏幕的外观样本。
图 6:UNetbootin 屏幕
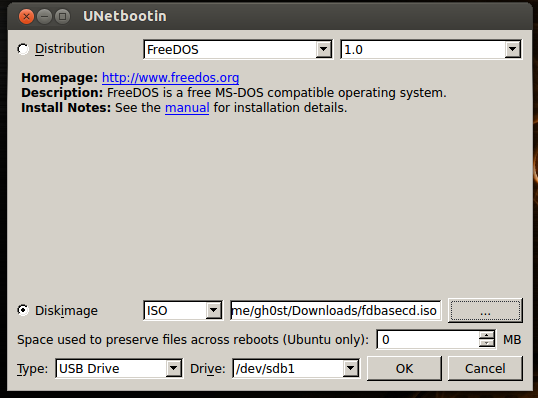
完成此操作后,将 BIOS .exe 文件复制到 USB 存储设备中。
现在继续进入第4部分
在2015之前的戴尔系统上更新BIOS
-
复制 BIOS 刷新文件后,重新启动系统,并在出现 DELL 徽标时按 F12,打开“一次性引导菜单”。
-
选择要从USB记忆棒引导的USB Storage Device(USB存储设备)。
-
系统进入引导菜单后,选择 fdos 选项,然后选择安全模式。
-
引导顺序完成后,将显示一个 A: 提示符。
-
将驱动器盘符切换到 B: 或 C: (分配给 USB 记忆棒的驱动器盘符。)
-
键入 BIOS 刷新文件的文件名,如 O9010A12.exe,开始更新过程,然后按 Enter。
-
更新完成后,系统应自动重新引导。
其他資訊
文章屬性
受影響的產品
Inspiron, Latitude, Vostro, XPS, Fixed Workstations, XPS 13 L322X
上次發佈日期
27 5月 2024
版本
9
文章類型
Solution