文章編號: 000131541
BitLocker vraagt om herstelsleutel na vervanging van het moederbord
摘要: Oplossing voor een probleem waarbij BitLocker om een herstelsleutel vraagt nadat het moederbord op de computer is vervangen.
文章內容
症狀
Betreffende besturingssystemen:
Windows 10
Windows 11
Nadat het moederbord is vervangen in een computer waarop BitLocker is ingeschakeld en actief is, vraagt de computer bij het opstarten om een herstelsleutel.
原因
Dit werkt zoals bedoeld. BitLocker veroorzaakt dit bericht door de hardwaresleutel van het oorspronkelijke moederbord en de niet-overeenkomende prompts voor de herstelsleutel te behouden. Dit is het gevolg van het niet onderbreken of uitschakelen van BitLocker voordat de hardware wordt gewijzigd.
BitLocker vraagt om herstelsleutel
Als het moederbord van uw Dell computer met Trusted Platform Module (TPM) is vervangen vanwege een POST-probleem (No Power On Self-Test ) en u BitLocker hebt ingeschakeld in het besturingssysteem, moet u de BitLocker-herstelsleutel invoeren bij het opstarten naar het besturingssysteem.
- De BitLocker-herstelsleutel kan automatisch worden ingeschakeld nadat het moederbord is vervangen. Raadpleeg het volgende Dell Knowledge Base-artikel voor informatie over het herstellen of opslaan van de BitLocker-herstelsleutel: BitLocker vraagt om een herstelsleutel en u beschikt niet over de BitLocker-sleutel. Als het moederbord op uw computer wordt vervangen, maar de computer nog steeds opstart naar het besturingssysteem, is het raadzaam om uw BitLocker-herstelsleutel te vinden voordat u het moederbord gaat vervangen. Als uw computer is uitgerust met de functie Trusted Platform Module (TPM), is het ook raadzaam om de harde schijf te ontsleutelen voordat het moederbord wordt vervangen aan de hand van de stappen in het volgende Dell Knowledge Base-artikel: Automatische Windows-apparaatversleuteling/BitLocker op Dell systemen
- Hiervoor hoeft het besturingssysteem niet opnieuw te worden geïnstalleerd of hardware te worden vervangen.
- Microsoft-instructies voor het volgende: Mijn BitLocker-herstelsleutel zoeken
解析度
Windows 10 of Windows 11
- Nadat u zich hebt aangemeld met uw BitLocker-herstelsleutel, moet u naar de BitLocker-beheerder gaan. (Configuratiescherm>Systeem en beveiliging>BitLocker-schijfversleuteling)
- Kies in het venster BitLocker beheren om de beveiliging op te schorten.

Afbeelding 1: (Alleen In het Engels) Windows 10 of Windows 11 De beveiliging van BitLocker opschorten vanuit de BitLocker Manager-console
- Bevestig de beslissing om BitLocker op te schorten, indien hierom wordt gevraagd.
- Er zou een bericht moeten verschijnen waarin staat dat de BitLocker-beveiliging is opgeschort.
- Zet de computer aan en ga naar het BIOS en schakel de TPM in en activeer deze. Solliciteer en sluit af. (Kies de BIOS-lay-out voor uw computer uit de drie onderstaande configuraties):
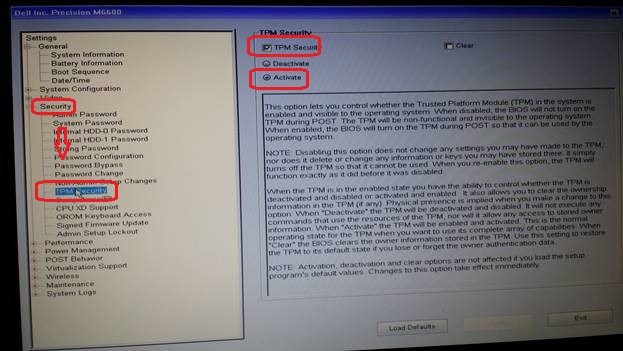
Afbeelding 2: (Alleen In het Engels) BIOS-configuratiescherm
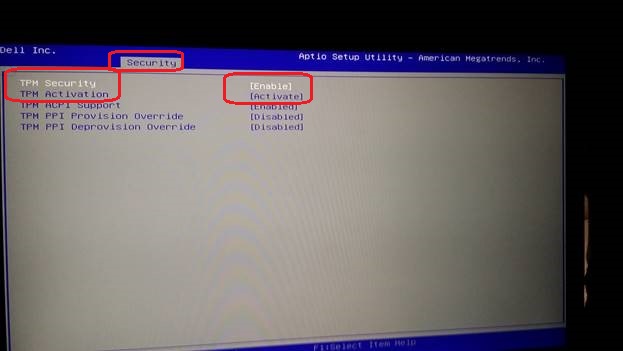
Afbeelding 3: (Alleen In het Engels) BIOS-configuratiescherm
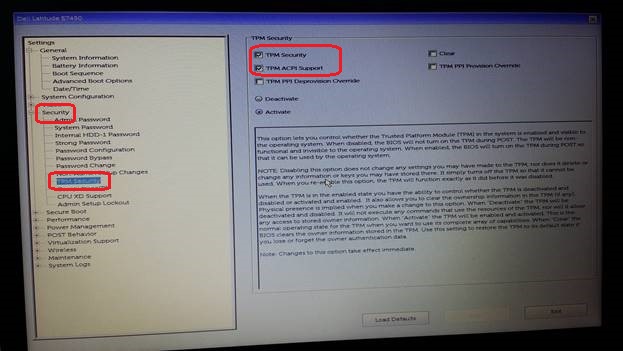
Afbeelding 4: (Alleen In het Engels) BIOS-configuratiescherm
- Start opnieuw op naar het besturingssysteem (mogelijk wordt u nogmaals om de herstelsleutel gevraagd).
- Ga terug naar de BitLocker Manager-console en controleer of BitLocker weer is ingeschakeld.
其他資訊
Aanbevolen artikelen
Hier zijn enkele aanbevolen artikelen met betrekking tot dit onderwerp die voor u interessant kunnen zijn.
- Automatische Windows-apparaatversleuteling of BitLocker op Dell computers
- BitLocker vraagt om een herstelsleutel en u kunt de sleutel niet vinden
- Opties voor databescherming en -herstel
- BitLocker kan niet worden ingeschakeld of er wordt gevraagd om de herstelsleutel bij opnieuw opstarten in Windows 10, UEFI en de TPM 1.2-firmware
文章屬性
上次發佈日期
10 6月 2024
版本
10
文章類型
Solution
