文章編號: 000131541
BitLocker-forespørsel om gjenopprettingsnøkkel etter utskifting av hovedkort
摘要: Løser et problem med at BitLocker ber om gjenopprettingsnøkkel etter at hovedkortet er byttet ut på datamaskinen.
文章內容
症狀
Berørte operativsystemer:
Windows 10
Windows 11
Når hovedkortet er byttet ut i en datamaskin med BitLocker aktivert og aktivt, ber datamaskinen om en gjenopprettingsnøkkel ved oppstart.
原因
Dette fungerer som det skal. BitLocker forårsaker denne meldingen ved at maskinvarenøkkelen til det opprinnelige hovedkortet beholdes, og gjenopprettingsnøkkelen som ikke samsvarer, blir bedt om å gjøre dette. Dette er et resultat av at BitLocker ikke ble deaktivert eller deaktivert før maskinvareendringen.
BitLocker-forespørsel om gjenopprettingsnøkkel
Hvis Trusted Platform Module (TPM)-aktivert Dell-datamaskinen har et hovedkort byttet ut på grunn av et problem uten Power On Self-Test (POST), og du har BitLocker aktivert i operativsystemet, må du angi BitLocker-gjenopprettingsnøkkelen når du starter opp til operativsystemet.
- BitLocker-gjenopprettingsnøkkelen kan aktiveres automatisk etter at hovedkortet er byttet ut. Hvis du vil ha informasjon om hvordan du gjenoppretter eller lagrer BitLocker-gjenopprettingsnøkkelen, kan du se følgende artikkel i Dells kunnskapsbase: BitLocker ber om en gjenopprettingsnøkkel, men du har ikke BitLocker-nøkkelen. Hvis hovedkortet byttes ut på datamaskinen, men datamaskinen fortsatt starter opp til operativsystemet, anbefales det at du finner BitLocker-gjenopprettingsnøkkelen før du bytter ut hovedkortet. Hvis datamaskinen er utstyrt med TPM (Trusted Platform Module), anbefales det også at du dekrypterer harddisken før utskifting av hovedkortet ved å følge trinnene i følgende artikkel i Dells kunnskapsbase: Automatisk Windows Device Encryption/BitLocker på Dell-systemer
- Dette krever ikke en installasjon av operativsystemet på nytt eller utskifting av maskinvare.
- Microsofts instruksjoner for hvordan du: Finn BitLocker-gjenopprettingsnøkkelen min
解析度
Windows 10 eller Windows 11
- Når du har logget på med BitLocker-gjenopprettingsnøkkelen, må du gå til BitLocker-behandling. (Kontrollpanel>System og sikkerhet>BitLocker Drive Encryption)
- Fra vinduet Administrer BitLocker velger du å oppheve beskyttelsen.
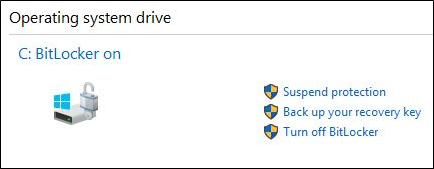
Figur 1: (Bare på engelsk) Windows 10 eller Windows 11 Oppheve beskyttelsen av BitLocker fra BitLocker Manager-konsollen
- Bekreft beslutningen om å deaktivere BitLocker hvis du blir bedt om det.
- Det skal vises en melding om at BitLocker-beskyttelsen er deaktivert.
- Slå på datamaskinen, gå inn i BIOS , aktiver TPM og aktiver den. Bruk og avslutt. (Velg BIOS-oppsettet for datamaskinen fra de tre konfigurasjonene nedenfor):
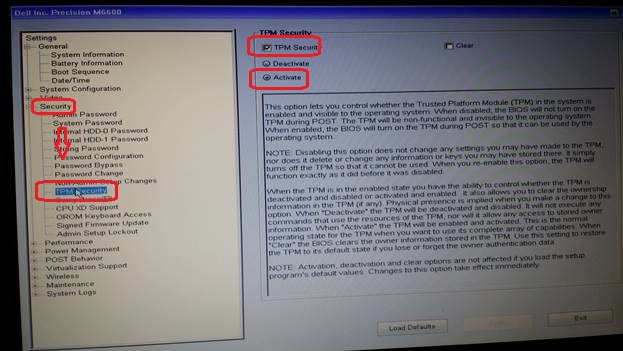
Figur 2: (Bare på engelsk) Skjermbildet BIOS-konfigurasjon
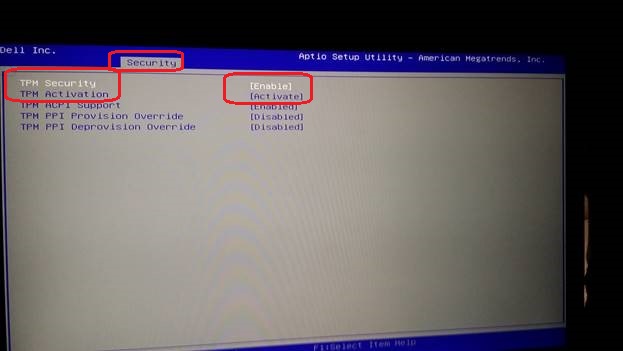
Figur 3: (Bare på engelsk) Skjermbildet BIOS-konfigurasjon
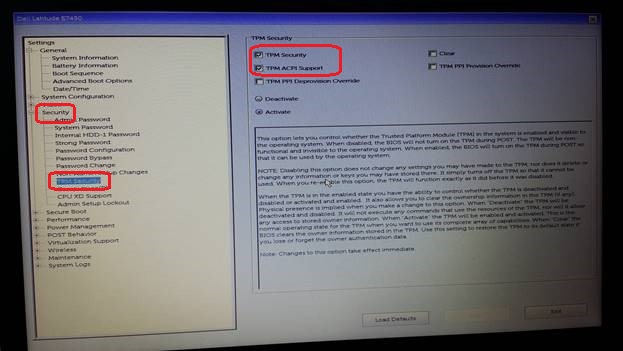
Figur 4: (Bare på engelsk) Skjermbildet BIOS-konfigurasjon
- Start opp igjen i operativsystemet (du kan bli bedt om gjenopprettingsnøkkelen en gang til).
- Gå tilbake til BitLocker manager-konsollen, og kontroller at BitLocker er slått på igjen.
其他資訊
Anbefalte artikler
Her er noen anbefalte artikler relatert til dette emnet som kan være av interesse for deg.
- Automatisk enhetskryptering i Windows/BitLocker på Dell-datamaskiner
- BitLocker ber om en gjenopprettingsnøkkel, men du finner ikke nøkkelen
- Alternativer for databeskyttelse og -gjenoppretting
- BitLocker kan ikke slås på eller ber om gjenopprettingsnøkkelen når det starter opp med Windows 10, UEFI og TPM 1.2-fastvaren
文章屬性
上次發佈日期
10 6月 2024
版本
10
文章類型
Solution
