文章編號: 000131541
BitLocker, Anakart Değişiminden sonra kurtarma anahtarı istiyor
摘要: Bilgisayarda anakart değiştirildiğinde BitLocker'ın kurtarma anahtarı istemiyle ilgili sorunu çözme.
文章內容
症狀
Etkilenen İşletim Sistemleri:
Windows 10
Windows 11
Anakart, BitLocker'ın etkin ve aktif olduğu bir bilgisayarda değiştirildikten sonra, bilgisayar önyükleme sırasında Kurtarma Anahtarı isteminde bulunur.
原因
Sistem tasarlandığı şekilde çalışmaktadır. BitLocker, orijinal anakartın donanım anahtarını tutarak bu mesaja neden olur ve uyumsuzluk, Kurtarma Anahtarı istemi gösterir. Bu, donanım değişikliğinden önce BitLocker'ı askıya almama veya devre dışı bırakmama sonucu oluşur.
BitLocker kurtarma anahtarı istiyor
Güvenilir Platform Modülünüzün (TPM) etkinleştirildiği Dell bilgisayarda Açılışta Kendi Kendini Sınama (POST) esnasında sınama yapmama sorunu nedeniyle bir anakart değiştirildiğinde ve işletim sisteminde BitLocker etkinleştirildiğinde, önyükleme yaparken BitLocker Kurtarma anahtarını işletim sistemine girmeniz gerekir.
- BitLocker Kurtarma anahtarı, anakart değişiminden sonra otomatik olarak etkinleştirilebilir. BitLocker Kurtarma anahtarını kurtarma veya kaydetme hakkında bilgi için aşağıdaki Dell Knowledge Base makalesine başvurun: BitLocker Kurtarma Anahtarı istiyor ancak BitLocker anahtarınız yok. Anakart bilgisayarınızda değiştiriliyor ancak bilgisayar yine de işletim sistemine önyükleme yapıyorsa anakart değişiminden önce BitLocker Kurtarma anahtarınızı bulmanız önerilir. Bilgisayarınızda Güvenilir Platform Modülü (TPM) özelliği varsa aşağıdaki Dell Knowledge Base Makalesi'nde verilen adımları takip etmeniz ve anakart değişiminden önce sabit sürücünün şifresini çözmeniz önerilir: Dell Sistemlerinde Otomatik Windows Aygıtı Şifrelemesi/BitLocker
- Bunun için işletim sisteminin yeniden yüklenmesi veya donanım değişikliği gerekli değildir.
- Microsoft aşağıdaki konularda talimatlar sunar: BitLocker kurtarma anahtarımı bulma
解析度
Windows 10 veya Windows 11
- BitLocker Kurtarma Anahtarınızla oturum açtıktan sonra BitLocker yöneticinize gitmeniz gerekir. (Denetim Masası>Sistem ve Güvenlik>BitLocker Sürücü Şifrelemesi)
- Manage BitLocker (BitLocker'ı Yönet) penceresinden Suspend protection (Korumayı askıya al) öğesini seçin.
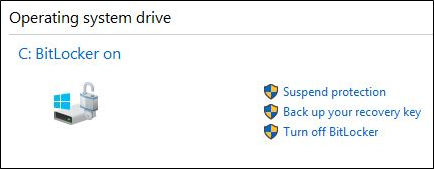
Şekil 1: (Yalnızca İngilizce) Windows 10 veya Windows 11, BitLocker yönetim konsolundan BitLocker'ı askıya alma
- Sizden istenirse BitLocker'ı askıya alma kararını onaylayın.
- BitLocker korumasının askıya alındığını belirten bir mesaj görüntülenir.
- Bilgisayarı açıp BIOS'a gidin ve TPM'yi etkinleştirip çalıştırın. Uygula ve Çık öğelerini seçin. (Aşağıdaki üç yapılandırmadan bilgisayarınızın BIOS düzenini seçin):
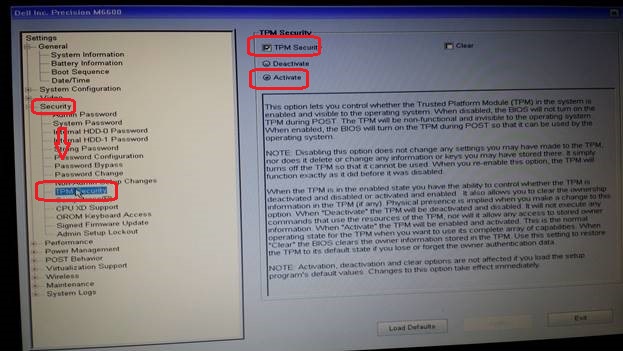
Şekil 2: (Yalnızca İngilizce) BIOS yapılandırması ekranı
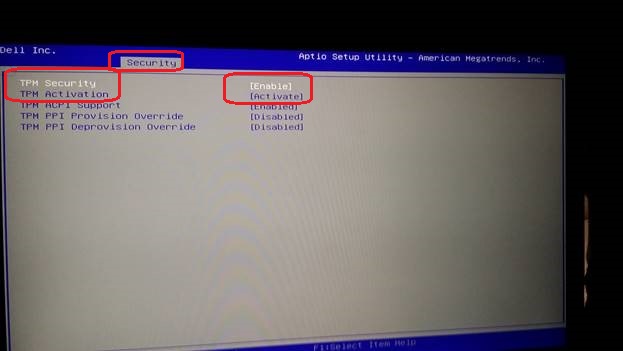
Şekil 3: (Yalnızca İngilizce) BIOS yapılandırması ekranı
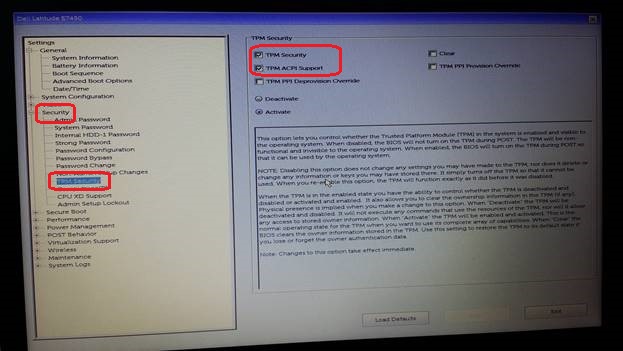
Şekil 4: (Yalnızca İngilizce) BIOS yapılandırması ekranı
- İşletim sistemine yeniden önyükleyin (Kurtarma anahtarını girmeniz bir kez daha istenebilir).
- BitLocker yönetim konsoluna geri dönün ve BitLocker'ın tekrar açıldığından emin olun.
其他資訊
Önerilen Makaleler
Bu konuyla ilgili ilginizi çekebilecek bazı önerilen makaleleri burada bulabilirsiniz.
文章屬性
上次發佈日期
10 6月 2024
版本
10
文章類型
Solution
