文章編號: 000131541
Засіб BitLocker запитує ключ відновлення після заміни материнської плати
摘要: Вирішення проблеми, пов'язаної з тим, що засіб BitLocker запитує ключ відновлення після заміни материнської плати на комп'ютері.
文章內容
症狀
Операційні системи, яких це стосується:
Windows 10 Windows 11
Після заміни материнської плати на комп'ютері з увімкненим і активним засобом BitLocker комп'ютер попросить ввести ключ відновлення під час завантаження.
原因
Це працює так, як задумано. Засіб BitLocker викликає це повідомлення, зберігаючи апаратний ключ оригінальної материнської плати та запит на невідповідність ключа відновлення. Це пов'язано з тим, що засіб BitLocker не призупинено або не вимкнено перед зміною обладнання.
BitLocker запитує ключ відновлення
Якщо на комп'ютері Dell із підтримкою модуля довірчої платформи (TPM) замінено материнську плату через проблему самотестування (POST), а в операційній системі ввімкнено засіб BitLocker, під час завантаження операційної системи потрібно ввести ключ відновлення BitLocker .
- Ключ відновлення BitLocker може бути ввімкнено автоматично після заміни материнської плати. Для отримання відомостей про відновлення або збереження ключа відновлення BitLocker зверніться до наведеної нижче статті бази знань Dell. Засіб BitLocker запитує ключ відновлення, але у вас немає ключа BitLocker. Якщо на комп'ютері проводиться заміна материнської плати, але комп'ютер все одно завантажується з операційною системою, перед заміною материнської плати рекомендується знайти ключ відновлення BitLocker. Якщо ваш комп'ютер оснащено модулем довірчої платформи (TPM), також рекомендується розшифрувати жорсткий диск перед заміною материнської плати, виконавши дії, наведені в наступній статті бази знань Dell: Автоматичне шифрування пристроїв Windows/BitLocker у системах Dell
- Для цього не потрібно перевстановлення операційної системи або заміни обладнання.
- Інструкції корпорації Майкрософт про те, як: Пошук ключа відновлення BitLocker
解析度
Windows 10 або Windows 11
- Після входу за допомогою ключа відновлення BitLocker необхідно перейти до диспетчера BitLocker. (Панель> управління Система та безпека>BitLocker Drive Encryption)
- У вікні Керування BitLocker виберіть пункт Призупинити захист.
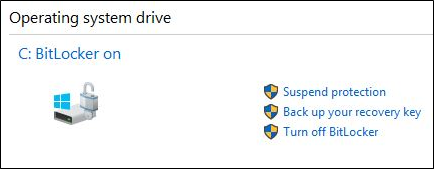
Малюнок 1: (Лише англійською мовою) Windows 10 або Windows 11 Призупинення захисту засобу BitLocker на консолі диспетчера BitLocker
- Підтвердьте рішення призупинити роботу засобу BitLocker, якщо з'явиться відповідний запит.
- Має з'явитися повідомлення про те, що захист BitLocker призупинено.
- Увімкніть комп'ютер і зайдіть в BIOS , увімкніть модуль TPM і активуйте його. Подати заявку та вийти. (Виберіть розкладку BIOS для свого комп'ютера з трьох наведених нижче конфігурацій):
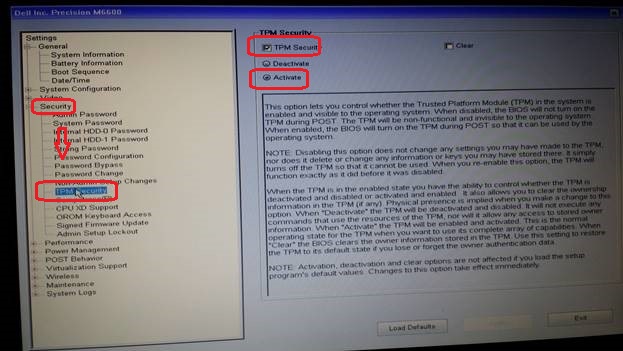
Малюнок 2: (Лише англійською мовою) Екран конфігурації BIOS
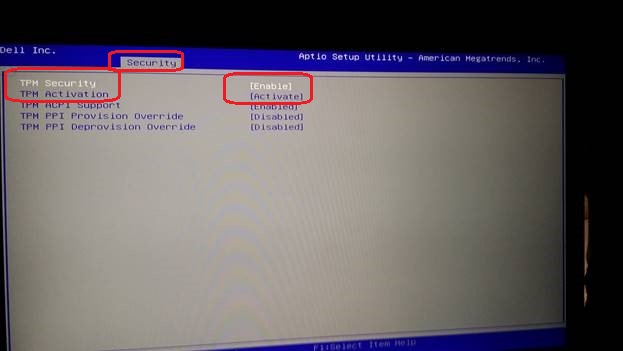
Малюнок 3: (Лише англійською мовою) Екран конфігурації BIOS
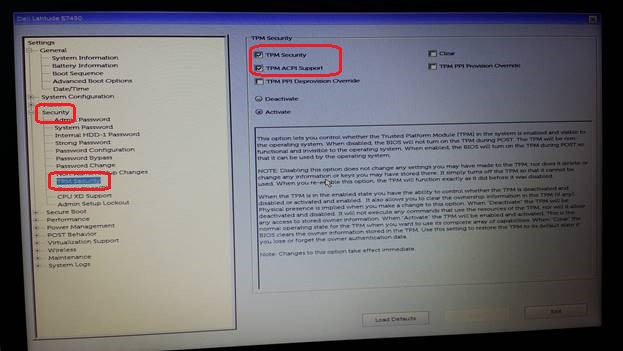
Малюнок 4: (Лише англійською мовою) Екран конфігурації BIOS
- Завантажтеся назад в операційну систему (можливо, вам знову буде запропоновано ввести ключ відновлення).
- Поверніться до консолі диспетчера BitLocker і переконайтеся, що засіб BitLocker знову ввімкнуто.
其他資訊
Рекомендовані статті
Ось кілька рекомендованих статей, пов'язаних з цією темою, які можуть вас зацікавити.
- Автоматичне шифрування пристроїв Windows або BitLocker на комп'ютерах Dell
- Засіб BitLocker запитує ключ відновлення, але ви не можете знайти ключ
- Варіанти захисту та відновлення даних
- Не вдається ввімкнути засіб BitLocker або з'являється запит на перезавантаження ключа відновлення у Windows 10, UEFI та мікропрограмі модуля TPM 1.2
文章屬性
上次發佈日期
10 6月 2024
版本
10
文章類型
Solution
