文章編號: 000131643
Comment configurer un compte de messagerie existant à l’aide de l’Ubuntu sur votre PC Dell
摘要: Cet article est un guide de configuration d’un compte de messagerie existant sur un PC Dell à l’aide du système d’exploitation Ubuntu.
文章內容
症狀
L’article suivant fournit des informations sur l’installation et la configuration d’un compte de messagerie existant sur Ubuntu. À l’aide du système d’exploitation Ubuntu sur un PC Dell.
Table des matières :
- Comment configurer gmail dans Ubuntu ?
- Comment installer un programme email client
- Comment configurer Mozilla Thunderbird
- Comment configurer les messages d’évolution
- Prise en charge des Ubuntu
Comment configurer gmail dans Ubuntu ?
Plus de notre temps en ligne est passé à l’e-mail et au support social. Ce guide va vous guider tout au long de l’utilisation et de la configuration d’un client de messagerie en dehors d’un navigateur Internet. Cela va lier votre compte de messagerie au reste du système d’exploitation et le rendre plus facile à utiliser.
La plus récente Ubuntu builds est fournie avec Mozilla Thunderbird en tant qu’installation par défaut. Certaines personnes préfèrent utiliser un autre client de messagerie, tel que l’évolution de la messagerie ou l’un des divers autres programmes disponibles. Comme pour tous les programmes disponibles par le biais de l’Ubuntu Software Center, ces programmes sont disponibles en tant que source ouverte et gratuits. Ce guide se concentre sur les deux programmes les plus populaires. Toutefois, les informations utilisées pour les configurer s’appliquent à n’importe quel programme que vous choisissez d’utiliser.
Dans ces exemples, nous allons utiliser un compte gmail. Tel qu’il est libre, mais vous pouvez le remplacer par un compte existant que vous utilisez. (Assurez-vous d’utiliser le paramètre correct pour votre compte.)
 Remarque: n’oubliez pas que les images utilisées ci-dessous sont purement requises pour illustrer les étapes décrites. Le logiciel change régulièrement. Ce que vous voyez sur votre ordinateur n’est pas exactement identique à ce qui est indiqué dans ce guide. Toutefois, les étapes doivent rester identiques.
Remarque: n’oubliez pas que les images utilisées ci-dessous sont purement requises pour illustrer les étapes décrites. Le logiciel change régulièrement. Ce que vous voyez sur votre ordinateur n’est pas exactement identique à ce qui est indiqué dans ce guide. Toutefois, les étapes doivent rester identiques.
Comment installer un client de messagerie
Il existe deux façons d’installer un client de messagerie avec n’importe quel logiciel dans Ubuntu :
-
La première et la plus simple consiste à ouvrir le Ubuntu Software Center gui. (Interface utilisateur graphique). Recherchez ensuite le nom du programme que vous souhaitez télécharger et utiliser. Téléchargez le Package. deb et installez-le à l’aide du programme d’installation.
 Remarque: vous aurez davantage d’options de recherche si vous activez le référentiel des partenaires canoniques.
Remarque: vous aurez davantage d’options de recherche si vous activez le référentiel des partenaires canoniques.
-
Recherchez et ouvrez des sources logicielles ou des logiciels et mises à jour à partir du tiret.
-
Sélectionnez l’onglet autre .
-
Cochez ou décochez les cases en regard des deux entrées « partenaires canoniques».
-
Quittez et cliquez sur OK dans l’invite de rechargement du logiciel.
-
La seconde méthode consiste à ouvrir Terminal. Si vous disposez déjà des noms du programme que vous souhaitez installer, vous pouvez utiliser l’outil de ligne de commande pour les installer directement. (Lestouches Ctrl + Alt + Suppr ouvrent le terminal dans la plupart des Ubuntu builds. Je vais fournir quelques exemples ci-dessous.)
Mozilla Thunderbird
sudo apt-get updatesudo apt-get install thunderbird
Messagerie Evolution
sudo add-apt-repository ppa:fta/sudo apt-get updatesudo apt-get install evolution
Comment configurer Mozilla Thunderbird
Activez l’accès IMAP à votre compte gmail. Accédez à paramètres de messagerie , puis cliquez sur transfert et pop ou sur IMAP. Cliquez sur le bouton radio IMAP Enable et enregistrez les modifications.
-
Ouvrez Mozilla Thunderbird, cliquez sur Outils , puis sur paramètres de compte.
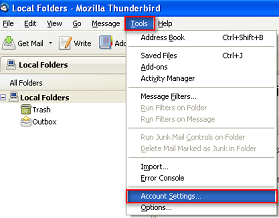
(Fig. 1 outils Thunderbird)
-
Dans le paramètre compte, cliquez sur Ajouter un compte de messagerie.

(Fig. 2 Thunderbird Add mail)
-
Renseignez le programme de configuration du compte de messagerie et cliquez sur Continuer.
-
Vérifiez maintenant le paramètre du compte de messagerie et cliquez sur créer un compte pour continuer.
-
Dans paramètres de compte, veuillez vérifier que les informations de compte, le paramètre de serveur et le serveur sortant (SMTP) sont correctement configurés.

(Fig. 3 Thunderbird SSL)

(Fig. 4 Thunderbird SMTP)
-
Cela a pour effet d’effectuer votre configuration, vous n’avez pas besoin de redémarrer votre PC pour voir si les modifications ont été apportées.
Comment configurer les messages d’évolution
Activez l’accès POP dans Gmail. Pour savoir comment procéder, reportez-vous à la section Comment activer pop
-
Cliquez sur paramètres, qui se trouvent sous mes services sur le côté droit de la page comptes Google . La page Settings (paramètres ) s’affiche et affiche l’onglet General (général ).
-
Cliquez sur Evolution mail, qui se trouve sur la barre des tâches Ubuntu en haut de l’écran.
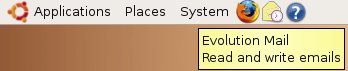
(Icône de l’e-mail de Fig. 5 Evolution)
-
Ouvrir le client de messagerie Evolution la fenêtre identité de l’Assistant de configuration de l’évolution s’affiche.
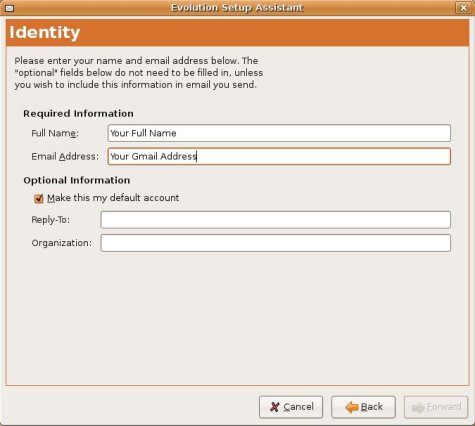
(Fig. 6 Assistant de configuration de l’évolution)
-
Saisissez votre nom et votre adresse Gmail dans les champs d' informations requis , puis appuyez sur suivant.
-
Dans la fenêtre réception de la messagerie , cliquez sur pop pour le type de serveur .
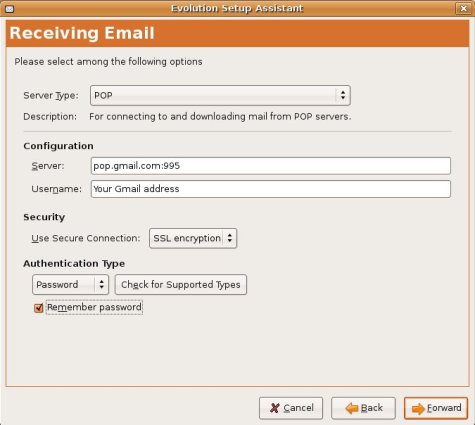
(Fig. 7 réception de la fenêtre e-mail)
-
Saisissez pop.gmail.com :995 dans le champ serveur , puis saisissez votre adresse Gmail dans le champ nom d’utilisateur .
-
Cliquez sur cryptage SSL, qui se trouve sous sécurité.
-
Cliquez sur mémoriser le mot de passe sous type d’authentification , puis cliquez sur suivant.
-
Dans la fenêtre envoi d’un e-mail , cliquez sur SMTP du type de serveur.
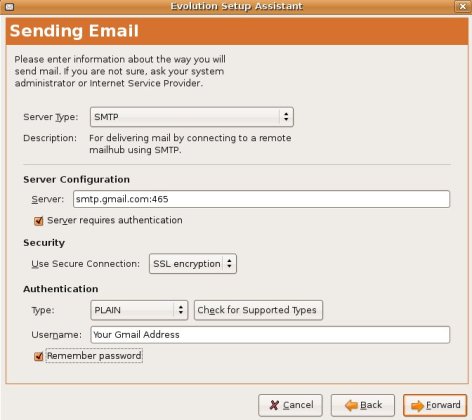
(Fig. 8-envoi de la fenêtre e-mail)
-
Saisissez SMTP.gmail.com :465 dans le champ serveur , sous configuration du serveur.
-
Cliquez sur cryptage SSL sous sécurité.
-
Saisissez votre adresse Gmail dans le champ nom d’utilisateur sous authentification , puis cliquez sur suivant.
-
Saisissez un nom pour ce compte dans le champ nom , sous informations sur le compte , puis cliquez sur suivant.
-
Dans la fenêtre TimeZone , cliquez sur votre emplacement sous sélection , puis cliquez sur suivant.
-
Cliquez sur apply pour terminer.
-
Cela a pour effet d’effectuer la configuration. il est inutile de redémarrer le PC pour que ces modifications prennent effet.
Prise en charge des Ubuntu
Vous trouverez plus de support pour les problèmes logiciels et matériels :
- Pour Ubuntu logiciel :
- Pour Dell matériel :
文章屬性
上次發佈日期
21 2月 2021
版本
3
文章類型
Solution

