文章編號: 000136771
在戴尔计算机上,MSCONFIG 实用程序在 Windows 10 和 11 中起什么作用?
摘要: 以下文章是戴尔计算机上 Windows 10 和 Windows 11 操作系统中的 Microsoft 配置 (MSCONFIG) 实用程序的指南。
文章內容
說明
目录:
什么是 MSCONFIG?
MSCONFIG 是一种操作系统实用程序,旨在对 Microsoft Windows 启动过程进行故障处理。它可以禁用或重新启用在启动时运行的软件、设备驱动程序或 Windows 服务,并且可以更改启动参数。
MSCONFIG 易于使用,可帮助您解决许多 Windows 10 和 11 启动问题。您可以临时或永久修改计算机的启动方式(启动文件)、服务和启动文件。这使得 MSCONFIG 成为一个有用的故障排除实用程序。它可用于加快启动速度,并简化计算机启动时的加载位置和时间。
如何打开MSCONFIG
-
在 Windows 10 和 11 中,您可以同时按下 Windows + R 键,此时将显示运行框。
-
或者,按 Windows 键或单击 “开始”按钮 将打开 “开始”菜单 ,您可以键入
MSCONFIG应用程序将显示在列表中。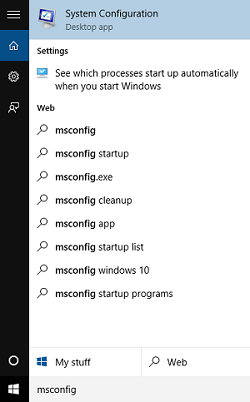
(图 1:MSCONFIG 搜索)
-
-
在搜索框中键入 MSCONFIG,然后按键盘上的 ENTER 键。
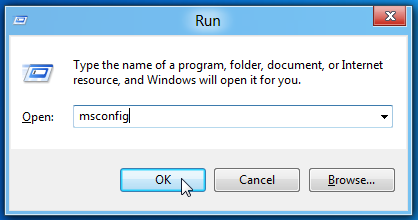
(图 2:MSCONFIG 运行窗口)
-
这将启动 Microsoft 系统配置实用程序。
-
MSCONFIG窗口包含五个选项卡:
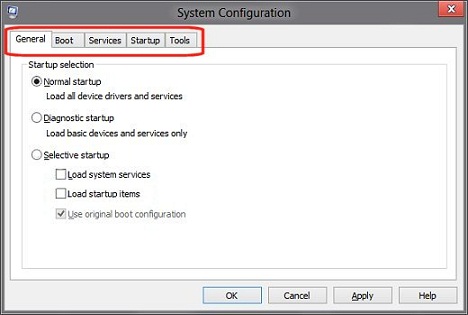
(图 3:MSCONFIG 选项卡)
-
一般
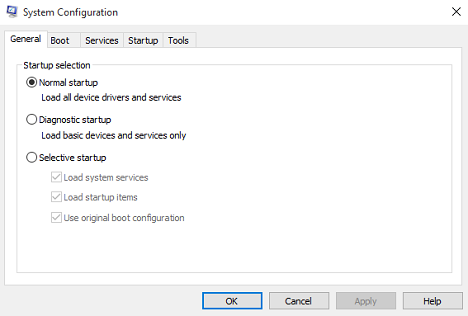
(图 4:MSCONFIG“General”选项卡)
-
启动
-
服务
-
启动
-
工具
-
如何使用 MSCONFIG 诊断启动问题
-
启动问题:这些问题是指计算机无法正确加载、启动需要很长时间或在启动时在屏幕上显示错误。甚至可能同时出现这三种情况。首先,我们要确定问题,缩小原因的范围,然后进行相应更改,以解决问题。
“常规”选项卡
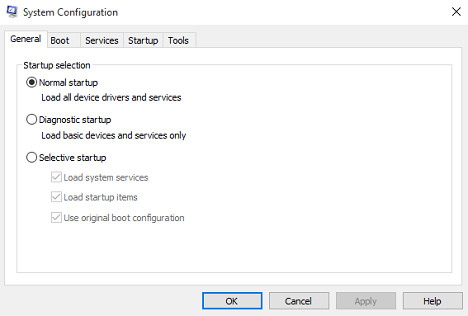
(图 5:MSCONFIG“General”选项卡)
MSCONFIG General选项卡为您提供了一些用于启动设备的基本选项。实用程序的默认选项是正常启动。启动计算机的其他两个选项是诊断启动和有选择的启动。
- 诊断程序启动:
-
启动 Windows 时仅加载基本服务和驱动程序。利用此模式,您可以确定基本 Window 文件是否存在问题。这种启动模式可为您提供最基本的故障排除环境。
- 选择性启动:
-
通过该模式,您可以选择想要打开的程序和服务,以及您希望在启动时阻止其打开的程序和服务。
如果您检测到其中一个启动程序导致启动时出现问题,则可以清除加载启动项。它会阻止任何启动程序启动。这太笼统,无法帮助您确定导致问题的程序,但它可以帮助您将问题范围缩小到某个区域。
如何使用 MSCONFIG 对配置问题进行故障处理
-
配置问题:这些问题是指设置了新命令或修改了旧命令,并且对计算机产生了不利影响。这通常可以通过查找错误或修改的命令或设置并将其更改为正常工作或将其恢复到原始状态来解决。
使用“引导”选项卡引导选项
此选项卡可为您提供启动计算机的多种选项。窗口的顶部部分包含计算机正在使用的启动文件。如果计算机上有多个启动分区,您会看到此处列出了每个启动分区。您可以更改启动菜单的超时值。您可以清楚地看到引导管理器正在使用哪些命令,以查看是否存在任何问题。
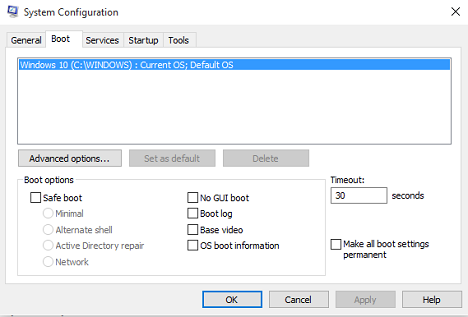
(图 6:MSCONFIG“引导”选项卡)
此窗口中提供的三个按钮中有两个用于编辑目的,默认情况下不可用。页面侧边有两个选项:
- 使所有启动设置永久化:
-
不跟踪系统配置中所做的更改。如果要稍后进行更改,则必须手动进行更改。请谨慎使用此功能!
- 超时字段:
-
使用 MSCONFIG 可能会导致操作系统选择屏幕显示 30 秒。结果,总启动时间增加了 30 秒。要防止启动时操作选择屏幕出现三十秒钟,请将超时字段中的超时值修改为零。
“Boot”选项卡下唯一不可用的按钮是“Advanced Options”。单击“高级选项”按钮将显示“引导高级选项”对话框。通常您不使用这些选项,但它们可以派上用场。例如,如果您怀疑启动问题是由多个处理器引起的。您可以通过选中处理器数量复选框并指定一个数字来限制用于引导计算机的处理器数量。

(图 7:MSCONFIG 引导高级选项)
引导选项选择
“引导”选项卡上最重要的功能是“引导选项”。您可以使用这些选项进行各种故障处理。
- 安全启动最小值:
-
启动时,在安全模式下打开 Windows 图形用户界面 (GUI) Windows 资源管理器,仅运行关键服务。禁用网络
- 安全启动备用 shell:
-
启动时,在安全模式下打开 Windows 命令提示符,仅运行关键服务。网络和 GUI 已禁用。
- 安全启动 Active Directory 修复:
-
启动时,在安全模式下打开 Windows GUI,以运行关键服务和 Active Directory
- 安全启动网络:
-
启动时,在安全模式下打开 Windows GUI,仅运行关键服务和网络
- 无 GUI 引导:
-
启动时不显示 Windows 欢迎屏幕
- 启动日志:
-
将启动过程中的所有信息存储在文件%SystemRoot%Ntbtlog.txt
- 基本视频:
-
启动时,以最小可视图形适配器 (VGA) 模式打开 Windows GUI。这会加载标准VGA驱动程序,而不是加载特定于计算机上视频硬件的显示驱动程序
- 操作系统引导信息:
-
在启动过程中加载驱动程序时显示驱动程序名称
- 高级>处理器数量:
-
这可以限制多处理器上使用的处理器数量。如果选中该复选框,计算机将仅使用下拉列表中的处理器数量进行引导。
- 高级>最大内存:
-
这指定操作系统用于模拟低内存配置的最大物理内存量。文本框中的值以兆字节 (MB) 为单位。
- 先进>外围组件互连 (PCI) 锁定:
-
它可防止 Windows 在 PCI 总线上重新分配 I/O 和中断请求 (IRQ) 资源。BIOS 设置的 I/O 和内存资源将保留。
- 高级>调试:
-
为设备驱动程序开发启用内核模式调试
- 高级>全局调试设置:
-
这些是此计算机上的调试器连接设置。若要允许内核调试器,请与调试器主机通信。主机和目标计算机之间的调试器连接可以是串行、IEEE 1394 或 USB 2.0。
- 高级>调试端口:
-
指定使用串行作为连接类型以及串行端口,默认端口为 COM1
- 高级>波特率:
-
指定选择调试端口时要使用的波特率,并且调试连接类型为串行。此设置为可选设置。波特率有效值有 9600、19200、38400、57600 和 115200。默认波特率为 115200 bps。
- 高级>渠道:
-
使用通道 1394 作为调试连接类型,并指定要使用的通道编号。通道的值必须是介于 0 和 62 之间的十进制整数,而且必须与主机计算机使用的通道编号相匹配。指定的通道不依赖于适配器上选择的物理 1394 端口。通道的默认值为 0。
- 高级>USB 目标名称:
-
指定调试类型为 USB 时要使用的字符串值,此字符串可以是任意值
如何使用 MSCONFIG 解决冲突问题
-
冲突问题:这些问题包括已加载并已更改另一个文件的驱动程序、服务或更新,或正在尝试使用与现有文件或设备相同的资源。为了解决这些问题,我们尝试暂时禁用不同的文件和服务,直到我们确定冲突,此时我们可以加载执行相同工作的另一个文件,或者更新并重新安装这两个文件。
使用服务选项卡
MSCONFIG 服务选项卡列出了在 Windows 10 和 11 启动时启动的集成 Windows 服务和程序。Windows 操作系统会定期自行运行它们。禁用服务时必须小心谨慎,因为许多服务对计算机的运行至关重要。勾选或取消勾选程序名称旁边的复选框即可启用或禁用程序或服务。当您对与服务相关的问题进行故障处理时,此功能非常有用。
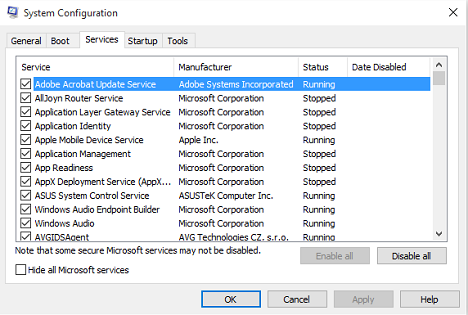
(图 8:“MSCONFIG 服务”选项卡)
Microsoft 自行设计了 Windows 10 和 11 中的大多数服务。若要更轻松地查找第三方服务,可以单击“隐藏所有 Microsoft 服务”按钮。
使用“启动”选项卡进行故障排除

(图 9:“MSCONFIG 启动”选项卡)
此选项卡用于防止在您登录时启动启动文件夹中的项目。您现在将获得指向 Windows 10 和 11 任务管理器的可单击链接,它现在可以控制此功能。
任务管理器的启动选项卡显示 Windows 打开后自动打开的当前软件应用程序列表。它显示每个应用程序的状态。通过突出显示应用程序并单击禁用来禁用单个软件应用程序,然后单击禁用。
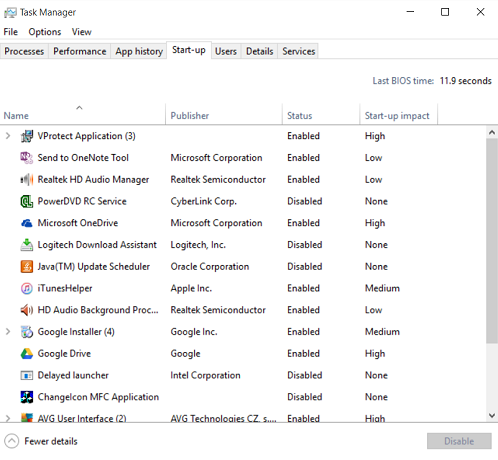
(图 10:MSCONFIG 任务管理器启动选项卡)
 或 Google
或 Google
 中搜索该服务。这会对计算机的服务提供一定的解释。或者,您可以转到各种第三方页面
中搜索该服务。这会对计算机的服务提供一定的解释。或者,您可以转到各种第三方页面
 之一,看看是否可以将您的服务与他们的一个列表相匹配。
之一,看看是否可以将您的服务与他们的一个列表相匹配。
使用“工具”选项卡。
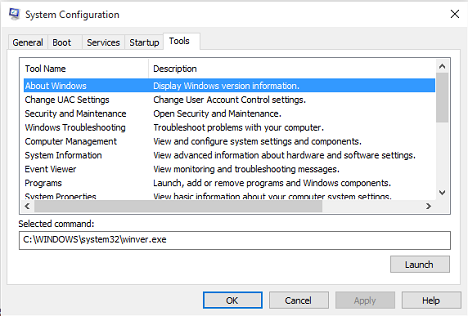
(图 11:“MSCONFIG 工具”选项卡)
“工具”选项卡列出了诊断工具以及可用于提高计算机性能的其他高级工具。在打开工具之前,请阅读工具名称旁边的说明,以更好地了解其功能。要打开工具,请从列表中选择该工具的名称,然后单击“启动”按钮。这些工具(例如事件查看器)都内置在操作系统中,但它们都集中在这一选项卡下的同一个位置。
进行任何更改后,关闭 MSCONFIG 实用程序时,系统会要求您重新启动。您必须检查更改是否影响了重新启动时发生的情况。如果有影响,可以将其保留,并继续缩小问题范围。如果不是,请恢复为默认值,然后重试进行不同的更改。
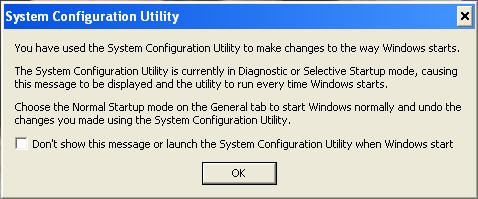
(图 12:MSCONFIG 计算机重新启动消息)
文章屬性
受影響的產品
Desktops & All-in-Ones, Laptops, Inspiron, Latitude, Vostro, XPS, Fixed Workstations
上次發佈日期
22 5月 2024
版本
4
文章類型
How To