文章編號: 000123362
Cómo ejecutar la reparación de inicio de Windows en una computadora Dell
摘要: En este artículo, se proporcionan instrucciones sobre cómo ejecutar la reparación de inicio de Windows en Windows 11, Windows 10, Windows 8 u 8 y Windows 7. La reparación de inicio es una función de Microsoft Windows que puede corregir problemas con los archivos necesarios para el arranque del sistema operativo. ...
文章內容
症狀
Ejecutar la reparación de inicio de Windows
Duración: 01:03
Subtítulos: Solo en inglés
La reparación de inicio también denominada Reparación automática en Windows 8 y Windows 8.1 es una utilidad de solución de problemas integrada en Microsoft Windows que está diseñada para solucionar rápidamente los problemas más comunes que pueden impedir que la computadora se inicie en el sistema operativo.
La reparación de inicio puede ayudar con lo siguiente:
- La computadora no puede arrancar en Windows, lo que se debe a entradas de registro dañadas.
- La computadora no puede arrancar en Windows debido a que faltan archivos de sistema o a los controladores dañados.
- La computadora no puede arrancar en Windows debido a que los metadatos del disco están dañados en el MBR, la tabla de particiones, el sector de arranque o el sistema de archivos.
- Los datos de configuración de arranque están dañados.
- Se identifica mala memoria o errores en el hardware del disco duro.
La reparación de inicio no puede reparar computadoras Windows que no se pueden iniciar si:
- El dispositivo de hardware presenta fallas.
- Hay problemas con una instalación limpia de Windows o con las actualizaciones de Windows, como la actualización de Windows 10 a Windows 11.
- La computadora arranca en Windows, pero no puede ingresar a una cuenta de usuario.
- La computadora está infectada con virus, troyanos u otros malware.
原因
No hay información disponible sobre la causa.
解析度
Hay diversas formas de iniciar la reparación del arranque. Esta función se puede ejecutar desde el escritorio, pero también se puede ejecutar desde fuera de Windows utilizando Windows Recovery Environment (WinRE). Además, si la computadora no puede arrancar en Windows Recovery Environment (WinRE), la reparación de inicio se puede ejecutar utilizando un disco de instalación de Windows.
La computadora inicia la reparación de inicio cuando la computadora no puede arrancar en el sistema operativo dos veces consecutivas. Si la reparación de inicio no se inicia, utilice un disco de instalación de Windows.
Cómo iniciar la reparación del inicio mediante la aplicación Configuración en Windows
- Abra la aplicación Configuración. Presione el acceso directo del teclado de Windows + I.
- Vaya a Actualización y seguridad.
- Seleccione la pestaña Recuperación.
- En Inicio avanzado, haga clic en Reiniciar ahora.
- Después de reiniciar la computadora, vaya a Solucionar problemas > Opciones avanzadas > Reparación de inicio.
- Una vez completado el proceso de reparación de inicio, reinicie la computadora.
- Si la computadora no arranca en el sistema operativo, inicie la reparación de inicio utilizando el disco de instalación de Windows.
Cómo iniciar la reparación de inicio desde el escritorio o la pantalla de bloqueo
- Haga clic en Start.
- Haga clic en el ícono botón de encendido.
- Mantenga presionada la tecla Mayús y, luego, haga clic en Reiniciar. Continúe manteniendo presionada la tecla Mayús hasta que la computadora se reinicie.
- Seleccione Solucionar problemas.
- Vaya a Opciones avanzadas > Reparación de inicio.
- Una vez completado el proceso de reparación de inicio, reinicie la computadora.
- Si la computadora no arranca en el sistema operativo, inicie la reparación de inicio utilizando el disco de instalación de Windows.
Cómo iniciar la reparación de inicio mediante un disco de instalación de Windows
- Cree un disco de instalación de Windows con la herramienta Dell OS Recovery.
- Conecte el disco de instalación USB a la computadora.
- Encienda la computadora y presione la tecla F12 hasta que entre en el menú de arranque único.
- Seleccione la unidad USB de la lista y presione Intro.
- La computadora se inicia mediante el uso del disco de instalación del USB.
- Seleccione su idioma.
- Seleccione el idioma que desea instalar, el formato de la hora y la moneda, el teclado o el método de entrada y, a continuación, haga clic en Siguiente.
- En la pantalla Configuración de Windows, haga clic en Reparar la computadora.
- Seleccione Solucionar problemas.
- Vaya a Opciones avanzadas > Reparación de inicio.
- Una vez completado el proceso de reparación de inicio, reinicie la computadora.
Reparación de inicio puede corregir la mayoría de los problemas de Windows. Sin embargo, si la reparación de inicio no resuelve el problema, respalde sus datos personales y vuelva a instalar el sistema operativo.
其他資訊
- Cree un disco de instalación de Windows 7 con la herramienta Dell OS Recovery.
- Conecte el disco de instalación USB a la computadora.
- Encienda la computadora y presione la tecla F12 hasta que entre en el menú de arranque único.
- Seleccione la unidad USB de la lista y presione Intro.
- La computadora se inicia en el disco de instalación del USB.
- Cuando vea el mensaje Press any key to boot from CD or DVD, presione Intro.
NOTA: Si no presiona una tecla, la computadora intentará arrancar con el sistema operativo que está instalado en el disco duro. Si esto ocurre, reinicie la computadora e intente arrancar con el disco de instalación de Windows 7.
- Seleccione el idioma que desea instalar, el formato de la hora y la moneda, el teclado o el método de entrada y, a continuación, haga clic en Siguiente.
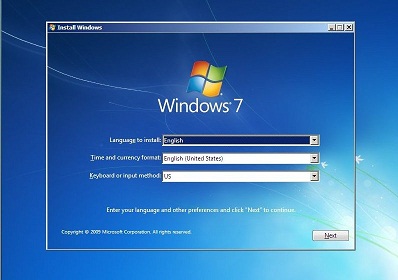
Figura 1: Pantalla de instalación de Windows 7 (esta imagen está en inglés). - En la pantalla Configuración de Windows, haga clic en Reparar la computadora.
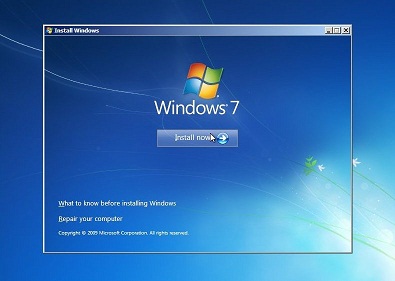
Figura 2 Opción de reparar la computadora de Windows 7. Esta imagen está en inglés. - En la ventana Opciones de recuperación del sistema, seleccione la instalación de Windows 7 y haga clic en Siguiente.
- Haga clic en Reparación de inicio.
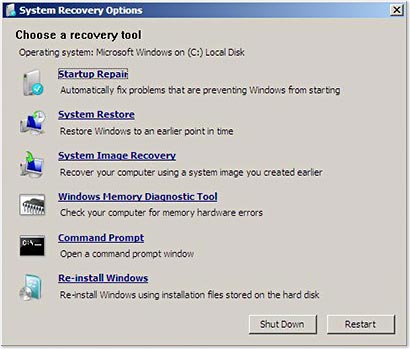
Figura 3: Inicie la opción reparar en el menú de opciones de recuperación del sistema. Esta imagen está en inglés. - Una vez finalizado el proceso de reparación del arranque, haga clic en Finalizar para reiniciar la computadora.
Reparación de inicio puede corregir la mayoría de los problemas de Windows. Sin embargo, si la reparación de inicio no resuelve el problema, respalde sus datos personales y vuelva a instalar el sistema operativo.
Es posible que la reparación de inicio no haya corregido el problema de inicio de Windows. La reparación de inicio puede volver a ejecutarse automáticamente después de que la computadora se reinicie.
Si la reparación de inicio no corrige el problema de inicio de Windows, pruebe los siguientes pasos de solución de problemas.
Artículos recomendados
Estos son algunos artículos recomendados relacionados con este tema que podrían ser de su interés.
- Cómo acceder al entorno de recuperación de Windows en Windows
- Arranque en el menú Opciones avanzadas de inicio en Windows 11 y Windows 10
- La computadora Dell no arranca en Microsoft Windows 11 ni Windows 10
- Cómo resolver el problema de bucle de arranque infinito de Windows 10
 ¿Fuera de garantía? No hay problema Vaya al sitio web de Dell.com/support e ingrese su etiqueta de servicio de Dell y vea nuestras ofertas.
¿Fuera de garantía? No hay problema Vaya al sitio web de Dell.com/support e ingrese su etiqueta de servicio de Dell y vea nuestras ofertas.
文章屬性
受影響的產品
Alienware, Inspiron, Legacy Desktop Models, OptiPlex, Vostro, XPS, G Series, G Series, Alienware, Inspiron, Latitude, Vostro, XPS, Legacy Laptop Models, Fixed Workstations, Mobile Workstations
上次發佈日期
27 5月 2024
版本
12
文章類型
Solution