文章編號: 000123362
Uruchamianie narzędzia do naprawy systemu Windows podczas uruchamiania w komputerze firmy Dell
摘要: Ten artykuł zawiera instrukcje dotyczące przeprowadzania naprawy systemu Windows podczas uruchamiania w systemach Windows 11, Windows 10, Windows 8 lub 8.1 i Windows 7. Naprawa systemu podczas uruchamiania to funkcja systemu Microsoft Windows, która umożliwia rozwiązywanie problemów z plikami wymaganymi do uruchomienia systemu operacyjnego. ...
文章內容
症狀
Uruchamianie Narzędzia do naprawy systemu Windows podczas uruchomienia
Czas trwania: 01:03
Napisy: Tylko język angielski
Narzędzie do naprawy systemu podczas uruchamiania zwane również naprawą automatyczną w systemie Windows 8 i Windows 8.1 to zintegrowane narzędzie do rozwiązywania problemów w systemie Microsoft Windows, które umożliwia szybkie rozwiązywanie najczęstszych problemów, które mogą uniemożliwiać uruchomienie systemu operacyjnego przez komputer.
Naprawa systemu podczas uruchamiania może pomóc w rozwiązaniu następujących problemów:
- Komputer nie może uruchomić systemu Windows z powodu uszkodzonych plików rejestru.
- Komputer nie może uruchomić systemu Windows z powodu brakujących lub uszkodzonych plików systemowych, lub sterowników.
- Komputer nie może uruchomić systemu Windows z powodu uszkodzenia metadanych dysku w MBR, tabeli partycji, sektorze rozruchowym lub systemie plików.
- Dane konfiguracji rozruchu są uszkodzone.
- Identyfikacja błędów pamięci i dysku twardego.
Naprawa systemu podczas uruchamiania nie może rozwiązać problemu z brakiem rozruchu w komputerze z systemem Windows, jeśli:
- Sprzęt jest uszkodzony.
- Występują problemy z czystą instalacją uaktualnień systemu Windows, takich jak uaktualnienie z systemu Windows 10 do systemu Windows 11.
- System Windows w komputerze włącza się, ale nie można zalogować się do konta użytkownika.
- W komputerze są wirusy, trojany lub inne złośliwe oprogramowanie.
原因
Brak dostępnych informacji o przyczynie.
解析度
Istnieje wiele sposobów zainicjowania naprawy systemu podczas uruchamiania. Funkcję tę można uruchomić na pulpicie, ale można ją również uruchomić spoza systemu Windows przy użyciu środowiska odzyskiwania systemu Windows (WinRE). Ponadto, jeśli komputer nie może uruchomić się w środowisku Windows Recovery Environment (WinRE), naprawę systemu podczas uruchamiania można przeprowadzić przy użyciu dysku instalacyjnego systemu Windows.
Komputer inicjuje naprawę systemu podczas uruchamiania, gdy system operacyjny nie włączy się przy uruchomieniu komputera dwa razy z rzędu. Jeśli próba zainicjowania naprawy systemu podczas uruchamiania zakończy się niepowodzeniem, użyj dysku instalacyjnego systemu Windows.
Inicjacja naprawy systemu podczas uruchamiania przy użyciu aplikacji Ustawienia w systemie Windows
- Otwórz aplikację Ustawienia. Naciśnij skrót klawiaturowy Windows + I.
- Przejdź do sekcji Aktualizacja i zabezpieczenia.
- Wybierz kartę Odzyskiwanie.
- W obszarze Zaawansowane uruchamianie kliknij opcję Uruchom ponownie teraz.
- Po ponownym uruchomieniu komputera przejdź do sekcji Rozwiązywanie problemów > Opcje zaawansowane > Naprawa systemu podczas uruchamiania.
- Po zakończonym procesie naprawy podczas uruchamiania uruchom komputer ponownie.
- Jeśli nie można uruchomić systemu operacyjnego, należy zainicjować naprawę systemu podczas uruchamiania przy użyciu dysku instalacyjnego systemu Windows.
Inicjowanie naprawy systemu podczas uruchamiania z poziomu pulpitu lub ekranu blokady
- Kliknij przycisk Start.
- Kliknij ikonę przycisku zasilania.
- Naciśnij i przytrzymaj klawisz Shift, a następnie kliknij Uruchom ponownie. Trzymaj wciśnięty klawisz Shift do momentu ponownego uruchomienia komputera.
- Wybierz opcję Rozwiązywanie problemów.
- Otwórz kolejno Opcje zaawansowane > Naprawa systemu podczas uruchamiania.
- Po zakończonym procesie naprawy podczas uruchamiania uruchom komputer ponownie.
- Jeśli nie można uruchomić systemu operacyjnego, należy zainicjować naprawę systemu podczas uruchamiania przy użyciu dysku instalacyjnego systemu Windows.
Inicjowanie naprawy systemu podczas uruchamiania przy użyciu dysku instalacyjnego systemu Windows
- Utwórz dysk instalacyjny systemu Windows za pomocą narzędzia Dell OS Recovery.
- Podłącz dysk instalacyjny USB do komputera.
- Włącz komputer i naciśnij kilkakrotnie klawisz F12, aż pojawi się menu jednorazowego rozruchu.
- Wybierz dysk USB z listy i naciśnij klawisz Enter.
- Komputer uruchomi się przy użyciu dysku instalacyjnego USB.
- Wybierz język.
- Wybierz język do zainstalowania, format czasu i waluty, klawiaturę lub metodę wprowadzania, a następnie kliknij przycisk Dalej.
- Na ekranie konfiguracji systemu Windows kliknij opcję Napraw komputer.
- Wybierz opcję Rozwiązywanie problemów.
- Otwórz kolejno Opcje zaawansowane > Naprawa systemu podczas uruchamiania.
- Po zakończonym procesie naprawy podczas uruchamiania uruchom komputer ponownie.
Narzędzie do naprawy systemu podczas uruchamiania może rozwiązać większość problemów z systemem Windows. Jeśli jednak naprawa systemu podczas uruchamiania nie rozwiąże problemu, wykonaj kopię zapasową danych osobowych i zainstaluj ponownie system operacyjny.
其他資訊
- Utwórz dysk instalacyjny systemu Windows 7 za pomocą narzędzia Dell OS Recovery.
- Podłącz dysk instalacyjny USB do komputera.
- Włącz komputer i naciśnij kilkakrotnie klawisz F12, aż pojawi się menu jednorazowego rozruchu.
- Wybierz dysk USB z listy i naciśnij klawisz Enter.
- Komputer uruchomi się z dysku instalacyjnego USB.
- Po wyświetleniu komunikatu Naciśnij dowolny klawisz, aby uruchomić komputer z płyty CD lub DVD naciśnij klawisz Enter.
UWAGA: jeśli nie naciśniesz klawisza, komputer spróbuje uruchomić system operacyjny zainstalowany na dysku twardym. Jeśli tak się stanie, uruchom ponownie komputer i spróbuj uruchomić dysk instalacyjny systemu Windows 7.
- Wybierz język do zainstalowania, format czasu i waluty, klawiaturę lub metodę wprowadzania, a następnie kliknij przycisk Dalej.
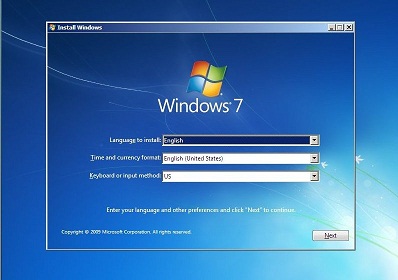
Rysunek 1. Ekran instalacji systemu Windows 7 (ilustracja w języku angielskim) - Na ekranie konfiguracji systemu Windows kliknij opcję Napraw komputer.
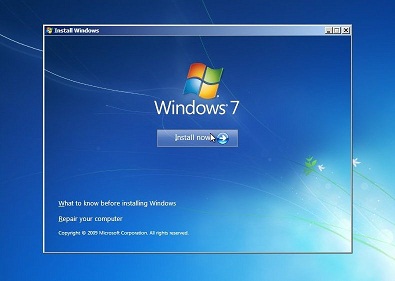
Rysunek 2. Windows 7 – opcja naprawy komputera. Ten obraz jest w języku angielskim. - W oknie Opcje odzyskiwania systemu wybierz instalację systemu Windows 7 i kliknij przycisk Dalej.
- Kliknij Naprawa systemu podczas uruchamiania.
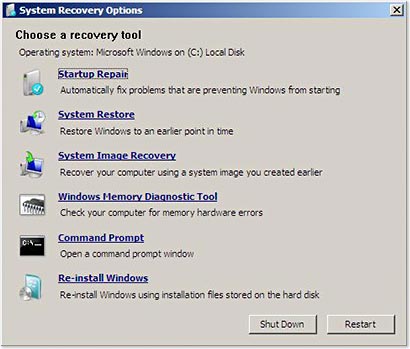
Rysunek 3. Uruchom opcję naprawy w menu opcji odzyskiwania systemu. Ten obraz jest w języku angielskim. - Po zakończeniu etapów naprawy systemu podczas uruchamiania kliknij przycisk Zakończ, aby uruchomić komputer ponownie.
Narzędzie do naprawy systemu podczas uruchamiania może rozwiązać większość problemów z systemem Windows. Jeśli jednak naprawa systemu podczas uruchamiania nie rozwiąże problemu, wykonaj kopię zapasową danych osobowych i zainstaluj ponownie system operacyjny.
Możliwe, że przeprowadzenie naprawy systemu podczas uruchamiania nie rozwiązało problemu z uruchomieniem systemu Windows. Po ponownym uruchomieniu komputera naprawa systemu podczas uruchamiania może automatycznie włączyć się ponownie.
Jeśli przeprowadzenie naprawy systemu podczas uruchamiania nie rozwiąże problemu z uruchomieniem systemu Windows, spróbuj wykonać następujące czynności rozwiązywania problemów.
Polecane artykuły
Poniżej przedstawiono niektóre polecane artykuły dotyczące tego tematu, które mogą Cię zainteresować.
- Uzyskiwanie dostępu do środowiska odzyskiwania systemu Windows w systemie Windows
- Uruchamianie do menu zaawansowanych opcji uruchamiania w systemach Windows 11 i Windows 10
- Komputer firmy Dell nie uruchamia systemu Windows 11 lub Windows 10
- Co zrobić, gdy ładowanie systemu Windows 10 zatrzymuje się przed ekranem logowania
 Minął okres gwarancji? Żaden problem. Przejdź do witryny Dell.com/support i wprowadź kod Service Tag firmy Dell i zapoznaj się z naszymi ofertami.
Minął okres gwarancji? Żaden problem. Przejdź do witryny Dell.com/support i wprowadź kod Service Tag firmy Dell i zapoznaj się z naszymi ofertami.
文章屬性
受影響的產品
Alienware, Inspiron, Legacy Desktop Models, OptiPlex, Vostro, XPS, G Series, G Series, Alienware, Inspiron, Latitude, Vostro, XPS, Legacy Laptop Models, Fixed Workstations, Mobile Workstations
上次發佈日期
27 5月 2024
版本
12
文章類型
Solution