文章編號: 000144021
Dell PowerEdge: Installieren des Windows Server-Standard-ROK auf einer virtuellen Maschine
摘要: In diesem Artikel wird beschrieben, wie Sie den Hypervisor für die Verwendung von Dell ROK-Medien vorbereiten.
文章內容
症狀
Artikelzusammenfassung: Die Betriebssysteminstallation auf einer VM, die auf einem Dell PowerEdge-System gehostet wird, schlägt möglicherweise fehl, wenn der Hypervisor nicht für die Unterstützung der Installation vorbereitet ist. In diesem Artikel wird beschrieben, wie Sie den Hypervisor für die Verwendung von ROK-Medien vorbereiten.
Diese Fehlermeldung wird auch auf Französisch, Deutsch und Spanisch angezeigt. Durch Klicken auf „restart“ (Neustart) wird dieselbe Fehlermeldung angezeigt.
Sie können den ROK-Datenträger nur auf den Dell PowerEdge-Systemen und virtuellen Maschinen (VMs) installieren, die auf Dell Systemen gehostet werden. Wenn Sie versuchen, das Betriebssystem Windows Server auf einem nicht von Dell stammenden PowerEdge-System oder auf einer VM zu installieren, die auf einem nicht von Dell stammenden PowerEdge-System gehostet wird, schlägt die Installation möglicherweise fehl und wird die Meldung „system verification failure“ (Systemüberprüfungsfehler) angezeigt. Wenn das Installationsprogramm versucht, auf das BIOS des Computers zuzugreifen, um zu überprüfen, ob die Installation auf einem Dell Server erfolgt, stellt der Hypervisor ein nicht übereinstimmendes BIOS zur Verfügung, das die Fehlermeldung erzeugt.
Die Lösung besteht darin, dem Installationsprogramm den Zugriff auf das physische BIOS des Servers zu gewähren. Befolgen Sie die Verfahren gemäß dem Hypervisor, den Sie zur Vorbereitung der Installation verwenden.
 Hinweis: Wenn Sie das Dienstprogramm auf Microsoft Hyper-V Server 2008, Hyper-V Server 2008 R2 und 2016 ausführen, geben Sie in der Befehlszeile cscript hyperv_prep.vbe ein.
So bereiten Sie den ESX/ESXi Hypervisor für die Verwendung von ROK-Medien vor:
Hinweis: Wenn Sie das Dienstprogramm auf Microsoft Hyper-V Server 2008, Hyper-V Server 2008 R2 und 2016 ausführen, geben Sie in der Befehlszeile cscript hyperv_prep.vbe ein.
So bereiten Sie den ESX/ESXi Hypervisor für die Verwendung von ROK-Medien vor:
 Hinweis: Stellen Sie sicher, dass Sie die VMX-Datei für jede VM, die Sie erstellen, bearbeiten.
Hinweis: Stellen Sie sicher, dass Sie die VMX-Datei für jede VM, die Sie erstellen, bearbeiten.

2) Klicken Sie mit der rechten Maustaste auf den Datenspeicher und wählen Sie „Datenspeicher durchsuchen“ aus.

3) Gehen Sie in den Ordner, in dem die virtuelle Maschine gespeichert ist, in diesem Fall „Orion“.

4) Klicken Sie mit der rechten Maustaste auf die Datei „Orion.vmx“ und wählen Sie „Herunterladen“ aus.

5) Verwenden Sie einen Texteditor, um die Datei zu bearbeiten. Hier ist der ursprüngliche Inhalt der Datei.

6) Fügen Sie Folgendes in der letzten Zeile hinzu.
7) Speichern Sie die Änderungen und laden Sie die Datei in den Datenspeicher hoch.

8) Klicken Sie in der Warnmeldung zum Überschreiben der Datei auf „Ja“.

9) Schalten Sie die virtuelle Maschine ein und fahren Sie mit der Installation des Betriebssystems fort.

Das Befolgen des angepassten Verfahrens für Ihren Hypervisor sollte zu einer erfolgreichen Installation der virtuellen Maschine führen.
Problem
Während auf der virtuellen Maschine das Betriebssystem installiert wird, wird die folgende Meldung angezeigt und ist die Installation nicht möglich:Systemverifizierungsfehler
[Englisch]
Dieser Hypervisor ist nicht für die Installation des Reseller Option Kit-(ROK-)Datenträgers vorbereitet oder Sie versuchen, den ROK-Datenträger auf einem System von einem anderen Anbieter als Dell zu installieren.
Um den Hypervisor für die ROK-Installation vorzubereiten, befolgen Sie bitte die Schritte im ROK-Dokument auf https://www.dell.com/ostechsheets und versuchen Sie es dann erneut.
Drücken Sie „OK“, um die virtuelle Maschine neu zu starten.
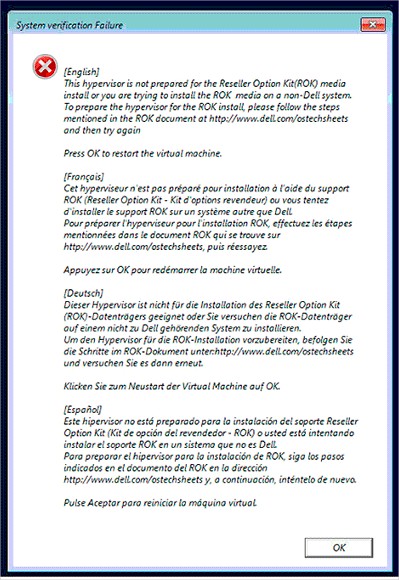
Diese Fehlermeldung wird auch auf Französisch, Deutsch und Spanisch angezeigt. Durch Klicken auf „restart“ (Neustart) wird dieselbe Fehlermeldung angezeigt.
Ursache
Sie können den ROK-Datenträger nur auf den Dell PowerEdge-Systemen und virtuellen Maschinen (VMs) installieren, die auf Dell Systemen gehostet werden. Wenn Sie versuchen, das Betriebssystem Windows Server auf einem nicht von Dell stammenden PowerEdge-System oder auf einer VM zu installieren, die auf einem nicht von Dell stammenden PowerEdge-System gehostet wird, schlägt die Installation möglicherweise fehl und wird die Meldung „system verification failure“ (Systemüberprüfungsfehler) angezeigt. Wenn das Installationsprogramm versucht, auf das BIOS des Computers zuzugreifen, um zu überprüfen, ob die Installation auf einem Dell Server erfolgt, stellt der Hypervisor ein nicht übereinstimmendes BIOS zur Verfügung, das die Fehlermeldung erzeugt.
Lösung
Die Lösung besteht darin, dem Installationsprogramm den Zugriff auf das physische BIOS des Servers zu gewähren. Befolgen Sie die Verfahren gemäß dem Hypervisor, den Sie zur Vorbereitung der Installation verwenden.
Windows Hypervisor HyperV
So bereiten Sie den Microsoft Hypervisor für die Verwendung von ROK-Medien vor:- Legen Sie den ROK-Datenträger ein und wechseln Sie zu <DVD-Laufwerk>: \ROK.
- Führen Sie hyperv_prep.vbe unter dem Windows Server-Betriebssystem aus, auf dem Hyper-V ausgeführt wird, und befolgen Sie die Anweisungen auf dem Bildschirm.
 Hinweis: Wenn Sie das Dienstprogramm auf Microsoft Hyper-V Server 2008, Hyper-V Server 2008 R2 und 2016 ausführen, geben Sie in der Befehlszeile cscript hyperv_prep.vbe ein.
Hinweis: Wenn Sie das Dienstprogramm auf Microsoft Hyper-V Server 2008, Hyper-V Server 2008 R2 und 2016 ausführen, geben Sie in der Befehlszeile cscript hyperv_prep.vbe ein.
- Gehen Sie zu /vmfs/volumes/<Datenspeichername>/<VM-Name>.
- Öffnen Sie die Datei <VM-Name>.vmx in einem Editor und fügen Sie die folgende Codezeile hinzu: smbios.reflectHost = TRUE
 Hinweis: Stellen Sie sicher, dass Sie die VMX-Datei für jede VM, die Sie erstellen, bearbeiten.
Hinweis: Stellen Sie sicher, dass Sie die VMX-Datei für jede VM, die Sie erstellen, bearbeiten.
Detaillierte Anweisungen

2) Klicken Sie mit der rechten Maustaste auf den Datenspeicher und wählen Sie „Datenspeicher durchsuchen“ aus.

3) Gehen Sie in den Ordner, in dem die virtuelle Maschine gespeichert ist, in diesem Fall „Orion“.

4) Klicken Sie mit der rechten Maustaste auf die Datei „Orion.vmx“ und wählen Sie „Herunterladen“ aus.

5) Verwenden Sie einen Texteditor, um die Datei zu bearbeiten. Hier ist der ursprüngliche Inhalt der Datei.

6) Fügen Sie Folgendes in der letzten Zeile hinzu.
Smbios.reflecthost = "TRUE"

7) Speichern Sie die Änderungen und laden Sie die Datei in den Datenspeicher hoch.

8) Klicken Sie in der Warnmeldung zum Überschreiben der Datei auf „Ja“.

9) Schalten Sie die virtuelle Maschine ein und fahren Sie mit der Installation des Betriebssystems fort.

Citrix Xen Server
Um Ihren Citrix XenServer-Hypervisor für die Verwendung mit dem ROK-Datenträger vorzubereiten, stellen Sie sicher, dass die XenServer-Version 5.5 oder höher ist.Das Befolgen des angepassten Verfahrens für Ihren Hypervisor sollte zu einer erfolgreichen Installation der virtuellen Maschine führen.
原因
-
解析度
-
文章屬性
受影響的產品
PowerEdge, Dell Reseller Option Kit for Microsoft Windows
上次發佈日期
07 10月 2021
版本
4
文章類型
Solution