文章編號: 000131432
鍵盤疑難解答和使用方式:最終指南
摘要: 請參閱桌面電腦鍵盤無法運作的建議快速修正程式,以及鍵盤故障診斷部分,以協助您解決鍵盤問題。
文章內容
症狀
建議的桌面鍵盤無法運作的快速修正程式。
- 重新連接 USB 纜線或無線 USB 接收器。
- 當您使用無線 USB 或藍牙滑鼠時,請安裝新的電池。
- 儲存所有資料,關閉任何開啟的程式,然後重新開機電腦。
建議的筆記型電腦鍵盤無法運作的快速修正程式。
- 拔下使用電腦不需要的任何外接式裝置。
- 儲存所有資料,關閉任何開啟的程式,然後重新開機電腦。
原因
在鍵盤上執行 SupportAssist 診斷
持續時間:00:58
隱藏式輔助字幕:僅限英文版
請在下方選取符合您的鍵盤類型標籤。依照步驟操作,以將鍵盤連接至電腦。
- 找到鍵盤隨附的無線 USB 接收器。
注意:
當您與電腦一起購買鍵盤或滑鼠時:
- 查看裝置出入的箱子里的每一個凹槽。無線USB接收器體積小,不容小。接收器具備一個資訊圖示,可協助您找到接收器。請參閱圖 1,瞭解接收器的大小和形狀。
當您分別購買電腦和鍵盤或滑鼠時:
- 購買鍵盤或鍵盤滑鼠組合時,若需另行購買,則無線 USB 接收器會位於鍵盤下方,且位於滑鼠下方。接收器具備一個資訊圖示,可協助您找到接收器。請參閱圖 2,瞭解接收器的位置、大小和形狀。

圖 1:無線接收器
圖 2:包裝中的無線接收器位置若您在拆開裝置包裝後找不到無線接收器,部分滑鼠和鍵盤會有收納無線接收器的位置。請查看滑鼠按鍵下方的電池區域,或是鍵盤上的電池艙內。
- 確定鍵盤已開啟。
注意:電源開關可能位於一個或多個位置。請參閱 Dell 產品133505、手冊和說明檔中的 Dell 文章,以瞭解如何找到、下載或檢視 Dell 裝置的手冊以找出電源開關。
- 插入無線 USB 接收器,如圖 3 所示。
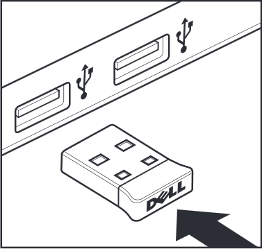
圖 3:插入無線 USB 接收器注意:- 接收器只能以一個方向插入。當接收器看起來不相符時,請調整角度,或將它翻面。
- 使用鍵盤隨附的接收器時,鍵盤不需要驅動程式或任何設定即可作用。
- 您的接收器和鍵盤可能具有連接按鈕:如果有,請按下接收器上與鍵盤底部的連接按鈕。參閱圖 4 中的範例。
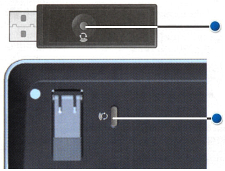
圖 4:無線鍵盤連接按鈕位置
- 查看 USB 鍵盤纜線末端的接頭。
- 在筆記型電腦上尋找相符的連接埠和 USB 符號。如需更多資訊,請參閱圖 1。
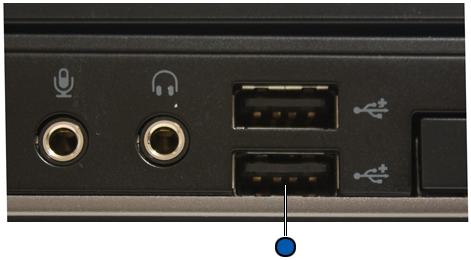
圖 1:USB 連接埠位置注意:- 連接器只能以一個方向插入。當接收器看起來不相符時,請調整角度,或將它翻面。
- 不需要任何驅動程式或組態,鍵盤才能運作。
如需有關如何連線至藍牙鍵盤的資訊,請參閱 Dell 文章 「修正程式」、「連線至藍牙」和「瞭解藍牙」。
選取下方與您電腦上安裝的作業系統相符的標籤。請遵循這些步驟確保設定正確,以防止游標在輸入時四處亂跳動。

- 在搜尋方塊中輸入 main.cpl。
- 輕觸或按一下程式清單中的 main.cpl。
- 輕觸或按一下 Dell 觸控板標籤。
注意:
當未列出 Dell 觸控板標籤時,表示有以下兩種情況之一:
- 未安裝公用程式。在這種情況下,請參閱 Dell 文章「 驅動程式與下載常見問題」 ,以取得下載驅動程式的詳細資訊。Dell 觸控板驅動程式或公用程式列在滑鼠、鍵盤和輸入裝置下方。
- 更新的計算機具有 Precision 觸控墊,若要判斷計算機是否配備 Precision 觸控墊,請參閱 Dell 文章「 如何在 Windows 8 (8.1) 和 10 中使用 Precision 觸控墊功能」一節,然後參閱「游標在筆記型電腦鍵盤上打字時發生錯誤變化」一節,以取得如何變更設定的指示。 必要時。
- 輕觸或按一下觸控板的影像。
- 輕觸或按一下敏感度。
- 請確定觸控保護右側的開啟方塊中有核取記號。
- 將觸控保護下的圓圈完全移至右側 (如果設定過高,隨時可往回調整)。
- 輕觸或按一下儲存。
- 輕觸或按一下右上角的 X,以關閉 Dell 觸控板公用程式。
- 輕觸或按一下滑鼠內容視窗上的確定。
- 按住 Windows (
 ) 鍵,然後按下 q 鍵。
) 鍵,然後按下 q 鍵。
- 在搜尋方塊中輸入 main.cpl。
- 按一下或輕觸程式清單中的 main.cpl。
- 按一下或輕觸 Dell 觸控板或 Cypress 軌跡板標籤。
注意:
當未列出 Dell 觸控板或 Cypress 軌跡板標籤時,表示有以下兩種情況之一:
- 未安裝公用程式。在這種情況下,請參閱 Dell 文章「 驅動程式與下載常見問題」 ,以取得下載驅動程式的詳細資訊。Dell 觸控板或 Cypress 軌跡板驅動程式或公用程式列在滑鼠、鍵盤和輸入裝置下方。
- 更新的計算機具有 Precision 觸控墊,若要判斷計算機是否配備 Precision 觸控墊,請參閱 Dell 文章「 如何在 Windows 8 (8.1) 和 10 中使用 Precision 觸控墊功能」一節,並參閱「游標在筆記型電腦鍵盤上打字時發生錯誤動作」一節,以取得如何變更設定的指示。 必要時。
如需詳細資訊,請參閱「Dell 觸控墊說明與支援」頁面。
- 輕觸或按一下觸控板的影像。
- 輕觸或按一下敏感度。
- 請確定觸控保護右側的開啟方塊中有核取記號。
- 將觸控保護下的圓圈完全移至右側 (如果設定過高,隨時可往回調整)。
- 輕觸或按一下儲存。
- 輕觸或按一下右上角的 X,以關閉 Dell 觸控板或 Cypress 軌跡板公用程式。
- 輕觸或按一下滑鼠內容視窗上的確定。
- 按下 Windows (
 ) 鍵。
) 鍵。
- 在搜尋方塊中輸入 main.cpl。
- 輕觸或按一下程式清單中的 main.cpl。
- 輕觸或按一下 Dell 觸控板標籤。
注意:當未列出 Dell 觸控板標籤時,表示該公用程式未安裝。如需下載驅動程式的詳細資訊,請參閱 Dell 文章「 驅動程式與下載常見問題」 。Dell 觸控板驅動程式或公用程式列在滑鼠、鍵盤和輸入裝置下方。
- 輕觸或按一下觸控板的影像。
- 輕觸或按一下敏感度或觸控板設定。
- 確定在觸控保護、手掌檢查或觸控檢查旁的開啟或啟用方塊中有核取記號。
- 將觸控保護、手掌檢查或觸控檢查滑桿完全移至右側 (如果設定過高,隨時可往回調整)。
- 輕觸或按一下儲存或確定。
- 關閉 Dell 觸控板公用程式。
- 輕觸或按一下滑鼠內容視窗上的確定。
- 若電腦有觸控螢幕,您可以使用螢幕小鍵盤,直到解決鍵盤問題為止。
- 在登入畫面時,輕觸輕鬆存取圖示
 ,然後輕觸螢幕小鍵盤。
,然後輕觸螢幕小鍵盤。 - 從 Windows 輕觸或按一下螢幕小鍵盤圖示
 (位於右下角)。
(位於右下角)。 如需更多資訊,請參閱 Microsoft 知識文章:使用螢幕小鍵盤 (OSK) 輸入文字。
- 在登入畫面時,輕觸輕鬆存取圖示
- 在 Windows 11 或 Windows 10 中執行鍵盤故障診斷員。
- 按住 Windows (
 ) 鍵,然後按下 i 鍵。
) 鍵,然後按下 i 鍵。
- 選取「更新與安全性」。
- 從左側窗格中選取「故障診斷」。
- 在「尋找並修復其他問題」區段中找到鍵盤,然後執行故障診斷員。
- 按住 Windows (
- 若可行的話,將外部鍵盤連接至另一部電腦,然後瀏覽至 線上鍵盤診斷頁面。
注意:
- 隨即會自動啟動測試。
- 可能會提示您安裝或更新 SupportAssist 程式,如果出現提示,請依照提示進行。
- 鍵盤測試為互動式測試,您必須按下每一個按鍵,才能完整測試鍵盤。
- 請務必在發生問題的鍵盤上執行測試。
- 若可行的話,將外部鍵盤連接至另一部電腦,然後執行整合式診斷程式。如需詳細資訊,請參閱 Dell 文章,以 內建和在線診斷 (SupportAssist ePSA、ePSA 或 PSA 錯誤代碼) 解決硬體問題。
注意:
- 測試會判斷是否在作業系統下的硬體層級偵測到鍵盤。偵測到時,表示作業系統或已安裝的軟體正在阻止鍵盤運作。您可以使用還原點將作業系統還原至鍵盤可運作的先前狀態 (在 Windows 11 或 Windows 10 中,這稱為重新整理作業系統)。如果這樣也無法解決,您可能需要重新安裝作業系統。如需詳細資訊,請參閱 Dell 文章 「如何還原或重新安裝 Dell 計算機上的 Microsoft Windows」。
- 測試期間回報錯誤時,請記下您所看到的錯誤和驗證代碼。然後,在另一個網際網路裝置上,瀏覽至 SupportAssist 預啟動系統效能檢查頁面,以提交問題。
- 請務必在發生問題的鍵盤上執行測試。
- 確定已正確設定數字鎖定鍵。
注意:
- 若為右側有數字鍵台的筆記型電腦,預設為開啟。關閉時,按下按鍵時將不會顯示任何數字。按下數字鎖定鍵可切換開啟和關閉數字鍵盤。
- 有些筆記型電腦會使用雙功能按鍵來模擬數字鍵盤。啟用數字鎖定鍵時,按下按鍵會顯示數字,而不是字母。按下數字鎖定鍵可切換開啟和關閉數字鍵盤。
請參閱 Dell 文章「 如何取得 Dell 產品手冊與檔」,以取得數位鎖定密鑰所在位置的詳細資訊。
- 關閉電腦。
- 除了電源纜線以外,全部拔除,包括以下所列:
- 喇叭
- 印表機
- 掃描器
- USB 裝置
- USB 隨身碟或其他外部儲存裝置
- 外部顯示器
- 外部鍵盤
- 外部滑鼠
當您的電腦連接至擴充基座時,請將它拔除。
- 將電腦重新開機,然後重新測試鍵盤。如果鍵盤正常運作,請一次連接一個裝置,然後測試鍵盤,以查看哪些裝置可能已導致問題。
- 確定 BIOS 已更新至最新版本。如需詳細資訊,請參閱 Dell 文章 Dell BIOS 更新。
- 若鍵盤仍只能間歇性運作,請參閱以下最符合您所遇到的問題指示:
- 當特定按鍵無法運作或卡住時,請關閉電腦並使用壓縮空氣罐清潔有問題的按鍵,然後重新測試鍵盤。如需更多資訊,請參閱如何清潔鍵盤一節。
- 若問題僅發生在特定應用程式,請在另一個應用程式中測試鍵盤 (例如記事本)。如果問題僅發生在特定程式中,您必須針對該特定程式進行故障診斷。
- 若您的軟體可能會變更鍵盤的運作方式時,請卸載或停用軟體,包括:
- 鍵盤宏程式
- 外接式遊戲專用鍵盤軟體或驅動程式
- KVM (鍵盤、視訊、滑鼠) 切換軟體
- 若可行,請嘗試使用外部有線 USB、無線 USB 或藍牙鍵盤,測試其是否可正確回應。
- 若電腦有觸控螢幕,您可以使用螢幕小鍵盤,直到解決鍵盤問題為止。
- 在登入畫面時,輕觸輕鬆存取圖示
 ,然後輕觸螢幕小鍵盤。
,然後輕觸螢幕小鍵盤。 - 從 Windows 輕觸或按一下螢幕小鍵盤圖示
 (位於右下角)。
(位於右下角)。 如需更多資訊,請參閱 Microsoft 知識文章:使用螢幕小鍵盤 (OSK) 輸入文字。
- 在登入畫面時,輕觸輕鬆存取圖示
- 在鍵盤上執行診斷程式,您可以執行在線版本或整合式診斷程式 (您需要連接的外接鍵盤來啟動診斷程式)。
- 線上診斷程式。
- 瀏覽至線上鍵盤診斷程式頁面。
注意:
- 隨即會自動啟動測試。
- 可能會提示您安裝或更新 SupportAssist 程式,如果出現提示,請依照提示進行。
- 鍵盤測試為互動式測試,您必須按下每一個按鍵,才能完整測試鍵盤。
- 請務必在發生問題的鍵盤上執行測試。
- 瀏覽至線上鍵盤診斷程式頁面。
- 整合式診斷。
請參閱 Dell 文章, 以內建和在線診斷 (SupportAssist ePSA、ePSA 或 PSA 錯誤代碼) 解決硬體問題。
注意:- 測試會判斷是否在作業系統下的硬體層級偵測到鍵盤。偵測到時,表示作業系統或已安裝的軟體正在阻止鍵盤運作。您可以使用還原點將作業系統還原至鍵盤可運作的先前狀態 (在 Windows 11 或 Windows 10 中,這稱為重新整理作業系統)。如果這樣也無法解決,您可能需要重新安裝作業系統。如需詳細資訊,請參閱 Dell 文章 「如何還原或重新安裝 Dell 計算機上的 Microsoft Windows」。
- 測試期間回報錯誤時,請記下您所看到的錯誤和驗證代碼。然後,在另一個網際網路裝置上,瀏覽至 SupportAssist 預啟動系統效能檢查頁面,以提交問題。
- 請務必在發生問題的鍵盤上執行測試。
- 線上診斷程式。
- 將 USB 纜線重新插入電腦。
- 確定已正確設定數字鎖定鍵。
注意:桌面鍵盤上的數位鍵台預設為開啟。關閉時,按下按鍵時將不會顯示任何數字。按下數字鎖定鍵可切換開啟和關閉數字鍵盤。
如需更多有關數字鎖定鍵位置的資訊,請參閱鍵盤隨附的說明文件,或前往鍵盤和滑鼠手冊頁面瀏覽手冊。
- 關閉電腦。
- 拔下任何非必要的裝置,包括下列項目:
- 喇叭
- 印表機
- 掃描器
- USB 裝置
- USB 隨身碟或其他外部儲存裝置
- 確定 BIOS 已更新至最新版本。如需詳細資訊,請參閱 Dell 文章 Dell BIOS 更新。
- 將電腦重新開機,然後重新測試鍵盤。如果鍵盤正常運作,請一次連接一個裝置,然後測試鍵盤,以查看哪些裝置可能已導致問題。
- 若鍵盤仍只能間歇性運作,請參閱以下最符合您所遇到的問題指示:
- 當特定按鍵無法運作或卡住時,請關閉電腦並使用壓縮空氣罐清潔有問題的按鍵,然後重新測試鍵盤。如需更多資訊,請參閱如何清潔鍵盤一節。
- 若問題僅發生在特定應用程式,請在另一個應用程式中測試鍵盤 (例如記事本)。如果問題僅發生在特定程式中,您必須針對該特定程式進行故障診斷。
- 若您的軟體可能會變更鍵盤的運作方式時,請卸載或停用軟體,包括:
- 鍵盤宏程式
- 外接式遊戲專用鍵盤軟體或驅動程式
- KVM (鍵盤、視訊、滑鼠) 切換軟體
- 若可行,請嘗試使用其他有線 USB、無線 USB 或藍牙鍵盤,測試其是否可正確回應。
- 在鍵盤上執行診斷程式。您可以執行線上版本或內建診斷程式 (您需要連接的已知良好鍵盤來啟動診斷程式)。
- 線上診斷程式。
- 瀏覽至線上鍵盤診斷程式頁面。
注意:
- 隨即會自動啟動測試。
- 可能會提示您安裝或更新 SupportAssist 程式,如果出現提示,請依照提示進行。
- 鍵盤測試為互動式測試,您必須按下每一個按鍵,才能完整測試鍵盤。
- 請務必在發生問題的鍵盤上執行測試。
- 瀏覽至線上鍵盤診斷程式頁面。
- 整合式診斷。
請參閱 Dell 文章, 以內建和在線診斷 (SupportAssist ePSA、ePSA 或 PSA 錯誤代碼) 解決硬體問題。
注意:- 測試會判斷是否在作業系統下的硬體層級偵測到鍵盤。偵測到時,表示作業系統或已安裝的軟體正在阻止鍵盤運作。您可以使用還原點將作業系統還原至鍵盤可運作的先前狀態 (在 Windows 11 或 Windows 10 中,這稱為重新整理作業系統)。如果這樣也無法解決,您可能需要重新安裝作業系統。如需詳細資訊,請參閱 Dell 文章 「如何還原或重新安裝 Dell 計算機上的 Microsoft Windows」。
- 測試期間回報錯誤時,請記下您所看到的錯誤和驗證代碼。然後,在另一個網際網路裝置上,瀏覽至 SupportAssist 預啟動系統效能檢查頁面,以提交問題。
- 請務必在發生問題的鍵盤上執行測試。
- 線上診斷程式。
- 請務必使用無線鍵盤隨附的無線 USB 接收器。使用其他接收器可能表示它使用另一種與滑鼠不相容的技術。如需 Dell 提供之最新技術的詳細資訊,請參閱 Dell 文章「如何使用 Dell 通用配對 For」標籤為 Logitech
 的產品,流覽至驅動程式和軟體的 Logitech 下載網站
的產品,流覽至驅動程式和軟體的 Logitech 下載網站。
注意:當您與電腦一起購買鍵盤或滑鼠時:
- 查看包裝盒的每個隔間。無線 USB 接收器很小,可能被忽略。接收器具備一個資訊圖示,可協助您找到接收器。請參閱圖 1,瞭解接收器的大小和形狀。
當您分別購買電腦和鍵盤或滑鼠時:
- 購買鍵盤或鍵盤滑鼠組合時,若需另行購買,則無線 USB 接收器會位於鍵盤下方,且位於滑鼠下方。接收器具備一個資訊圖示,可協助您找到接收器。請參閱圖 2,瞭解接收器的位置、大小和形狀。

圖 1:無線接收器
圖 2:包裝中的無線接收器位置若您在拆開裝置包裝後找不到無線接收器,部分滑鼠和鍵盤會有收納無線接收器的位置。請查看滑鼠按鍵下方的電池區域,或是鍵盤上的電池艙內,但原廠出貨時並不會將接收器收納於這些位置。
- 重新裝入電池或裝入新電池。如需更多有關如何安裝電池的資訊,請參閱無線鍵盤隨附的說明文件,或前往鍵盤和滑鼠手冊頁面瀏覽手冊。
- 請確定鍵盤位於電腦的 10 英呎 (3 公尺) 內。
- 將無線 USB 接收器重新插入 USB 連接埠。
- 確定鍵盤已開啟。如需電源按鈕外觀的範例,請參閱圖 3。如需更多有關電源開關位置的資訊,請參閱無線鍵盤隨附的說明文件,或前往鍵盤和滑鼠手冊頁面瀏覽手冊。

圖 3:電源按鈕範例
- 確定已正確設定數字鎖定鍵。
注意:桌面鍵盤上的數字鍵台預設為開啟,但關機時,按下按鍵時不會顯示任何數位。按下數字鎖定鍵可切換開啟和關閉數字鍵盤。
如需更多有關數字鎖定鍵位置的資訊,請參閱無線鍵盤隨附的說明文件,或前往鍵盤和滑鼠手冊頁面瀏覽手冊。
- 儲存所有資料,關閉任何開啟的程式,然後重新開機電腦。
- 您的接收器和鍵盤可能有連接按鈕。如果有,請按下接收器和鍵盤底部的連接按鈕。如圖 4 範例所示。
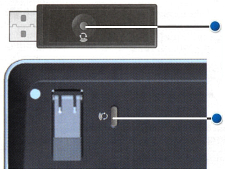
圖 4:無線鍵盤連接按鈕位置
- 確定 BIOS 已更新至最新版本。如需詳細資訊,請參閱 Dell 文章 Dell BIOS 更新。
- 若鍵盤仍只能間歇性運作,請參閱以下最符合您所遇到的問題指示:
- 當特定按鍵無法運作或卡住時,請關閉電腦並使用壓縮空氣罐清潔有問題的按鍵,然後重新測試鍵盤。如需更多資訊,請參閱如何清潔鍵盤一節。
- 若問題僅發生在特定應用程式,請在另一個應用程式中測試鍵盤 (例如記事本)。如果問題僅發生在特定程式中,您必須針對該特定程式進行故障診斷。
- 若您的軟體可能會變更鍵盤的運作方式時,請卸載或停用軟體,包括:
- 鍵盤宏程式
- 外接式遊戲專用鍵盤軟體或驅動程式
- KVM (鍵盤、視訊、滑鼠) 切換軟體
- 在電腦的另一個 USB 連接埠嘗試無線 USB 接收器。可能會出現正在安裝驅動程式的通知。如果發生此狀況,請等待驅動程式安裝完成,再使用鍵盤。
注意:使用具有連接按鈕的無線 USB 鍵盤時,請務必按下接收器上與鍵盤底部的連接按鈕。
- 若可行,請嘗試使用其他外部有線 USB 或無線 USB 鍵盤和接收器。可能會出現正在安裝驅動程式的通知。如果發生此狀況,請等待驅動程式安裝完成,再使用鍵盤。
注意:使用具有連接按鈕的無線 USB 鍵盤時,請務必按下接收器上與鍵盤底部的連接按鈕。
- 在鍵盤上執行診斷程式,您可以執行在線版本或整合式診斷程式 (您需要連接的已知良好鍵盤來啟動診斷程式)。
- 線上診斷程式。
- 瀏覽至線上鍵盤診斷程式頁面。
注意:
- 隨即會自動啟動測試。
- 可能會提示您安裝或更新 SupportAssist 程式,如果出現提示,請依照提示進行。
- 鍵盤測試為互動式測試,您必須按下每一個按鍵,才能完整測試鍵盤。
- 請務必在發生問題的鍵盤上執行測試。
- 瀏覽至線上鍵盤診斷程式頁面。
- 整合式診斷。
請參閱 Dell 文章, 以內建和在線診斷 (SupportAssist ePSA、ePSA 或 PSA 錯誤代碼) 解決硬體問題。
注意:- 測試會判斷是否在作業系統下的硬體層級偵測到鍵盤。偵測到時,表示作業系統或已安裝的軟體正在阻止鍵盤運作。您可以使用還原點將作業系統還原至鍵盤可運作的先前狀態 (在 Windows 11 或 Windows 10 中,這稱為重新整理作業系統)。如果這樣也無法解決,您可能需要重新安裝作業系統。如需詳細資訊,請參閱 Dell 文章 「如何還原或重新安裝 Dell 計算機上的 Microsoft Windows」。
- 測試期間回報錯誤時,請記下您所看到的錯誤和驗證代碼。然後,在另一個網際網路裝置上,瀏覽至 SupportAssist 預啟動系統效能檢查頁面,以提交問題。
- 請務必在發生問題的鍵盤上執行測試。
- 線上診斷程式。
- 重新裝入電池或裝入新電池。如需更多有關如何安裝電池的資訊,請參閱藍牙鍵盤隨附的說明文件,或前往鍵盤和滑鼠手冊頁面瀏覽手冊。
- 請確定鍵盤位於電腦的 10 英呎 (3 公尺) 內。
- 確定鍵盤已開啟,如需電源按鈕外觀的範例,請參閱圖 1。如需更多有關電源開關位置的資訊,請參閱無線鍵盤隨附的說明文件,或前往鍵盤和滑鼠手冊頁面瀏覽手冊。
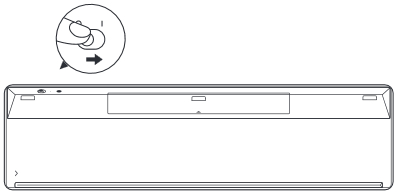
圖 1:電源按鈕範例
- 確定已正確設定數字鎖定鍵。
注意:桌面鍵盤上的數字鍵台預設為開啟,但關機時,按下按鍵時不會顯示任何數位。按下數字鎖定鍵可切換開啟和關閉數字鍵盤。
如需更多有關數字鎖定鍵位置的資訊,請參閱藍牙鍵盤隨附的說明文件,或前往鍵盤和滑鼠手冊頁面瀏覽手冊。
- 儲存所有資料,關閉任何開啟的程式,然後重新開機電腦。
- 確定 BIOS 已更新至最新版本。如需詳細資訊,請參閱 Dell 文章 Dell BIOS 更新。
- 若鍵盤仍只能間歇性運作,請參閱以下最符合您所遇到的問題指示:
- 當特定按鍵無法運作或卡住時,請關閉電腦並使用壓縮空氣罐清潔有問題的按鍵,然後重新測試鍵盤。如需更多資訊,請參閱如何清潔鍵盤一節。
- 若問題僅發生在特定應用程式,請在另一個應用程式中測試鍵盤 (例如記事本)。如果問題僅發生在特定程式中,您必須針對該特定程式進行故障診斷。
- 若您的軟體可能會變更鍵盤的運作方式時,請卸載或停用軟體,包括:
- 鍵盤宏程式
- 外接式遊戲專用鍵盤軟體或驅動程式
- KVM (鍵盤、視訊、滑鼠) 切換軟體
- 為您的電腦安裝最新的藍牙驅動程式。如需詳細資訊,請參閱 Dell 文章 「如何下載和安裝 Dell 驅動程式」
注意:
- 驅動程式位於「網路」類別中。
- 如需標示為 Logitech 品牌
 產品的其他驅動程式與軟體,請瀏覽至 Logitech 下載網站。
產品的其他驅動程式與軟體,請瀏覽至 Logitech 下載網站。
- 將滑鼠與電腦重新配對。如需此資訊及藍牙滑鼠和鍵盤的詳細資訊,請參閱 Dell 文章「 Fix」(修正程式、連線至藍牙),並瞭解藍牙。
- 確定已正確設定數字鎖定鍵。
注意:
- 桌面鍵盤上的數位鍵台預設為開啟。熄滅時,按下時不會顯示任何數字。按下數字鎖定鍵可切換開啟和關閉數字鍵盤。
- 若筆記型電腦右側有數位鍵台,則預設為開啟。關閉時,按下按鍵時將不會顯示任何數字。按下數字鎖定鍵可切換開啟和關閉數字鍵盤。
- 有些筆記型電腦會使用雙功能按鍵來模擬數字鍵盤。啟用數字鎖定鍵時,按下按鍵會顯示數字,而不是字母。按下數字鎖定鍵可切換開啟和關閉數字鍵盤。
請參閱 Dell 文章「 如何取得 Dell 產品手冊與檔」,以取得數位鎖定密鑰所在位置的詳細資訊。
- 請確定 Windows 中的鍵盤語言設定正確 (選取下方與您電腦上安裝的作業系統相符的標籤)。
請參閱 Microsoft 文章 「管理 Windows 中的輸入和顯示語言設定」,以瞭解如何新增和顯示其他語言。
- 確定電腦的 BIOS 為最新狀態。如需有關如何下載 BIOS 的資訊,請參閱 Dell 文章 Dell BIOS 更新。
- 使用 SupportAssist 應用程式可自動更新電腦,並偵測已為您解決的問題。讓我們可更輕鬆地維護您的 Dell 電腦或平板電腦。如需 SupportAssist 的詳細資訊,請流覽至「探索 SupportAssist for Home PCs 」頁面。
請參閱 Microsoft 文章,變更鍵盤佈局
 ,然後選取您的作業系統並依照指示操作。
,然後選取您的作業系統並依照指示操作。
- 確定電腦的 BIOS 為最新狀態。如需有關如何下載 BIOS 的資訊,請參閱 Dell 文章 Dell BIOS 更新。
- 使用 SupportAssist 應用程式可自動更新電腦,並偵測已為您解決的問題。讓我們可更輕鬆地維護您的 Dell 電腦或平板電腦。如需 SupportAssist 的詳細資訊,請流覽至 「探索 SupportAssist for Home PCs 」頁面。
請參閱 Microsoft 文章,變更鍵盤佈局
 ,然後選取您的作業系統並依照指示操作。
,然後選取您的作業系統並依照指示操作。
- 確定電腦的 BIOS 為最新狀態。如需有關如何下載 BIOS 的資訊,請參閱 Dell 文章 Dell BIOS 更新。
- 使用 SupportAssist 應用程式可自動更新電腦,並偵測已為您解決的問題。讓我們可更輕鬆地維護您的 Dell 電腦或平板電腦。如需 SupportAssist 的詳細資訊,請流覽至 「探索 SupportAssist for Home PCs 」頁面。
您有四種選項,可用於切換筆記型電腦鍵盤最上排的 F1 至 F12 功能鍵和特殊按鍵。
- 單一按鍵:
- 按住 Fn 鍵 (
 ),然後按下所需的功能鍵,以啟動與該功能鍵相關聯的特殊按鍵。
),然後按下所需的功能鍵,以啟動與該功能鍵相關聯的特殊按鍵。
- 按住 Fn 鍵 (
- 功能鍵鎖定切換:
- 按住 FN 鍵 (
 ),然後按下 ESC 鍵 (
),然後按下 ESC 鍵 ( )。
)。 按下功能鍵可啟動與該功能鍵相關聯的特殊密鑰,而不必先按下 Fn 鍵。
注意:重複按鍵即可將功能鍵恢復至正常狀態。
- 按住 FN 鍵 (
- 在 BIOS 中變更功能鍵行為:
- 重新開機或開啟電腦電源。
- 在 POST 期間看到 Dell 標誌時,請每隔一下便按下 F2 鍵,以進入系統設定。
注意:若電腦開機進入 Windows。重新啟動電腦,然後再試一次。
視 Dell 電腦的 BIOS (系統設定) 類型而定,畫面會有兩種顯示方式。
選取與計算機上的內容相符的映像,以取得如何設定功能鍵預設值的相關信息。
- 在 BIOS (系統設定) 畫面上,按一下 Post 行為。
- 按一下 Fn 鎖定選項。
- 閱讀選項的相關資訊,並進行所需的選擇。
- 按一下結束。
- 確認儲存變更。
電腦現在會重新啟動。
- 在 BIOS 畫面上,按下向右方向鍵,直到反白顯示進階功能表。
- 按下向下方向鍵,直到選取功能鍵行為。
- 使用向上或向下箭頭,選取所需的功能鍵行為預設值,然後按下 Enter 鍵。
- 按下向右方向鍵,直到反白顯示退出功能表。
- 按下向下方向鍵,直到反白顯示退出並儲存變更或儲存變更 (或類似字詞),然後按下 Enter 鍵。
- 在儲存組態 (或類似字詞) 的是上按一下 Enter 鍵。
電腦現在會重新啟動。
- Windows 行動中心:
- 按住 Windows (
 ) 鍵,然後按下 q 鍵。
) 鍵,然後按下 q 鍵。 - 在搜尋方塊中,輸入行動中心。
- 按一下搜尋結果中的 Windows 行動中心。
- 在 Windows 行動中心畫面上,尋找功能鍵列選項。使用下拉式功能表,選取需要的選項。
注意:根據作業系統的版本而定,可能沒有「功能鍵列」選項。
- 按住 Windows (
Windows 鍵盤快速鍵
如需完整的鍵盤快速鍵清單,請參閱 Microsoft 的 Windows 中的鍵盤快速鍵 
- 按住 FN 鍵,然後按下 b 鍵。
- 按住 Ctrl 鍵,然後按住 Fn 鍵,然後按下 b 鍵。
網際網路按鍵
如需有關按鈕動作的資訊,請在表 1 中尋找。(並非所有鍵盤都具有圖示的每一個按鈕。)
| 按鈕 | 動作 |
|---|---|
 |
前往「Home Internet」頁面。 |
 |
啟動電子郵件 |
 |
前往網頁或 Web 功能表 (由軟體設定)。 |
 |
開始網路搜尋 |
多媒體按鍵
如需有關按鈕動作的資訊,請在表 2 中尋找。(並非所有鍵盤都具有圖示的每一個按鈕。)
| 按鈕 | 動作 |
|---|---|
 或 或  |
靜音 |
 或 或  |
降低音量 |
 或 或  |
提高音量 |
 或 或  |
播放/暫停 |
 或 或  |
媒體停止 |
 或 或  |
上一個 |
 或 或  |
下一步 |
 |
音訊按鍵 (啟動 Windows Media Player) |
 |
CD/DVD 退出按鍵 - 必須先安裝快速集,才能使用此密鑰。 (您可能需要先按住 Fn 鍵才能運作。) |
筆記型電腦按鍵
如需有關按鈕動作的資訊,請在表 3 中尋找。(並非所有鍵盤都具有圖示的每一個按鈕。)
| 按鈕 | 動作 |
|---|---|
 |
數字鎖定 (您可能需要先按住 Fn 鍵才能運作。) |
 |
捲動鎖定 (您可能需要先按住 Fn 鍵才能運作。) |
 |
增加顯示器亮度 - 按下以增加顯示器亮度。 (您可能需要先按住 Fn 鍵才能運作。) |
 |
降低顯示器亮度 - 按下以降低顯示器亮度。 (您可能需要先按住 Fn 鍵才能運作。) |
 |
外部顯示器 - 按下此按鍵可在外部或內建顯示器之間切換,或切換至同時使用兩者。 (您可能需要先按住 Fn 鍵才能運作。) |
 |
退出 CD/DVD - 此按鍵僅可在安裝 Quickset 後使用。 (您可能需要先按住 Fn 鍵才能運作。) |
 |
待命 - 此金鑰僅可在安裝 Quickset 或 Dell ControlPoint 時運作,視您的型號而定。 (您可能需要先按住 Fn 鍵才能運作。) |
 |
電池狀態 - 此金鑰僅可在安裝 Quickset 或 Dell ControlPoint 時運作,視您的型號而定。 (您可能需要先按住 Fn 鍵才能運作。) |
 |
電池充電 - 可讓您停用電池充電,直到下次重新開機。這不會影響電池使用量,且只有在安裝 Dell ControlPoint 時才會運作。 (您可能需要先按住 Fn 鍵才能運作。) |
 |
Fn 按鍵 - Fn 代表功能 (function)。按住此按鍵可讓您存取按鍵的替代功能。通常位於鍵盤左下的 CTRL 和 Windows 按鍵之間。 (按鍵的替代功能可能會以藍色或紅色字母顯示於主要功能下方。如需詳細資訊,請參閱上述影像,以瞭解按鍵用途。) |
 |
Latitude ON:
|
 |
停用或啟用某些電腦上的觸控板。 按住 Fn 鍵,然後按下 F3 鍵,即可以切換關閉或開啟觸控板。 |
 |
停用或啟用某些電腦上的觸控板。 僅按下 F6 鍵即可關閉或開啟觸控墊。 |
 |
停用或啟用某些電腦上的觸控板。 按下觸控墊停用或啟用鍵 (按鍵位於 F12 鍵右側),以關閉或開啟觸控墊。 |
音訊叢集
當鍵盤上的按鈕和旋鈕看起來不像 圖 1 時,請參閱「 音訊叢集 」或 「Sound Volume Wheel 」一節。
圖 1:音訊控制項
| 上圖的參考編號: | |
 |
開啟或關閉靜音 |
 |
媒體停止 |
 |
上一個曲目 |
 |
音量旋鈕 - 調高音量或調低音量 (由右轉至左,非按鈕)。 |
 |
下一個曲目 |
 |
播放/暫停 |
 |
音訊按鍵 (啟動 Windows Media Player) |
音訊控制項
當鍵盤上的按鈕和旋鈕看起來不像 圖 2 時,請參閱「 音訊控制 或 音量滾輪」 一節。
圖 2:音訊叢集
| 上圖的參考編號: | |
 |
音量旋鈕 - 調高音量或調低音量 (由右轉至左,非按鈕)。 |
 |
音訊按鍵 (啟動 Windows Media Player) |
 |
媒體停止 |
 |
上一個曲目 |
 |
播放/暫停 |
 |
下一個曲目 |
 |
開啟或關閉靜音 |
音量滾輪
當鍵盤上的按鈕和旋鈕看起來不像 圖 3 時,請參閱「 音訊叢集 或 音訊控制 」一節。
圖 3:音量滾輪 - 調高音量或調低音量 (由右轉至左,非按鈕)。
- 按住 Fn 鍵 (
 ),然後按下背光鍵 (
),然後按下背光鍵 ( ),即可切換關閉或開啟鍵盤背光。
注意:
),即可切換關閉或開啟鍵盤背光。
注意:- 先在鍵盤頂部的功能鍵列上尋找背光鍵。若沒有找到,可能位於鍵盤的左下方。
- 若電腦沒有背光按鍵,則表示您的電腦沒有此功能。
- 如需詳細資訊,請參閱 Dell 文章 「如何疑難解答 Dell 筆記型電腦上的背光鍵盤」。
- 確定電腦已關閉。
- 使用有線、無線或藍牙鍵盤時,請將鍵盤倒轉,並輕輕搖動鍵盤,以移除任何鬆脫的材料。
- 若可行,請使用專為電腦設計的吸塵器。
- 若可行,使用壓縮空氣罐移除任何其他的鬆脫材料。
警示:請勿將罐子側放或上下顛倒。這會導致噴出凍結的液體,並可能會損壞鍵盤和您的皮膚。
- 使用超細纖維布或毛圈布,清潔按鍵與鍵盤框體。
注意:如有累積物,請取一片棉質拭子、微纖維纖維紙巾或花布,然後用異丙醇浸泡。請記得僅需沾取少量,而不是泡溼。擦除髒污後,請讓酒精揮發,再使用鍵盤。注意:當單一按鍵或一組按鍵無法運作時,無法個別更換按鍵,唯一選項就是更換鍵盤, 請聯絡技術支援部門 以尋求協助。
若為 Windows 11 或 Windows 10,請執行下列步驟:
- 按住 Windows (
 ) 鍵,然後按下 x 鍵。
) 鍵,然後按下 x 鍵。
- 選取設定。
- 選取時間和語言。
- 選取鍵盤。
- 選取語言列選項。
- 選取進階按鍵設定標籤。
- 請確定已選取按 CAPS LOCK 鍵。
- 選取套用,然後按一下確定。
- 重新啟動電腦。
若為 Windows 11,請執行下列步驟:
- 按住 Windows (
 ) 鍵,然後按下 x 鍵。
) 鍵,然後按下 x 鍵。
- 選取設定。
- 選取時間和語言。
- 選取輸入。
- 選取進階鍵盤設定。
- 選取語言列選項。
- 選取進階按鍵設定標籤。
- 請確定已選取按 CAPS LOCK 鍵。
- 選取套用,然後按一下確定。
- 重新啟動電腦。
當鍵帽脫落時,請執行下列步驟,嘗試將鍵帽裝回筆記型電腦上:
- 確定鍵帽下的區域是否乾淨。最好使用壓縮空氣罐。
警示:請勿將罐子側放或上下顛倒。這會導致噴出凍結的液體,並可能會損壞鍵盤和您的皮膚。
- 請檢查鍵帽下方的塑膠剪刀彈簧是否有任何損壞,如圖 1 的紅色圓圈所示。
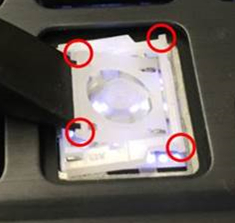
圖 1:筆記型電腦內建鍵盤的剪刀彈簧機制- 若塑膠剪刀彈簧看起來完整無虞,請對準鍵帽,然後輕輕向下按壓,以嘗試重新安裝鍵帽。您必須來回搖晃手指,以將鍵帽扣在剪刀彈簧上。有兩個卡扣,一個在按鍵頂部,一個在按鍵的下半部。
警示:請勿嘗試用力裝回鍵帽,這可能會損壞電腦的其他零件。
- 當塑膠剪刀彈簧受損時,無法將鍵帽裝回鍵盤上。
注意:當您購買意外損壞服務範圍,或單一按鍵或按鍵組合無法正常運作時,無法個別更換按鍵,則唯一可選擇更換鍵盤。聯絡技術支援部門以尋求協助。 - 若塑膠剪刀彈簧看起來完整無虞,請對準鍵帽,然後輕輕向下按壓,以嘗試重新安裝鍵帽。您必須來回搖晃手指,以將鍵帽扣在剪刀彈簧上。有兩個卡扣,一個在按鍵頂部,一個在按鍵的下半部。
當鍵帽脫落時,請執行下列步驟,嘗試將鍵帽裝回鍵盤上:
- 確定鍵帽下的區域乾淨,最好使用壓縮空氣罐。
警示:請勿將罐子側放或上下顛倒。這會導致噴出凍結的液體,並可能會損壞鍵盤和您的皮膚。
- 檢查鍵帽下的機制是否有任何損壞。
- 若機制看起來完整無虞,請對準鍵帽,然後輕輕向下按壓,以嘗試重新安裝鍵帽。
警示:請勿嘗試用力裝回鍵帽,這可能會損壞鍵盤的其他零件。
- 當機制受損時,無法將鍵帽裝回鍵盤上。
注意:若您有購買 Accidental Damage,或是單一按鍵或一組按鍵無法運作時,您無法個別更換按鍵,唯一的選項就是更換鍵盤。聯絡技術支援部門以尋求協助。 - 若機制看起來完整無虞,請對準鍵帽,然後輕輕向下按壓,以嘗試重新安裝鍵帽。
- 在搜尋方塊中輸入設定。
- 在程式清單中輕觸或按一下設定。
- 輕觸或按一下輕鬆存取。
- 輕觸或按一下鍵盤。
- 請確定 「開啟篩選器」金鑰 已設 為「關閉」。
- 關閉「設定」視窗。
- 按住 Windows (
 ) 鍵,然後按下 q 鍵。
) 鍵,然後按下 q 鍵。
- 在搜尋方塊中輸入設定。
- 在程式清單中輕觸或按一下電腦設定。
- 輕觸或按一下輕鬆存取。
- 輕觸或按一下鍵盤。
- 請確定篩選器金鑰已設為 關閉。
- 按下 Windows (
 ) 鍵以關閉「設定」視窗。
) 鍵以關閉「設定」視窗。
- 按下 Windows (
 ) 鍵。
) 鍵。
- 在搜尋方塊中,輸入輕鬆存取。
- 輕觸或按一下程式清單中的輕鬆存取中心。
- 輕觸或按一下讓鍵盤更輕鬆使用。
- 請確定未勾選使用篩選鍵左側的核取方塊。
- 輕觸或按一下套用,然後按一下確定。
- 在搜尋方塊中輸入設定。
- 在程式清單中輕觸或按一下設定。
- 輕觸或按一下輕鬆存取。
- 輕觸或按一下鍵盤。
- 請確定 開啟自黏便箋鍵 已設 為關閉。
- 請確定 開啟切換鍵 已設為 關閉。
- 關閉「設定」視窗。
- 按住 Windows (
 ) 鍵,然後按下 q 鍵。
) 鍵,然後按下 q 鍵。
- 在搜尋方塊中輸入設定。
- 在程式清單中輕觸或按一下電腦設定。
- 輕觸或按一下輕鬆存取。
- 輕觸或按一下鍵盤。
- 請確定相黏鍵已設為關閉。
- 請確定切換鍵已設為 關閉。
- 按下 Windows (
 ) 鍵以關閉「設定」視窗。
) 鍵以關閉「設定」視窗。
- 按下 Windows (
 ) 鍵。
) 鍵。
- 在搜尋方塊中,輸入輕鬆存取。
- 輕觸或按一下程式清單中的輕鬆存取中心。
- 輕觸或按一下讓鍵盤更輕鬆使用。
- 請確定未勾選使用相黏鍵左側的核取方塊。
- 請確定未勾選使用切換鍵左側的核取方塊。
- 輕觸或按一下套用,然後按一下確定。
- 儲存所有資料,關閉任何開啟的程式,然後重新開機電腦。當滑鼠與鍵盤完全沒有回應時,您可能必須按住電源按鈕至少 15 秒以關閉電腦,而且您將遺失任何未儲存的資料。
- 確定 BIOS 已更新至最新版本。如需詳細資訊,請參閱 Dell 文章 Dell BIOS 更新。
- 請確定 Windows 已安裝最新更新。如需詳細資訊,請參閱 Microsoft 文章 Windows Update:常見問答集。
- 將 USB 纜線重新插入電腦。
- 儲存所有資料,關閉任何開啟的程式,然後重新開機電腦。當滑鼠與鍵盤完全沒有回應時,您可能必須按住電源按鈕至少 15 秒以關閉電腦,而且您將遺失任何未儲存的資料。
- 確定 BIOS 已更新至最新版本。如需詳細資訊,請參閱 Dell 文章 Dell BIOS 更新。
- 請確定 Windows 已安裝最新更新。如需詳細資訊,請參閱 Microsoft 文章 Windows Update:常見問答集。
- 將無線 USB 接收器重新插入電腦。
- 儲存所有資料,關閉任何開啟的程式,然後重新開機電腦。當滑鼠與鍵盤完全沒有回應時,您可能必須按住電源按鈕至少 15 秒以關閉電腦,而且您將遺失任何未儲存的資料。
- 確定 BIOS 已更新至最新版本。如需詳細資訊,請參閱 Dell 文章 Dell BIOS 更新。
- 請確定 Windows 已安裝最新更新。如需詳細資訊,請參閱 Microsoft 文章 Windows Update:常見問答集。
- 儲存所有資料,關閉任何開啟的程式,然後重新開機電腦。當滑鼠與鍵盤完全沒有回應時,您可能必須按住電源按鈕至少 15 秒以關閉電腦,而且您將遺失任何未儲存的資料。
- 確定 BIOS 已更新至最新版本。如需詳細資訊,請參閱 Dell 文章 Dell BIOS 更新。
- 請確定 Windows 已安裝最新更新。如需詳細資訊,請參閱 Microsoft 文章 Windows Update:常見問答集。
若要停用螢幕小鍵盤,請執行下列步驟。
- 按住 Windows (
 ) 鍵,然後按下 q 鍵。
) 鍵,然後按下 q 鍵。
- 在搜尋方塊中,輸入輕鬆存取中心。
- 輕觸或按一下清單中的輕鬆存取中心 (控制台)。
- 輕觸或按一下在沒有滑鼠或鍵盤的狀況下使用電腦。
- 確定未勾選在沒有滑鼠或鍵盤的狀況下使用電腦左側的方塊。
- 在變更後,輕觸或按一下套用。
- 輕觸或按一下確定。
- 關閉「設定」視窗。
若要停用螢幕小鍵盤,請執行下列步驟。
- 按住 Windows (
 ) 鍵,然後按下 q 鍵。
) 鍵,然後按下 q 鍵。
- 在搜尋方塊中,輸入輕鬆存取中心。
- 輕觸或按一下清單中的輕鬆存取中心 (控制台)。
- 輕觸或按一下在沒有滑鼠或鍵盤的狀況下使用電腦。
- 確定未勾選在沒有滑鼠或鍵盤的狀況下使用電腦左側的方塊。
- 在變更後,輕觸或按一下套用。
- 輕觸或按一下確定。
- 關閉「設定」視窗。
若要停用螢幕小鍵盤,請執行下列步驟。
- 按下 Windows (
 ) 鍵。
) 鍵。
- 在搜尋方塊中,輸入輕鬆存取中心。
- 輕觸或按一下清單中的輕鬆存取中心 。
- 輕觸或按一下在沒有滑鼠或鍵盤的狀況下使用電腦。
- 確定未勾選在沒有滑鼠或鍵盤的狀況下使用電腦左側的方塊。
- 在變更後,輕觸或按一下套用。
- 輕觸或按一下確定。
- 關閉「設定」視窗。
- 如何在 USB 連接埠無法運作時進行故障診斷
- 如何使用 Dell Universal Pairing - 本文章提供相容 Dell Universal Pairing 的鍵盤與滑鼠,以及如何連接的相關資訊。
- 重新開機後,Dell 藍牙無線鍵盤和滑鼠鎖定或停止運作
- 修正、連接並瞭解藍牙
- 瞭解如何更換筆記型電腦鍵盤 (含前蓋)

- 若為標示為 Logitech 品牌
 的產品,請瀏覽至 Logitech 下載網站以取得驅動程式與軟體。
的產品,請瀏覽至 Logitech 下載網站以取得驅動程式與軟體。
使用 SupportAssist 應用程式可自動更新電腦,並偵測已為您解決的問題。讓我們可更輕鬆地維護您的 Dell 電腦或平板電腦。如需 SupportAssist 的詳細資訊,請流覽至 「探索 SupportAssist for Home PCs 」頁面。
如何修復 Dell 鍵盤無法運作
持續時間:4:37
闔上標題:提供多種語言版本。按一下隱藏式輔助字幕圖示,然後選取您想要的語言。
如何在 Windows 11 中將藍牙裝置連接至您的電腦
持續時間:2:09
關閉的標題:提供多種語言版本。按一下隱藏式輔助字幕圖示,然後選取您想要的語言。
USB 裝置無法運作 Windows 11 或 Windows 10
持續時間:2:10
闔上標題:僅限英文版
解析度
其他資訊
文章屬性
受影響的產品
上次發佈日期
12 1月 2024
版本
36
文章類型
Solution


 瀏覽我們的
瀏覽我們的 我們的
我們的  如需其他文章和資訊,請瀏覽我們的
如需其他文章和資訊,請瀏覽我們的