Article Number: 000132338
How to Setup Multiple Monitors in Windows Vista
Summary: Learn how to setup and configure multiple monitors in Microsoft Windows Vista.
Article Content
Symptoms
 As of April 11, 2017, Windows Vista customers are no longer receiving new security updates, non-security hotfixes, free or paid assisted support options, or online technical content updates from Microsoft. This article will no longer be updated and remains for information only. Please visit the Microsoft site for the full end of support statement.
As of April 11, 2017, Windows Vista customers are no longer receiving new security updates, non-security hotfixes, free or paid assisted support options, or online technical content updates from Microsoft. This article will no longer be updated and remains for information only. Please visit the Microsoft site for the full end of support statement.
Table of Contents:
This article provides information on how to set up multiple monitors in Windows Vista.
To set up dual monitors in other operation systems, visit Windows 10 , Windows 8.1 and 8, Windows 7
1: Various Connector Types
Connect the monitor cord(s) from the monitor(s) to the laptop or desktop.
Table 1: Video Connections
 DisplayPort |
DisplayPort is a new digital standard for connecting monitors to computers and has the capability to provide a scalable digital display interface with optional audio and High-Definition Content Protection (HDCP) capability. DisplayPorts usually resemble USB Ports with one side angled. A DisplayPort cable should be used if DisplayPort connectors are available on both the computer and the monitor. |
|---|---|
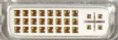 DVI |
Digital Video Interface (DVI) is the digital standard for connecting monitors to computers. DVI connections are usually color-coded with white plastic and labels. DVI cables provide a higher quality signal than VGA cables. A DVI cable should be used if DVI connectors are available on both the computer and the monitor. |
 VGA |
Video Graphics Array (VGA) is the analog standard for connecting monitors to computers. VGA connections are commonly color-coded with blue plastic and labels. A VGA cable should be used if DVI connectors are not available on either the monitor or the computer. |
 HDMI |
High-Definition Multimedia Interface (HDMI) is the current digital standard for connecting all kinds of video devices. HDMI cables provide the same quality of video signal as DVI. However HDMI can provide sound through the cable, but the video card has to support the audio through the HDMI function in order for it to work. |
Note: A connector type such as DVI or VGA may require a cable adapter or dongle to connect to multiple monitors.
2: Setting up the Second Monitor
Connect the external monitor(s) to your laptop or desktop using a video cable (VGA, DVI, DP, HDMI, etc.), and follow any of the setup methods below:
- Method 1: Using Keyboard Shortcut Win + P
- Press the Windows Logo key + P on your keyboard.
- Method 2: Using the Personalize Menu
- Right-click on the desktop and select Personalize.
- Click Display Settings.
- Click Identify Monitors.
Note: You may need to restart your system and repeat steps 1 to 3 if the system does not detect the added monitor.
Back to Top
3: Setting Display Styles for Multiple Monitors
Extend These Displays:This option is recommended when an external monitor is connected to a laptop, and each monitor can display a different screen independently to improve your convenience. The relative position of the screens can be set up here; for example, monitor 1 may be set up to be to the left of monitor 2 or vice versa. This depends on the physical position of the LCD monitor in relation to the laptop. The horizontal line displayed on both monitors can be based on the laptop or external monitor. These are all adjustable options, and the only thing you need to do is drag the monitor of the main screen to the extended monitor.
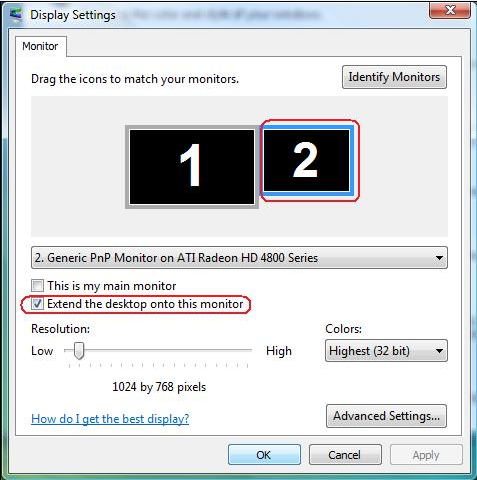
Show Desktop Only on a Single Monitor:
This option is typically chosen when you want to use the laptop as a PC and enjoy one large, external monitor instead of multiple monitors. Most current laptops support mainstream resolutions. As shown in the figure above, the resolution of the laptop monitor is only 1280 x 800, but after connecting a 27-inch external LCD monitor, you can immediately improve your visual enjoyment to 1920 x 1080 full HD quality.
This option is typically chosen when you want to use the laptop as a PC and enjoy one large, external monitor instead of multiple monitors. Most current laptops support mainstream resolutions. As shown in the figure above, the resolution of the laptop monitor is only 1280 x 800, but after connecting a 27-inch external LCD monitor, you can immediately improve your visual enjoyment to 1920 x 1080 full HD quality.
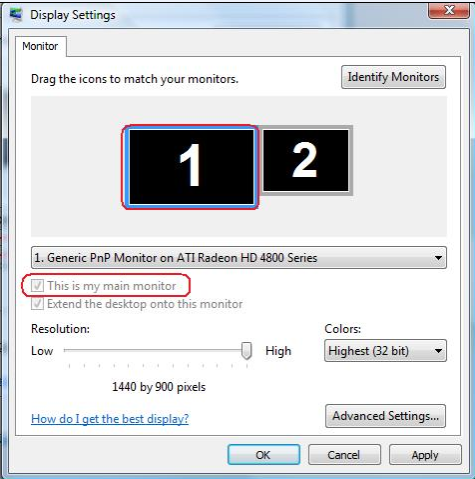
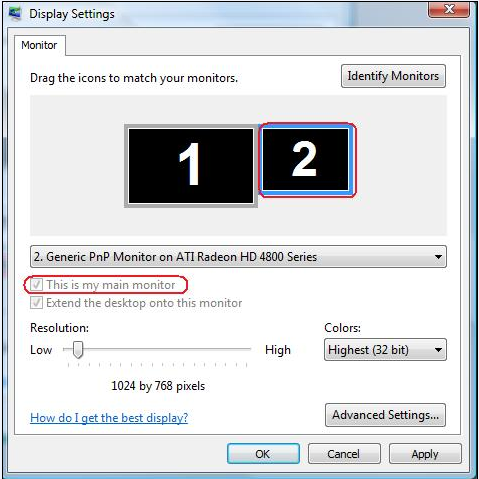
Resolution
 More information and support for your Dell monitor, laptop or tablet screen can be found on our Monitor Support site.
More information and support for your Dell monitor, laptop or tablet screen can be found on our Monitor Support site.

More information and support for your Windows operating systems can be found on our Windows Support webpage.
Article Properties
Last Published Date
21 Feb 2021
Version
4
Article Type
Solution