Article Number: 000132338
Slik konfigurerer du flere skjermer i Windows Vista
Summary: Finn ut hvordan du kan sette opp og konfigurere flere skjermer i Microsoft Windows Vista.
Article Content
Symptoms
 Fra 11. april 2017 kan ikke Windows Vista-kunder lenger motta nye sikkerhetsoppdateringer, ikke-sikkerhetsrelaterte hurtigreparasjoner, kostnadsfri eller betalte kundestøttealternativer eller oppdatering av teknisk innhold på Internett fra Microsoft. Denne artikkelen vil ikke lenger bli oppdatert og forblir bare til informasjon. Gå til Microsofts nettsted for den fulle erklæringen om opphør av kundestøtte.
Fra 11. april 2017 kan ikke Windows Vista-kunder lenger motta nye sikkerhetsoppdateringer, ikke-sikkerhetsrelaterte hurtigreparasjoner, kostnadsfri eller betalte kundestøttealternativer eller oppdatering av teknisk innhold på Internett fra Microsoft. Denne artikkelen vil ikke lenger bli oppdatert og forblir bare til informasjon. Gå til Microsofts nettsted for den fulle erklæringen om opphør av kundestøtte.
Innholdsfortegnelse:
Denne artikkelen inneholder informasjon om hvordan du konfigurerer flere skjermer i Windows Vista.
Hvis du vil konfigurere to skjermer i andre operativsystemer, kan du gå til Windows 10, Windows 8.1 og 8, Windows 7
1: Ulike kontakttyper
Koble skjermledningen(e) fra skjermen(e) til den bærbare eller stasjonære PC-en.
Tabell 1: Skjermtilkoblinger
 DisplayPort |
DisplayPort er en ny digital standard for å koble skjermer til PC-er, og den gir et skalerbart digitalt skjermgrensesnitt med tilleggsfunksjonalitet for lyd og HDCP (High-Definition Content Protection). DisplayPort ligner vanligvis på USB-porter med én skrå side. Du bør bruke en DisplayPort-kabel hvis det finnes DisplayPort-kontakter på både PC-en og skjermen. |
|---|---|
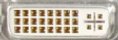 DVI |
DVI (Digital Video Interface) er den digitale standarden for å koble skjermer til PC-er. DVI-kontakter er vanligvis fargekodet med hvit plast og hvite etiketter. DVI-kabelen gir et signal med bedre kvalitet enn VGA-kabler. Du bør bruke en DVI-kabel hvis det finnes DVI-kontakter på både PC-en og skjermen. |
 VGA |
VGA (Video Graphics Array) er den analoge standarden for å koble skjermer til PC-er. VGA-kontakter er vanligvis fargekodet med blå plast og etiketter. Hvis enten skjermen eller PC-en ikke har en DVI-kontakt, bør du bruke en VGA-kabel. |
 HDMI |
HDMI (High-Definition Multimedia Interface) er den gjeldende digitale standarden for tilkobling av alle former for skjermenheter. HDMI-kabler gir den samme kvaliteten på videosignaler som DVI. HDMI kan imidlertid gi lyd gjennom kabelen, men skjermkortet må støtte lyd via HDMI-funksjonen for at det skal fungere. |
Merk: For kontakttyper som DVI eller VGA kan det hende at du trenger en kabeladapter, eller dongel, for å koble til flere skjermer.
2: Konfigurere skjerm nummer to
Koble de(n) eksterne skjermen(e) til den bærbare PC-en eller den stasjonære PC-en ved hjelp av en videokabel (VGA, DVI, DP, HDMI osv.), og følg alle oppsettmetodene nedenfor:
- Metode 1: Bruke hurtigtasten Win + P
- Trykk på tasten med Windows-logoen + P på tastaturet.
- Metode 2: Bruke menyen Tilpass
- Høyreklikk på skrivebordet, og velg Tilpass.
- Klikk på Skjerminnstillinger.
- Klikk på Identifiser skjermer.
Merk: Det kan hende at du må starte systemet på nytt og gjenta trinn 1 til 3 hvis systemet ikke oppdager den ekstra skjermen.
Tilbake til toppen
3: Angi visningsstiler for flere skjermer
Utvid disse skjermene:Dette alternativet anbefales når en ekstern skjerm er koblet til en bærbar datamaskin, og hver skjerm kan vise ulike skjermer uavhengig av hverandre for å forbedre brukervennligheten. Den relative posisjonen til skjermene kan konfigureres her, for eksempel kan skjerm 1 konfigureres til å være til venstre for skjerm 2 eller omvendt. Dette avhenger av LCD-skjermens fysiske posisjon i forhold til den bærbare PC-en. Den horisontale linjen som vises mellom begge skjermene, kan baseres på den bærbare datamaskinen eller den eksterne skjermen. Dette er alternativer som kan justeres, og det eneste du trenger å gjøre er å dra skjermen til hovedskjermen til den utvidede skjermen.
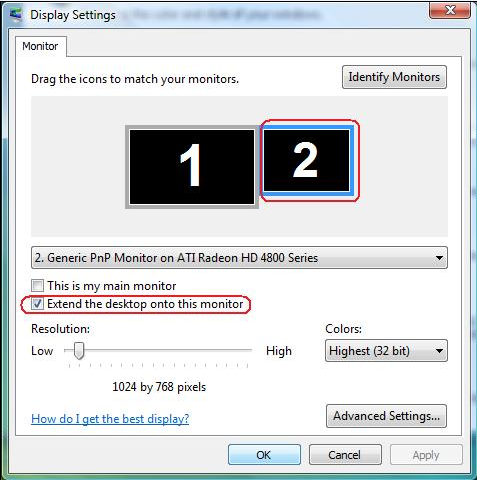
Vis bare skrivebord på én enkelt skjerm:
Dette alternativet blir vanligvis valgt når du vil bruke den bærbare PC-en som en PC og dra nytte av én stor, ekstern skjerm i stedet for flere skjermer. De fleste nye bærbare PC-er støtter de vanligste oppløsningene. Som vist i figuren ovenfor er oppløsningen på den bærbare PC-en bare 1280 x 800, men etter at du har koblet en 27-tommers ekstern LCD-skjerm, kan du umiddelbart forbedre den visuelle opplevelsen til full HD – 1920 x 1080.
Dette alternativet blir vanligvis valgt når du vil bruke den bærbare PC-en som en PC og dra nytte av én stor, ekstern skjerm i stedet for flere skjermer. De fleste nye bærbare PC-er støtter de vanligste oppløsningene. Som vist i figuren ovenfor er oppløsningen på den bærbare PC-en bare 1280 x 800, men etter at du har koblet en 27-tommers ekstern LCD-skjerm, kan du umiddelbart forbedre den visuelle opplevelsen til full HD – 1920 x 1080.
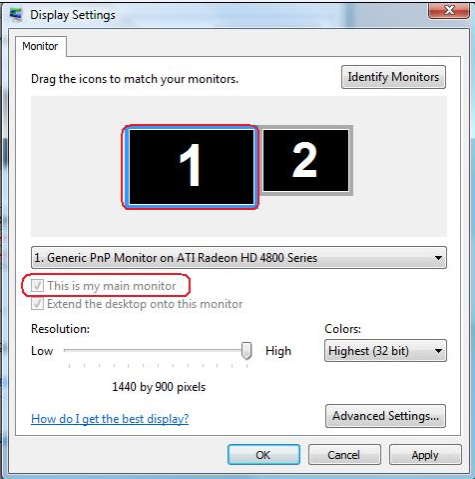
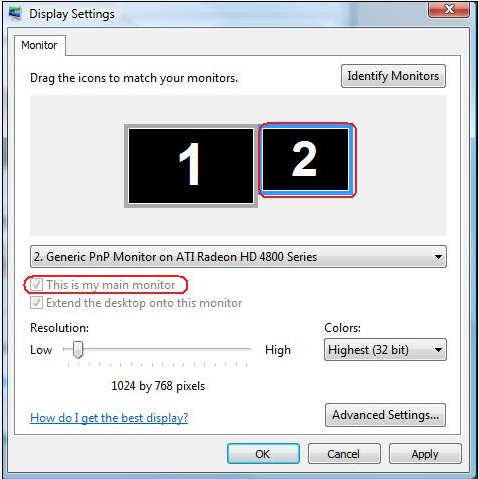
Article Properties
Last Published Date
21 Feb 2021
Version
4
Article Type
Solution