Willkommen
Willkommen bei Dell
- Bestellungen schnell und einfach aufgeben
- Bestellungen anzeigen und den Versandstatus verfolgen
- Profitieren Sie von exklusiven Prämien und Rabatten für Mitglieder
- Erstellen Sie eine Liste Ihrer Produkte, auf die Sie jederzeit zugreifen können.
- Verwalten Sie mit der Unternehmensverwaltung Ihre Dell EMC Seiten, Produkte und produktspezifischen Kontakte.
Artikelnummer: 000124377
Dell製コンピューターでBIOSまたはCMOSをリセットする方法およびNVRAMをクリアする方法
Zusammenfassung: この記事では、お使いのDell製コンピューターでBIOSまたはCMOSのリセットを実行する方法、および/またはNVRAMをクリアする方法について説明します。
Artikelinhalt
Weisungen
デフォルトへのBIOSのロード
再生時間:00:24
利用可能な場合は、このビデオ プレーヤーの設定またはCCアイコンを使用して、クローズド キャプション(字幕)言語設定を選択できます。
目次:
- 概要
- BIOSインターフェイスからBIOSをリセットする方法
- デスクトップ コンピューターのジャンパーを使用して、BIOS、CMOS、またはNVRAMをクリアする方法
- CMOSバッテリーを抜き差ししてBIOS、CMOS、またはNVRAMをクリアする方法
- RTCRSTジャンパーまたはサービス可能なコイン型電池を搭載していないデスクトップ コンピューターでBIOS、CMOS、またはNVRAMをクリアする方法
概要
拡張システム構成データ(ESCD)と呼ばれるシステム セットアップ(BIOS)に保存されている情報は、さまざまな理由により破損することがあります。これらの理由には、電源イベント、誤った設定、特定の設定によるハードウェアの非互換性、電源投入時の自己診断(POST)またはビデオの問題などがあります。このような場合は、BIOSまたは相補型MOS(相補型MOS)を工場出荷時のデフォルト設定にリセットする必要がある場合があります。その他の状況では、不揮発性ランダム アクセス メモリー(NVRAM)をクリアするか、リアルタイム クロック(RTC)リセット操作を実行します。
BIOSインターフェイスからBIOSをリセットする方法
- コンピュータの電源を入れます。
- [Entering Setup]が表示されるまでF2キーを数回タップします。
- BIOSを工場出荷時のデフォルト設定にリセットします。BIOSをリセットする方法は、PCによって異なります。
- [Load defaults]ボタンをクリックします。
- F9キーを押して、デフォルト設定をロードします。
- Alt + Fキーを押して、デフォルト設定をロードします。
- Escキーを押して、[Save and exit]または[Exit]を選択します。
- Enterキーを押してすべての変更を保存し、BIOSセットアップ画面を終了します。
- コンピューターが再起動し、オペレーティング システムが起動します。
デスクトップ コンピューターのジャンパーを使用して、BIOS、CMOS、またはNVRAMをクリアする方法
RTCRSTジャンパーは、PCのNVRAMをリセットまたはクリアするのに役立ちます。NVRAMに含まれるESCD情報は、以下に記載されている手順に従ってクリアすることができます。ジャンパーが閉じ位置に設定され、PCの電源が10秒間オンになると、NVRAMがクリアされます。
- 開始する前に、次の手順に従ってください。「電気機器を取り扱う際の安全上の注意事項」
- PCの電源を切って、電源ケーブルをPCから取り外します。
- PCのカバーを外します。モデル固有の情報については、お使いのデスクトップの ユーザー マニュアル を参照してください。
- マザーボードでPSWDというラベルの付いた2ピン パスワード ジャンパーの位置を確認します。
- 2ピン・ジャンパ・プラグを取り外します。
- マザーボード上の「RTCRST」というラベルの付いた2ピンCMOSジャンパーの位置を確認します。
- 2ピン ジャンパー プラグをパスワード ジャンパーからCMOSジャンパーのピンに移動させます。
- 電源ケーブルをPCに接続し、CMOSがクリアされるまで10秒待ちます。
- 電源ケーブルをPCから外します。
- 2ピンジャンパプラグをパスワードジャンパに戻します。
- コンピューターカバーを取り付けます。モデル固有の情報については、お使いのデスクトップの ユーザー マニュアル を参照してください。
- 電源ケーブルをPCに接続し、PCの電源をオンにします。

図1: Dellデスクトップ コンピューターのシステム ボード上のジャンパーの図
CMOSバッテリーを抜き差ししてBIOS、CMOS、またはNVRAMをクリアする方法
マザーボードに接続されているCMOSバッテリーを抜き差しすることで、BIOSを工場出荷時のデフォルトにリセットできます。このプロセスはDell製のデスクトップとノートパソコンの両方に適用されます。Dell製デスクトップでPSWDジャンパーまたはRTCRSTジャンパーにアクセスできない場合、またはDell製ノートパソコンを使用している場合は、次の手順を実行します。
- 開始する前に、次の手順に従ってください。「電気機器を取り扱う際の安全上の注意事項」
- PCの電源を切って、電源ケーブルをPCから取り外します。
- Dell製ノートパソコンを使用している場合は、バッテリーをノートパソコンから外します。モデル固有の情報については、お使いのPCの ユーザー マニュアル を参照してください。お使いのDell製ノートパソコンに取り外しできないバッテリーが搭載されている場合は、次のDellナレッジベース記事を参照してください。リアルタイム クロック(RTC)をリセットしてDell製ノートパソコンをリカバリーする方法
- PCのカバーを外します。モデル固有の情報については、お使いのPCの ユーザー マニュアル を参照してください。
- CMOSコイン型電池の位置を確認します(図2および3)。
- コイン型電池をマザーボードから慎重に外します。
- 電源ボタンを10~20秒間押して、待機電力を放電します。
- コイン型電池をマザーボードに接続します。
- PCのカバーを閉じます。
- バッテリーと電源ケーブルをPCに接続します。
- コンピュータの電源を入れます。
- 日付と時刻が設定されていないことを示す警告メッセージが表示されます。
- F2キーを押してBIOS画面を起動します。
- タイムゾーンに応じて日付と時刻を設定します。
- 保存してBIOS画面を終了します。
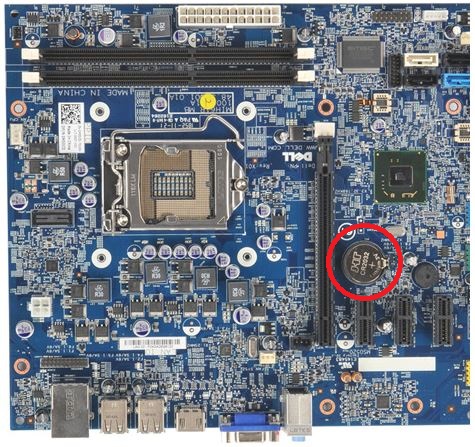
図2:Dell製デスクトップのシステム ボード上のコイン型電池の図

図3:Dell製ノートパソコンのシステム ボード上のコイン型電池の図
RTCRSTジャンパーまたはサービス可能なコイン型電池を搭載していないデスクトップ コンピューターでBIOS、CMOS、またはNVRAMをクリアする方法
お使いのデスクトップ コンピューターが2020年4月より前に製造された場合、コンピューターにはジャンパー ベースのリセットが搭載されている可能性が高くなります。2020年4月以降に製造されたデスクトップ コンピューターは、RTCリセット機能を使用します。
RTCリセットを使用するデスクトップ コンピューターの場合は、電源ボタンを30秒間押し続けます。
Weitere Informationen
推奨記事
ここでは、このトピックに関連した役立つ可能性のある推奨記事をいくつか紹介します。
- Dell BIOSアップデート
- Dell製コンピューターでBIOSまたはUEFI(システム セットアップ)を工場出荷時のデフォルトにリストアする方法
- 「デルのPCまたはタブレットでのBIOS回復オプション」
- BIOS パスワードのリセットまたはクリア方法
- ジャンパーを使用してDell製デスクトップ コンピューターのBIOSパスワードをリセットする方法
- Dell製デスクトップのCMOS(コイン型セル)バッテリーを交換する方法
- システムのBIOSをデフォルト設定にリセットしても、工場出荷時のBIOS設定と同じになるとは限らない
- DellノートパソコンのCMOS(コイン型セル)バッテリーを交換する方法
- Dellクライアント製品の不正なBIOSパスワード リセット ツール
- リアルタイム クロック(RTC)をリセットしてDell製デスクトップ システムを回復する方法
- デルコンピュータのNo Power、No POST、No Boot、またはNo Videoの問題の解決
- リアルタイム クロック(RTC)をリセットしてDell製ノートパソコンをリカバリーする方法
- Dell製コンピューターでMicrosoft Windowsを工場出荷時状態にリセット、復元、または再インストールする方法
 保証対象外ですか?それは問題ではありません。Dell.com/support Webサイトにアクセスして、お使いのDell製品のサービス タグを入力し、デル・テクノロジーズのサービスをご確認ください。
保証対象外ですか?それは問題ではありません。Dell.com/support Webサイトにアクセスして、お使いのDell製品のサービス タグを入力し、デル・テクノロジーズのサービスをご確認ください。
Videos
Artikeleigenschaften
Betroffenes Produkt
Letztes Veröffentlichungsdatum
14 Mai 2024
Version
21
Artikeltyp
How To