Article Number: 000132484
Een Intel Optane M.2 NVMe Accelerator installeren op uw bestaande Dell OptiPlex, Inspiron, Precision en Alienware computers
Summary: Installatie van een Intel Optane M.2 vormfactor NVMe accelerator in uw bestaande Dell OptiPlex of Alienware computers met Windows 10 en een Kaby Lake processor.
Article Content
Symptoms
Geen symptoom-informatie.
Cause
Geen oorzaak-informatie.
Resolution
Vereisten
Als u een Intel Optane accelerator aan uw bestaande Dell of Alienware computer wilt toevoegen, moet u ervoor zorgen dat deze aan de volgende vereisten voldoet:
- De computer heeft een Intel 7e generatie processor (Kaby Lake) of nieuwere CPU.
- Het besturingssysteem van de computer is Windows 10 Anniversary Update, Redstone 1 (RS1) versie 1607 of hoger.
- De computer heeft één SATA 3 harde schijf (HDD) of één SATA 3 Solid State-schijf (SSD). NVMe-schijven en RAID-arrays kunnen niet worden versneld met Optane.
Installatie
Nadat u hebt geverifieerd dat u over de vereiste hardware en het besturingssysteem voor Optane beschikt. De volgende stap bij de installatie van Optane is ervoor te zorgen dat u het nieuwste BIOS op uw computer hebt geïnstalleerd. In de onderstaande lijst vindt u de minimale BIOS-versies die nodig zijn voor deze geselecteerde computers:
| Model | Minimale BIOS-versie |
|---|---|
| Alienware Area 51 R4 | 1.0.0 |
| Alienware Area 51 R5 | 1.0.0 |
| Alienware Area 51 R6 | 1.0.0 |
| Alienware Area 51 R7 | 1.0.0 |
| Alienware Aurora R6 | 1.0.5 |
| Alienware Aurora R7 | 1.0.5 |
| Alienware Aurora R8 | 1.0.5 |
| Alienware M15 | 1.0.0 |
| Alienware 15 R4 | 1.0.0 |
| Alienware 17 R5 | 1.0.0 |
| Inspiron desktop 5680 | 1.0.0 |
| OptiPlex 3050 | 1.4.4 |
| OptiPlex 5050 | 1.4.4 |
| OptiPlex 7050 | 1.4.4 |
| OptiPlex 3060 | 1.0.4 |
| OptiPlex 5060 | 1.0.2 |
| OptiPlex 7060 | 1.0.2 |
| OptiPlex 3050 alles-in-één | 1.4.3 |
| OptiPlex 5250 alles-in-één | 1.4.2 |
| OptiPlex 7450 alles-in-één | 1.4.2 |
| OptiPlex 5260 alles-in-één | 1.0.0 |
| OptiPlex 7460 alles-in-één | 1.0.0 |
| OptiPlex 7760 alles-in-één | 1.0.0 |
| OptiPlex XE3 | 1.0.2 |
| Precision 3420 | 2.1.2 |
| Precision 3620 | 2.1.2 |
| Precision 5720 alles-in-één | 2.1.2 |
| XPS 8920 tower | 1.0.5 |
| XPS 8930 tower | 1.0.5 |
U hebt de Intel Rapid Storage Technology (IRST) Driver en Management Console User Interface (UI) versie 15.5.xxxx of hoger nodig. Download de driver van de Dell Support website, drivers en downloads, seriële ATA-sectie nadat u uw servicetag hebt ingevoerd of uw computermodel handmatig hebt geselecteerd.
Installatiestappen:
- Zorg ervoor dat het BIOS zich in de Unified Extensible Firmware Interface (UEFI)-modus bevindt (VEREIST voor OPTANE-WERKING).
- Schakel Legacy Option ROMS in het BIOS uit (VEREIST voor OPTANE-WERKING).
- Update het systeem-BIOS als de BIOS-versie niet ten minste de minimaal vereiste versie is die hierboven wordt vermeld.
- Plaats de Optane module in het M.2-slot van het moederbord van de computer. U vindt de stappen voor het installeren van het station voor uw specifieke computer in de gebruikershandleiding op de Dell Support website, handleidingen en downloads.
- Start de computer op in Windows.
- Als uw computer de Dell fabrieksimage van Windows 10 heeft. download het script voor aanpassing van een partitie voor Optane (Partition Tweak Script A02.zip) vanaf de Dell Support website Het gedeelte Applicaties, pak vervolgens het batchbestand uit uit het .zip-bestand en voer vervolgens het batchbestand FreeSpaceFromLastRecoveryPartition_Disk0_V15.bat uit:
- Voer het batchbestand uit door met de rechtermuisknop te klikken op het bestand dat u hebt gedownload van de Dell Support website (FreeSpaceFromLastRecoveryPartition_Disk0_V15.bat) en selecteer dan de optie Als administrator uitvoeren.
- U krijgt mogelijk een gebruikersaccountbeheerprompt om het uitvoeren van het batchbestand goed te keuren. Als u dit opent, klikt u op 'Yes'.
- Er wordt een opdrachtregelvenster geopend. Vervolgens worden verschillende opdrachten uitgevoerd als het batchbestand ruimte opnieuw toegewezen aan de herstelpartitie zodat de Optane installatie correct kan worden geïnstalleerd.
Opmerking: Voor aangepaste Windows 10-installaties die de Dell Factory Recovery-partitie niet bevatten, is deze stap niet vereist.
-
Na voltooiing en u bevestigt dat het proces is voltooid, sluit dan het opdrachtpromptvenster als het niet automatisch wordt gesloten.
- Open Programma's en onderdelen in het Configuratiescherm en verwijder de bestaande versie van de Intel Rapid Storage Technology-driver en de Management Console. Start de computer opnieuw op.
Opmerking: Hierdoor wordt alleen de gebruikersinterface verwijderd. U krijgt een open melding dat de driver is geladen en niet kan worden verwijderd in Windows.
- Voer de installatie van de Intel Rapid Storage Technology (IRST) Driver and Management Console User interface (UI) uit. Nogmaals, u krijgt mogelijk een gebruikersaccountbeheerprompt om het uitvoeren van het batchbestand goed te keuren. Als u dit ziet openen, klikt u op 'Yes'.
- Zodra de installatie is voltooid, wordt u gevraagd de computer opnieuw op te starten.
- Open de Intel Rapid Storage Technology (IRST) UI via de tegel van het menu Start (afbeelding 1).
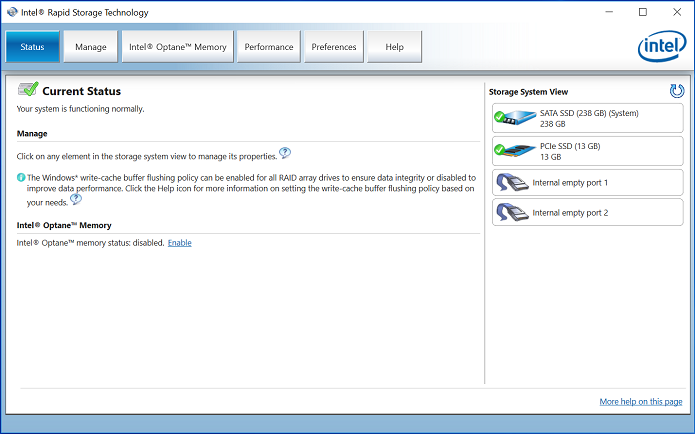
Afbeelding 1 - Openingsscherm van Intel Rapid Storage Technology (IRST) - Klik op de knop Intel Optane Memory om toegang te krijgen tot de Optane-configuratieopties (afbeelding 2).
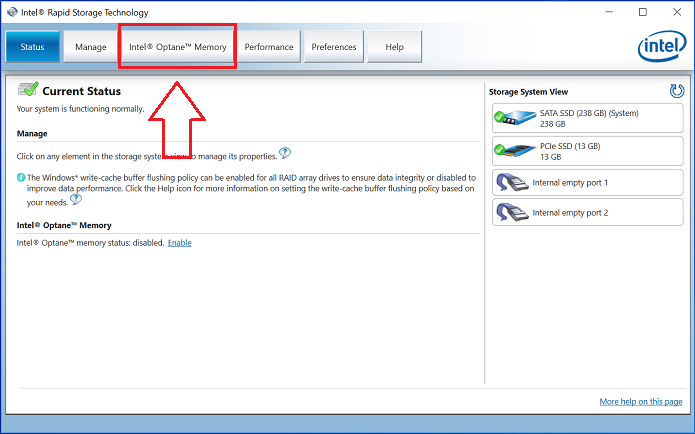
Afbeelding 2 - Het tabblad Optane-geheugen selecteren - Klik op de hyperlink Enable in de IRST-interface om de Optane-module te koppelen aan het SATA 3-station (afbeelding 3).
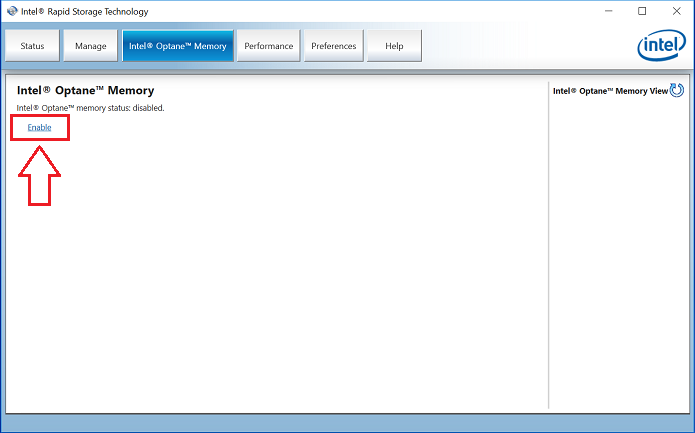
Afbeelding 3 - De Optane Array Creation starten op het tabblad Optane Memory - U ziet een pop-up met het Optane apparaat en het computerstation waarmee het Optane apparaat wordt gekoppeld en klik vervolgens op "Yes" (Afbeelding 4).
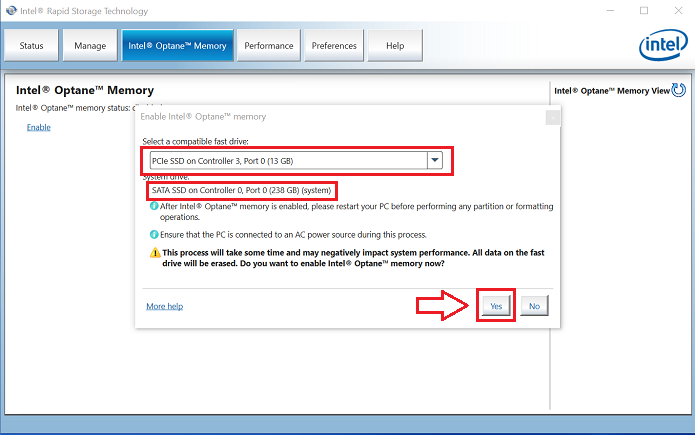
Afbeelding 4 - Op YES klikken om de schijven te koppelen en een Optane Array te maken - Nadat de koppeling is voltooid, klikt u op de knop 'Reboot' om de Optane configuratie te voltooien. U zult ook zien dat de SATA-schijf en het Optane-apparaat nu worden weergegeven als een Optane Memory Array (afbeelding 5).
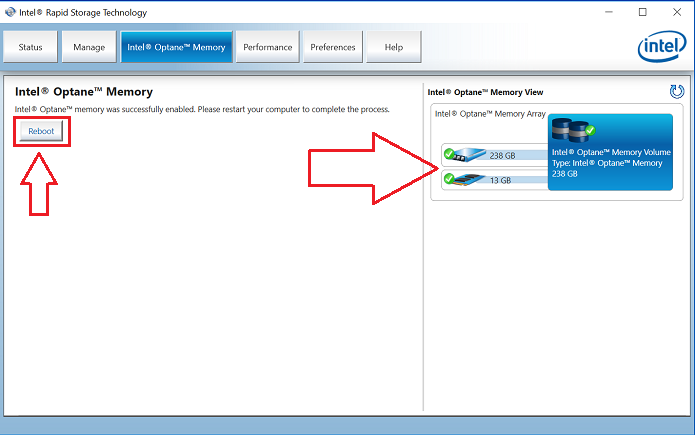
Afbeelding 5 - De Optane-installatie voltooien. - Nadat de computer opnieuw is opgestart, kunt u de Intel Rapid Storage Technology applicatie openen boven aan het menu Start. Als u op het tabblad Intel Optane Memory klikt, zult u nu zien dat de hyperlinkoptie op Disable staat, wat aangeeft dat Optane is ingeschakeld (afbeelding 6).
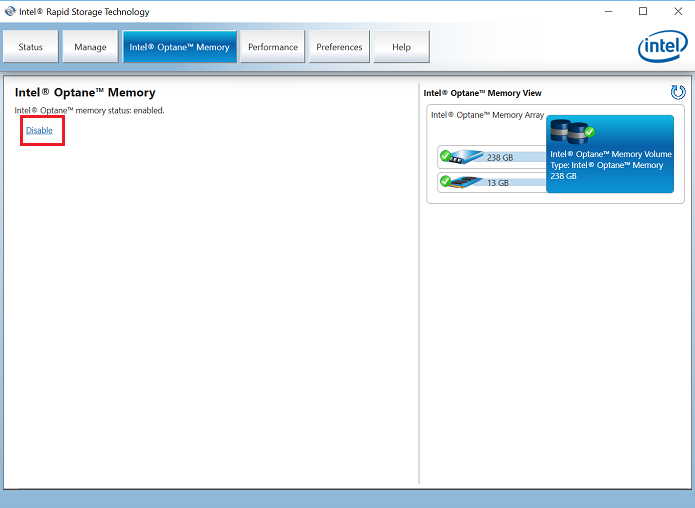
Afbeelding 6 - Optane-installatie is voltooid.
Als u nog vragen hebt over dit artikel, kunt u contact opnemen met Dell Technische Support.
Article Properties
Affected Product
Last Published Date
06 Jul 2023
Version
9
Article Type
Solution