Article Number: 000132484
Installera en Intel Optane M.2 NVMe-accelerator i befintliga Dell OptiPlex-, Inspiron-, Precision- och Alienware-datorer
Summary: Installation av en Intel Optane M.2-formfaktor NVMe-accelerator i dina befintliga Dell OptiPlex- eller Alienware-datorer med Windows 10 och en Kaby Lake-processor.
Article Content
Symptoms
Ingen symtominformation.
Cause
Ingen orsaksinformation.
Resolution
Förutsättningar
Om du vill lägga till en Intel Optane-accelerator till din befintliga Dell- eller Alienware-dator måste du se till att den uppfyller följande krav:
- Datorn har 7:e generationens Intel-processor (Kaby Lake) eller senare processor.
- Datorns operativsystem (OS) är Windows 10 Anniversary Update, Redstone 1 (RS1) version 1607 eller senare.
- Datorn har en SATA 3-hårddisk eller en SATA 3 SSD-disk. NVMe-drivenheter och RAID-moduler kan inte förstärkas med Optane.
Installation
När du har kontrollerat att du har den maskinvara och det operativsystem som krävs för Optane Nästa steg i installationen av Optane är att se till att du har den senaste BIOS-versionen installerad på datorn. I listan nedan anges de lägsta BIOS-versioner som krävs för dessa utvalda datorer:
| Modell | Lägsta BIOS-version |
|---|---|
| Alienware Area 51 R4 | 1.0.0 |
| Alienware Area 51 R5 | 1.0.0 |
| Alienware Area 51 R6 | 1.0.0 |
| Alienware Area 51 R7 | 1.0.0 |
| Alienware Aurora R6 | 1.0.5 |
| Alienware Aurora R7 | 1.0.5 |
| Alienware Aurora R8 | 1.0.5 |
| Alienware M15 | 1.0.0 |
| Alienware 15 R4 | 1.0.0 |
| Alienware 17 R5 | 1.0.0 |
| Inspiron Desktop 5680 | 1.0.0 |
| OptiPlex 3050 | 1.4.4 |
| OptiPlex 5050 | 1.4.4 |
| OptiPlex 7050 | 1.4.4 |
| OptiPlex 3060 | 1.0.4 |
| OptiPlex 5060 | 1.0.2 |
| OptiPlex 7060 | 1.0.2 |
| OptiPlex 3050 Allt-i-ett (AIO) | 1.4.3 |
| OptiPlex 5250 allt-i-ett | 1.4.2 |
| OptiPlex 7450 allt-i-ett | 1.4.2 |
| OptiPlex 5260 allt-i-ett | 1.0.0 |
| OptiPlex 7460 allt-i-ett | 1.0.0 |
| OptiPlex 7760 allt-i-ett | 1.0.0 |
| OptiPlex XE3 | 1.0.2 |
| Precision 3420 | 2.1.2 |
| Precision 3620 | 2.1.2 |
| Precision 5720 All-in-One | 2.1.2 |
| XPS 8920 Tower | 1.0.5 |
| XPS 8930 Tower | 1.0.5 |
Du behöver intel Rapid Storage Technology (IRST) drivrutin och Management Console användargränssnitt (UI) version 15.5.xxxx eller senare. Hämta drivrutinen från Dells supportwebbplats, Drivrutiner och hämtningsbara filer, det seriella ATA-avsnittet när du har angett service tag-numret eller valt datormodell manuellt.
Installationssteg:
- Kontrollera att BIOS är i läget Unified Extensible Firmware Interface (UEFI) (KRÄVS för OPTANE-DRIFT).
- Avaktivera Legacy Option ROMS i BIOS (KRÄVS för OPTANE-DRIFT).
- Uppdatera systemets BIOS om BIOS-versionen inte är minst den lägsta version som krävs enligt listan ovan.
- Installera Optane-modulen i M.2-kortplatsen på datorns moderkort. Installationsstegen för enheten för din specifika dator finns i användarhandboken på Dells supportwebbplats, i avsnittet Handböcker och hämtningsbara filer.
- Starta Windows på datorn.
- Om datorn har Dell-fabriksavbildningen av Windows 10. hämtar du Partition Tweak Script for Optane (Partition Tweak Script A02.zip) från Dells supportwebbplats I avsnittet Program extraherar du sedan kommandofilen från .zip-filen och kör sedan kommandofilen FreeSpaceFromLastRecoveryPartition_Disk0_V15.bat :
- Kör kommandofilen genom att högerklicka på filen som du laddade ner från Dells supportwebbplats (FreeSpaceFromLastRecoveryPartition_Disk0_V15.bat) och välj sedan alternativet ”Kör som administratör”.
- Du kan få ett UAC-meddelande ( User Account Control ) där du uppmanas att godkänna att köra kommandofilen. Klicka på "Ja" om du ser att den är öppen.
- Ett kommandoradsfönster öppnas. Sedan utförs flera kommandon när kommandofilen omallokerar utrymme från återställningspartitionen så att Optane-konfigurationen kan installeras korrekt.
Obs! Anpassade Windows 10-installationer som inte innehåller Dell Factory Recovery-partitionen kräver inte det här steget.
-
När det är klart och du har bekräftat att processen är slutförd stänger du kommandotolksfönstret om det inte stängs automatiskt.
- Öppna Program och funktioner i Kontrollpanelen och avinstallera den befintliga versionen av Intel Rapid Storage Technology-drivrutinen och Management Console. Starta om datorn.
Obs! Detta avinstallerar endast ANVÄNDARGRÄNSSNITTET. Du får en öppen information om att drivrutinen är inläst och inte kan avinstalleras i Windows.
- Kör installationen av användargränssnittet för drivrutin och hanteringskonsol för Intel Rapid Storage Technology (IRST). Återigen kan du få en UAC-uppmaning ( User Account Control ) om att godkänna att köra kommandofilen. Klicka på "Ja" om du ser den här öppna filen.
- När installationen är klar uppmanas du att starta om datorn.
- Öppna gränssnittet för Intel Rapid Storage Technology (IRST) från Start-menypanelen (bild 1).
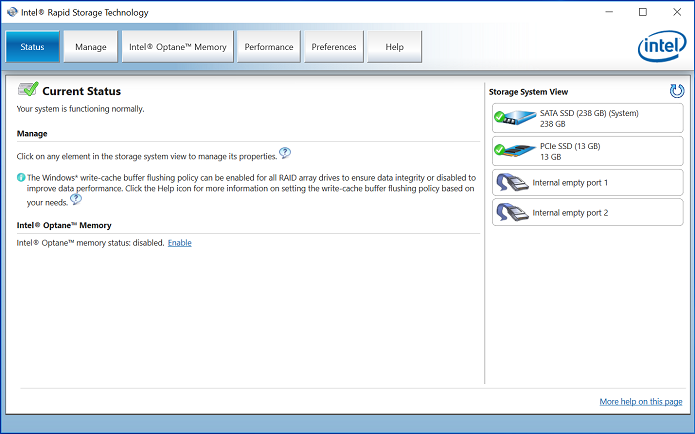
Bild 1: Startskärmen för Intel Rapid Storage Technology (IRST). - Klicka på knappen ”Intel Optane Memory” för att få åtkomst till Optane-konfigurationsalternativen (bild 2).
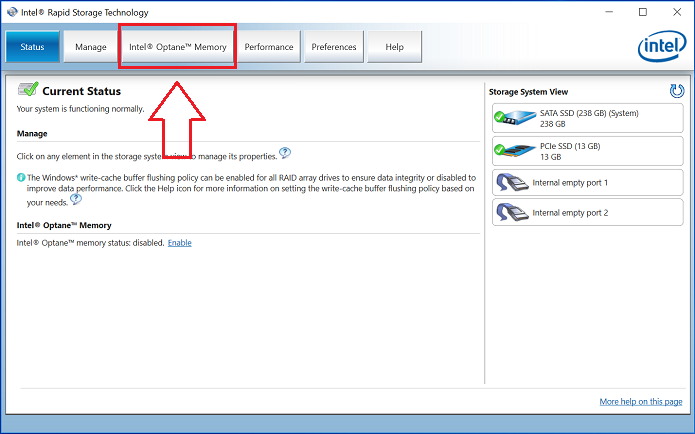
Bild 2: Välja fliken Optane Memory - Klicka på hyperlänken ”Enable” i IRST-gränssnittet för att para ihop Optane-modulen med SATA 3-drivenheten (bild 3).
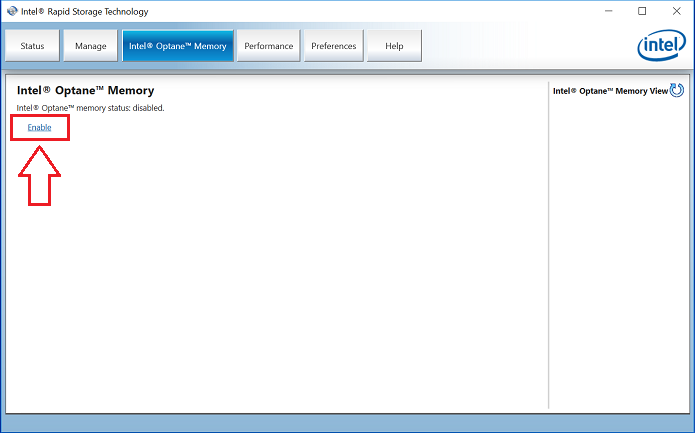
Bild 3: Börja skapa Optane-disksystemet från fliken Optane Memory - Ett popup-fönster med Optane-enheten och datorenheten som Optane-enheten paras ihop med visas. Klicka sedan på Yes (ja) (bild 4).
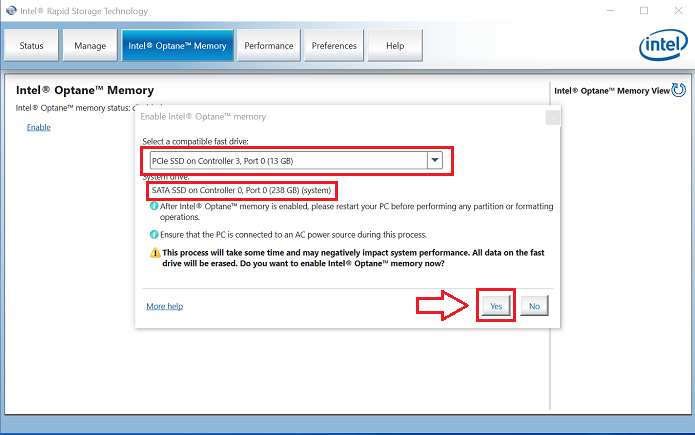
Bild 4: Klicka på YES för att para ihop drivenheterna och skapa ett Optane-disksystem. - När du har slutfört parkopplingen klickar du på knappen Reboot (starta om) för att slutföra Optane-konfigurationen. Du ser också att SATA-drivenheten och Optane-enheten nu visas som ”Optane Memory Array” (bild 5).
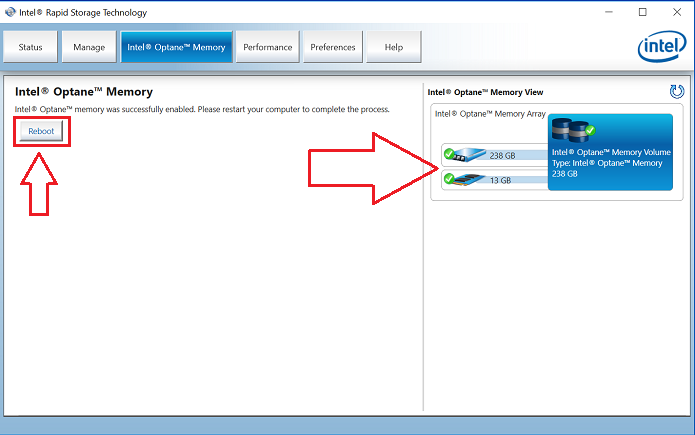
Bild 5: Slutföra Optane-konfigurationen. - När datorn har startats om kan du öppna programmet Intel Rapid Storage Technology längst upp på startmenyn. Om du klickar på fliken Intel Optane Memory ser du att hyperlänkalternativet nu är ”Disable”, vilket anger att Optane är aktiverat (bild 6).
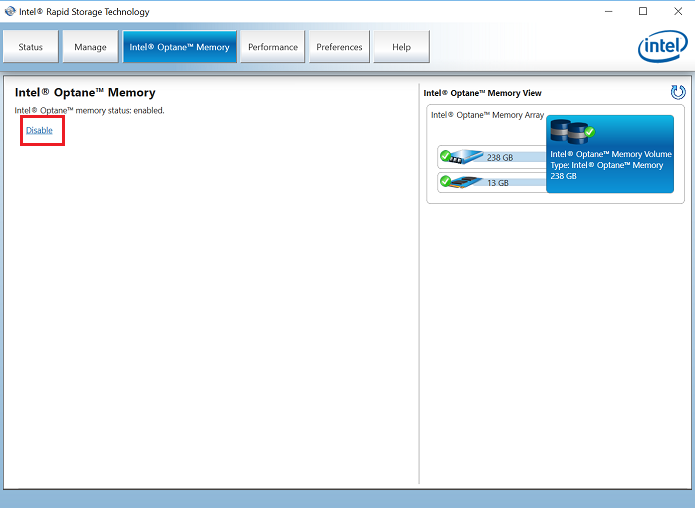
Bild 6: Optane-konfigurationen har slutförts.
Om du har fler frågor om den här artikeln kan du kontakta Dells tekniska support.
Article Properties
Affected Product
Last Published Date
06 Jul 2023
Version
9
Article Type
Solution