Article Number: 000175225
如何在您的 Dell 電腦上尋找並啟用 Microsoft Office 2019、2021 或 365
Summary: Dell 電腦上所安裝 Microsoft Office 2019、2021 和 365 的線上支援。
Article Content
Symptoms
無症狀資訊。
Cause
無造成原因的資訊。
Resolution
在 Windows 10 中啟用 MS Office
持續時間:02:33
隱藏式輔助字幕:僅限英文版
入門 (先決條件)
有效的網際網路連線
若要兌換和啟用安裝在電腦上的 Microsoft Office,您需要有效的網際網路連線。如果您的電腦顯示連線問題,請使用 Windows 網路故障診斷員 
Windows 已啟用
您必須先啟用 Microsoft Windows 10 或 11,才能兌換及啟用 Microsoft Office 2019、2021 或 365。
若要在 Windows 10 或 11 中檢查啟用狀態,請選取「開始」按鈕。
- 選取設定圖示。
- 選取「更新與安全性」,然後選取「啟用」。此頁面表示 Windows 是否已啟用。
如果 Windows 尚未啟用,請按一下「故障診斷」,然後依照提示進行。
Microsoft 帳戶
需要 Microsoft 帳戶才能存取和儲存 Microsoft 裝置和服務的設定。這可讓您在不使用產品金鑰的情況下輕鬆重新安裝 Office。如果您沒有 Microsoft 帳戶,請前往 Microsoft 的支援網站 
若沒有有效的 Microsoft 帳戶,便無法啟用 Microsoft Office 2019、2021 或 365。您可以在 Microsoft.com 取得更多關於必要需求的相關資訊。
Microsoft Office 產品啟用和產品生命週期原則
180 天啟用視窗
訂閱型 Office 365 和 M365 產品必須在 Windows 啟用後的 6 個月 (180 天) 內啟用。否則產品資格即會到期。請在 Microsoft.com/Support 直接聯絡 Microsoft 以取得協助。
Microsoft Office 2016 - 服務結束 (EOS)
Office 2016 於 10-13-2020 服務結束 (EOS)。Dell 支援僅限於「最大努力」。
如需其他資訊,請參閱 Microsoft 生命週期頁面:Microsoft Office 2016 - Microsoft 生命週期
適用於 Office 舊版的 Microsoft 線上內容:下載並安裝或重新安裝 Office 2016 或 Office 2013 - Microsoft Office
Microsoft Office 版本
您是否隨電腦訂購 Microsoft Office 2019、2021 或 365?
如有疑問,請查看電腦的訂單詳細資料。
| Dell 預先安裝 | ||
|---|---|---|
| Microsoft Office 版本 | 它會如何顯示在我的電腦組態或發票上? | 我該向誰尋求支援? |
| Microsoft Office 30 天試用版 | Microsoft Office 30 天試用版 | Microsoft 支援  |
| Microsoft Office 2021 | Axx-xxxx Microsoft Office Home and Student 2021 Axx-xxxx Microsoft Office Home and Business 2021 Axx-xxxx Microsoft Office Professional 2021 |
啟用 Microsoft Office 2019 或 2021 |
| Microsoft Office 2019 | Axx-xxxx Microsoft Office Home and Student 2019 Axx-xxxx Microsoft Office Home and Business 2019 Axx-xxxx Microsoft Office Professional 2019 |
啟用 Microsoft Office 2019 或 2021 |
| Microsoft Office 2016 | Axx-xxxx Microsoft Office Home & Business 2016 DFO Axx-xxxx Microsoft Office Home & Student 2016 DFO Axx-xxxx Microsoft Office Professional 2016 DFO Microsoft Office 2016 於 10-13-2020 服務結束 (EOS)。 Dell 無法再支援 Microsoft Office 2016。 如需其他資訊,請參閱 Microsoft 生命週期頁面、Microsoft EOS 社群或直接聯絡 Microsoft。 Microsoft Office 2016 - Microsoft 生命週期 | Microsoft 文件  Microsoft Office 結束支援 - Microsoft 技術社群  |
Microsoft 支援  |
| 以單獨訂單或發票向 Dell 訂購 | ||
|---|---|---|
| Microsoft Office 版本 | 它會如何顯示在我的電腦組態或發票上? | 我該向誰尋求支援? |
| Microsoft Office 2019 | AA359054 Microsoft Office Home and Student 2019 AA359053 Microsoft Office Home and Business 2019 AA359055 Microsoft Office Professional 2019 |
您可以在 Dell Digital Locker 帳戶中找到產品金鑰和下載連結。 如需其他資訊,請參閱 Dell Digital Locker 指南。 |
如果您透過零售商購買 Microsoft Office,請聯絡您的零售商以尋求支援。
啟用 Microsoft Office 2019 或 2021
您已收到電腦,並想要第一次啟用 Microsoft Office 2019 或 2021。
所有先決條件都已就緒後,即可啟用 Office。
從 Windows 桌面:
- 按一下「開始」按鈕,以顯示 Windows 開始功能表。
- 按一下「Microsoft Word」動態磚 (圖 1)。
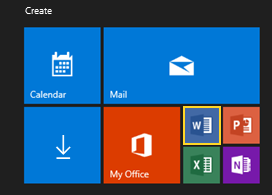
圖 1
Office 應用程式會顯示「您有 Office」畫面。隨電腦購買的 Office 版本會顯示於此處。
- 按一下「登入」以登入 Microsoft 帳戶 (圖 2)。
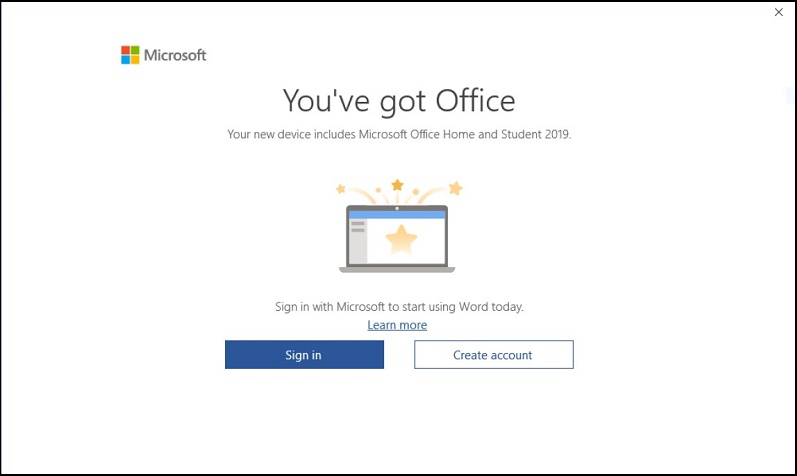
圖 2
- 輸入 Microsoft 帳戶,然後按一下「下一步」 (圖 3)。
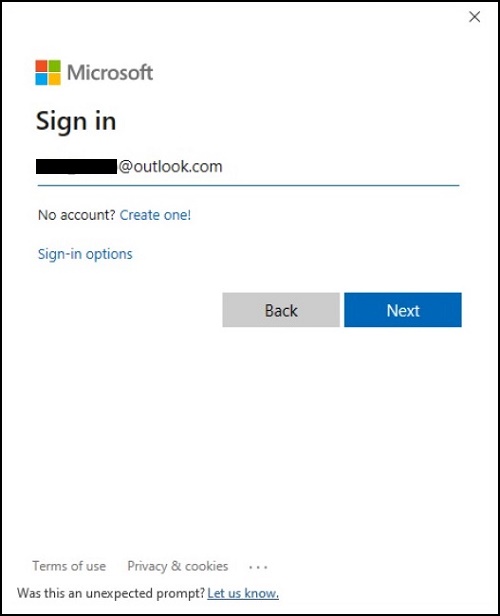
圖 3
- 使用 Microsoft 帳戶密碼登入 (圖 4)。

圖 4
- 接受授權合約,並依照畫面上的提示操作 (圖 5)。

圖 5
Office 需要一些時間來更新功能和驗證授權。允許 Office 完成此步驟 (持續時間視網際網路連線速度和可供下載的更新數目而有所不同) (圖 6 - 9)。
圖 6
圖 7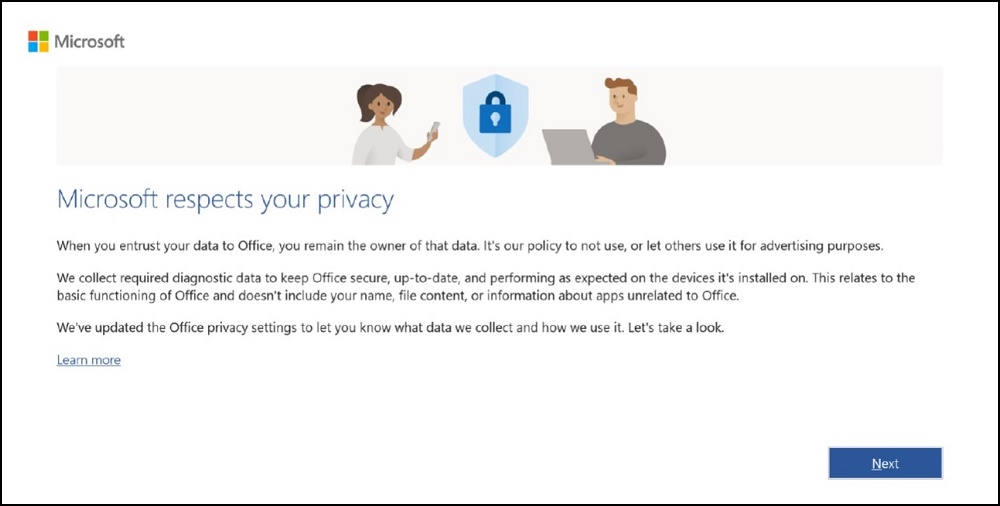
圖 8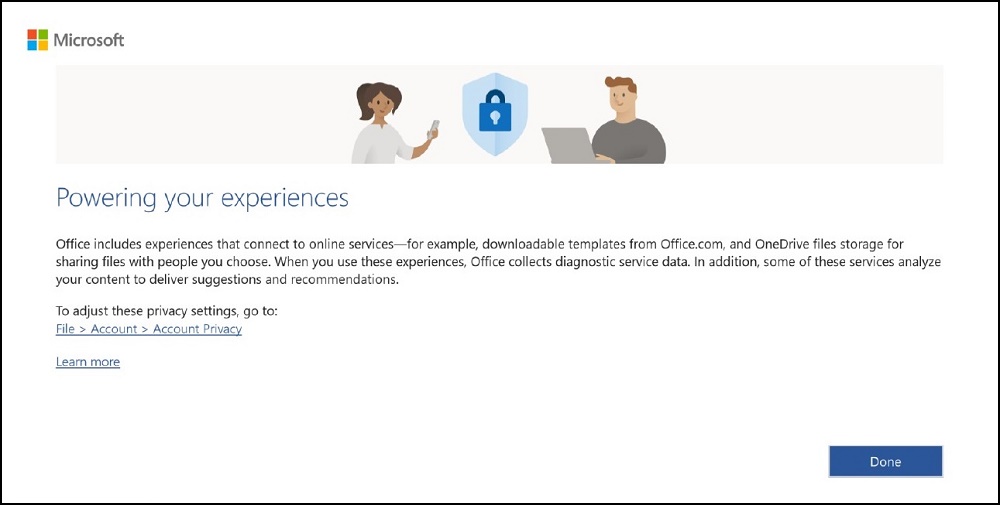
圖 9
Microsoft Office 2019 或 2021 現已啟用,並已就緒可供使用 (圖 10)。
圖 10
啟用 Microsoft Office 365
您已收到裝置,並想要第一次啟用 Microsoft Office 365。
所有先決條件都已就緒後,即可啟用 Office。
從 Windows 桌面:
- 按一下「開始」按鈕,以顯示 Windows 開始功能表。
- 按一下「Microsoft Word」動態磚 (圖 11)。
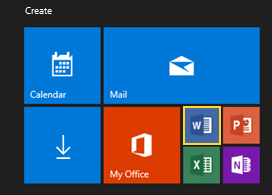
圖 11
Office 應用程式會顯示「您有 Office」畫面。隨電腦購買的 Office 版本會顯示於此處。
- 按一下「登入」以登入 Microsoft 帳戶 (圖 12)。
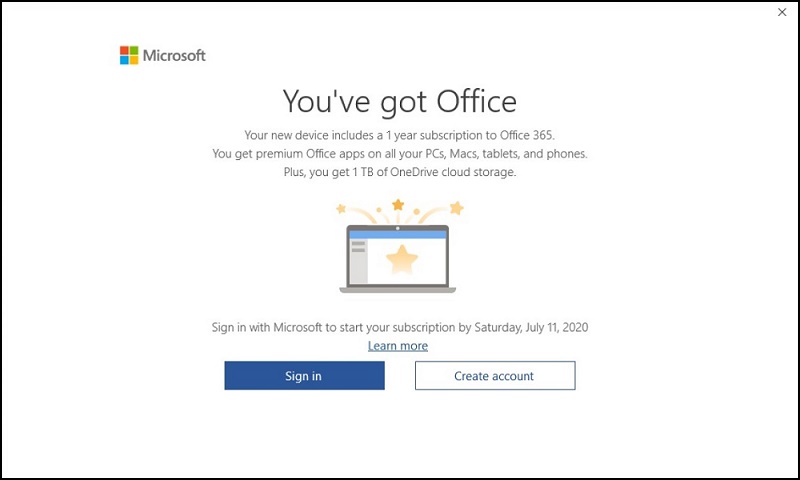
圖 12
- 輸入 Microsoft 帳戶,然後按一下「下一步」 (圖 13)。
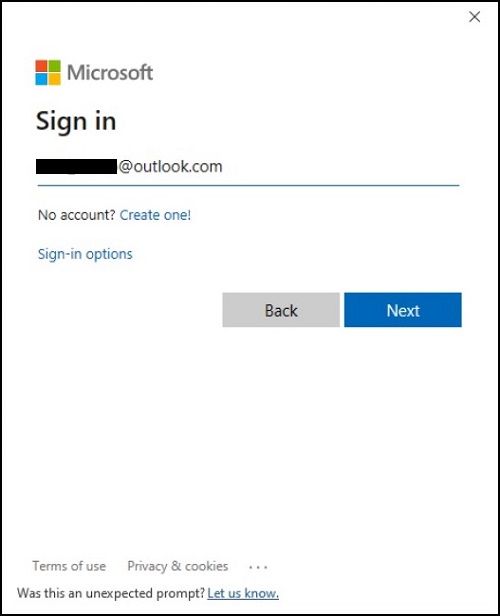
圖 13
- 使用 Microsoft 帳戶密碼登入 (圖 14)。

圖 14
- 接受授權合約,並依照畫面上的提示操作 (圖 15)。
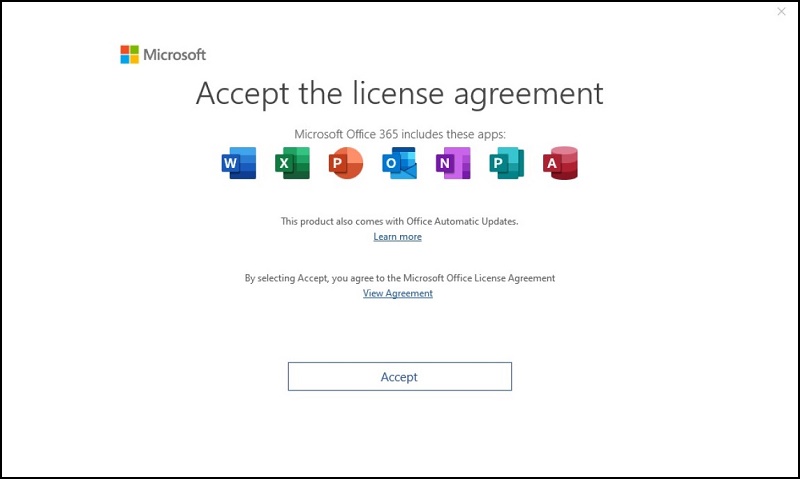
圖 15
Office 需要一些時間來更新功能和驗證授權。允許 Office 完成此步驟 (持續時間視網際網路連線速度和可供下載的更新數目而有所不同) (圖 16 - 19)。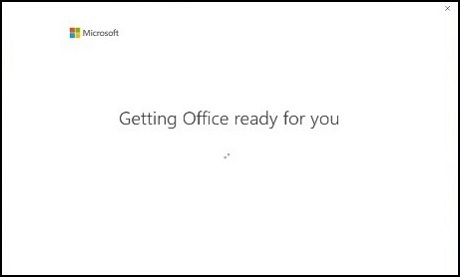
圖 16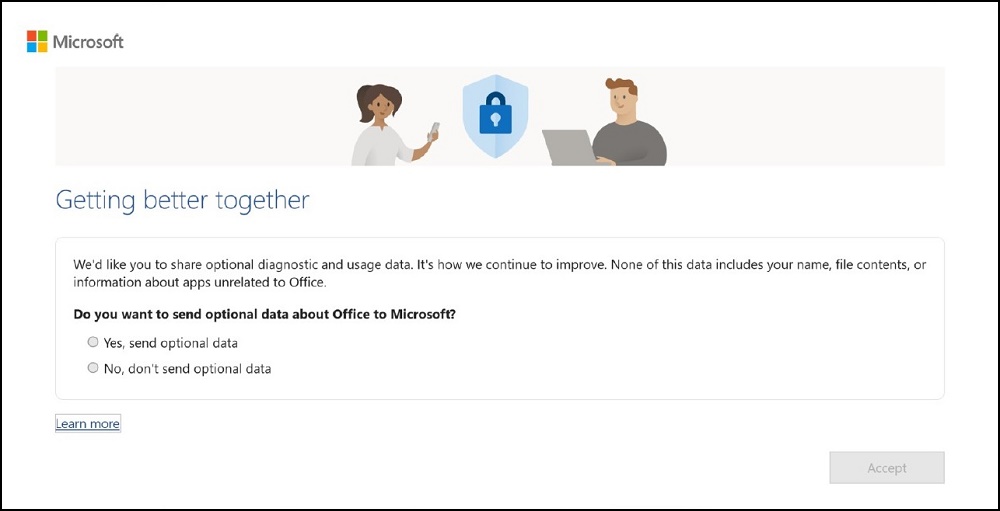
圖 17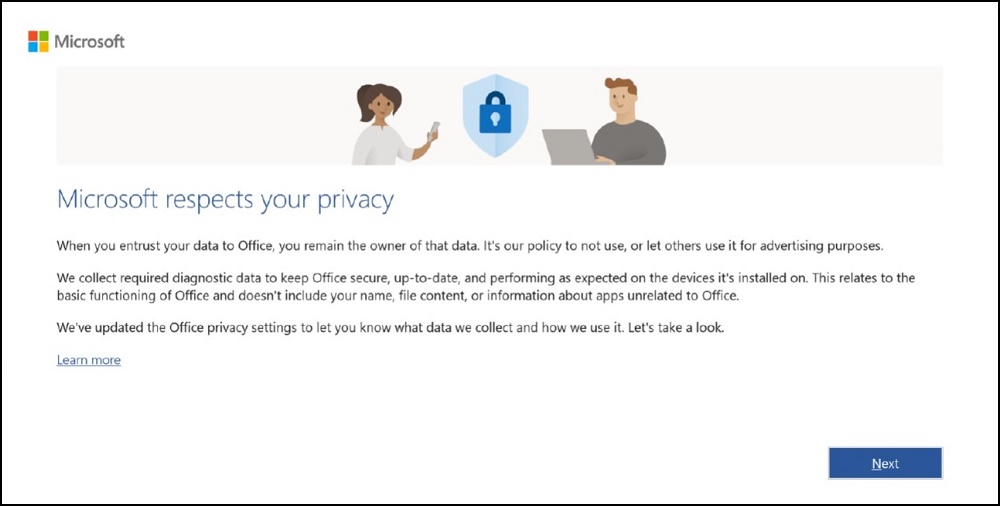
圖 18
圖 19
Microsoft Office 365 現已啟用,並已就緒可供使用 (圖 20)。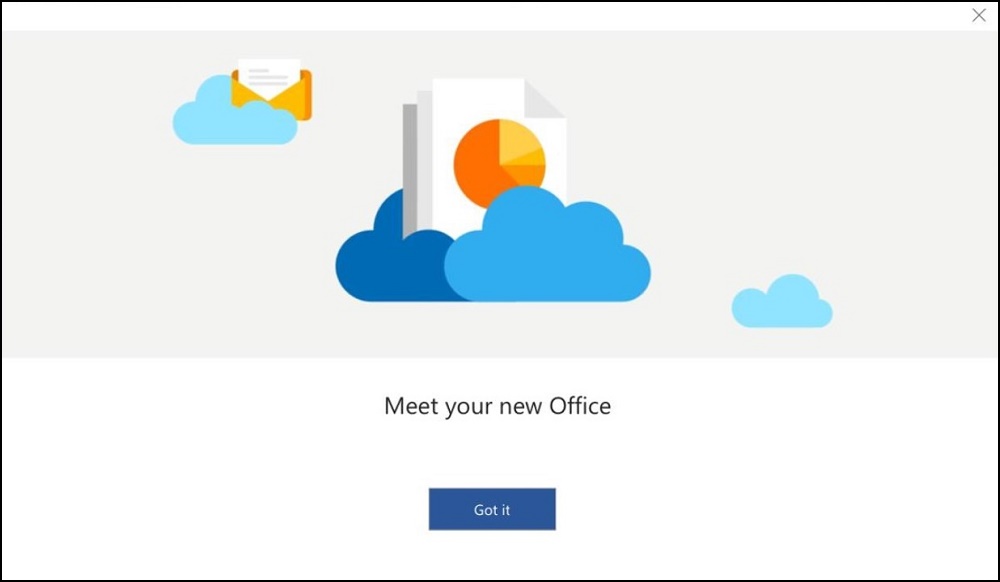
圖 20
如果您必須在重新安裝 Windows 或更換電腦磁碟機後重新安裝 Microsoft Office,請遵循以下步驟:
前往遺失 Office 應用程式 (在新裝置上或重新安裝 Windows 之後遺失) (在「故障診斷」一節中) 下載並安裝應用程式。接著繼續執行下列步驟。
從 Windows 桌面:
- 按一下「開始」按鈕,以顯示 Windows 開始功能表。
- 按一下「Microsoft Word」動態磚 (圖 21)。
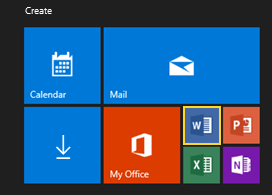
圖 21
按一下「檔案」->「帳戶」(圖 22 和 23)。
- 按一下「登入」。
- 輸入 Microsoft 帳戶登入資料。
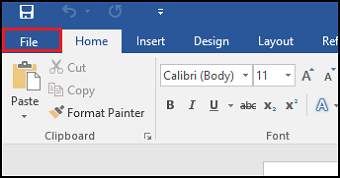
圖 22
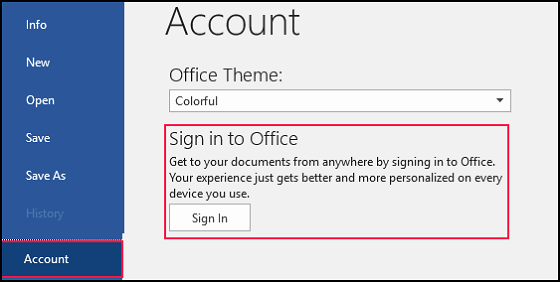
圖 23
Microsoft Office 2019、2021 或 365 現已啟用 (圖 24)。
圖 24
遺失 Office 應用程式 (在新裝置上或重新安裝 Windows 之後遺失)
如果您找不到 Word 等 Office 應用程式,且 Excel 會開啟網頁瀏覽器。
瀏覽至:Account.Microsoft.com/Services
使用您的 Microsoft 帳戶登入。
選取服務與訂閱。
選取「檢視產品金鑰與安裝」(圖 25)。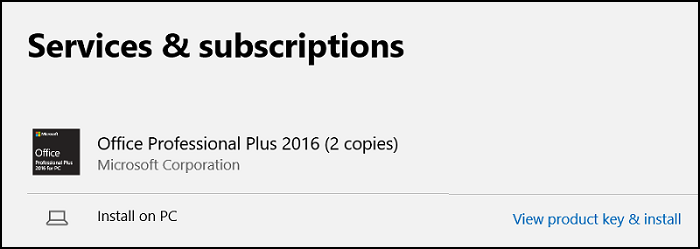
圖 25
Microsoft Office 套件隨附的應用程式數量取決於您與電腦一起購買的版本。您可以在比較所有 Microsoft Office 產品中找到包含的應用程式清單。
在您隨電腦購買的 Office 版本旁,選取「安裝」(圖 26).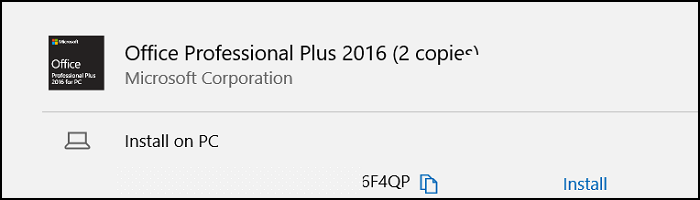
圖 26
選取不同的 Microsoft 帳戶
如果您想要使用不同的 Microsoft 帳戶,請按一下「使用不同的帳戶」。
新的畫面隨即出現,可讓您輸入現有帳戶的登入資訊 (圖 27):
- 輸入 MSA 電子郵件地址。
- 密碼。
- 按一下「登入」。

圖 27
Microsoft Office 會繼續進行啟用程序。
建立 Microsoft 帳戶。
前往 Microsoft 帳戶登入頁面
- 在「沒有帳戶」提示旁,選取「立即建立新帳戶!」
- 將您的資訊填入表單,然後建立密碼。
- 選取「下一步」。
如果這些步驟無法解決問題,請前往「若問題持續發生,請聯絡 Microsoft」一節。
仍有問題嗎?
如果您仍然無法下載、安裝或啟用 Microsoft Office,請直接與 Microsoft 聯絡。
按一下連結 (Support.Microsoft.com 
然後選取「聯絡支援人員」連結。
回答以下問題。
| 虛擬代理程式問題 | 答案 |
|---|---|
| 「我是 Microsoft 的虛擬代理程式。很期待能協助您。 您也可以隨時諮詢任何人員。請在下方簡短說明您的問題。」 |
我無法啟用 Office。 |
| 這是否解決了您的問題? | 否 |
從顯示的「聯絡方式」選項中選擇。視可用性而定,這些選項可能會有所不同 (圖 28).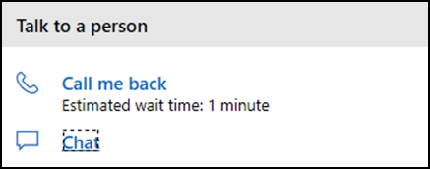
圖 28
如果您是直接從 Dell 購買電腦,您可以透過下列步驟取得帳單的複本。如果您是從零售商等第三方廠商購買電腦,請聯絡零售商以取得發票複本。
- 瀏覽至:Dell.com/Support
- 輸入電腦的產品服務編號,或按一下「偵測」,然後依照提示操作 (圖 29)。

圖 29
- 按一下「訂單支援」(上方橫幅) (圖 30)。
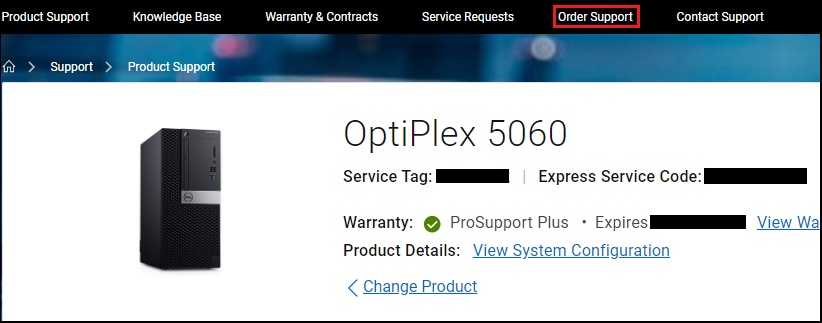
圖 30
- 按一下「線上存取您的訂單狀態」(圖 31)。
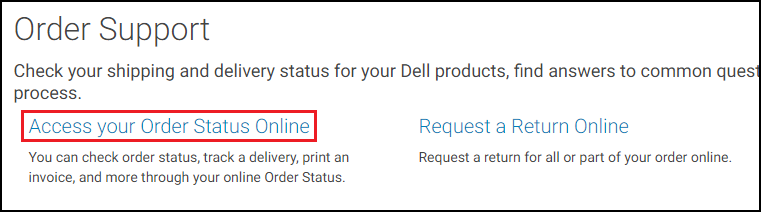
圖 31
- 輸入您的訂單編號 (圖 32)。
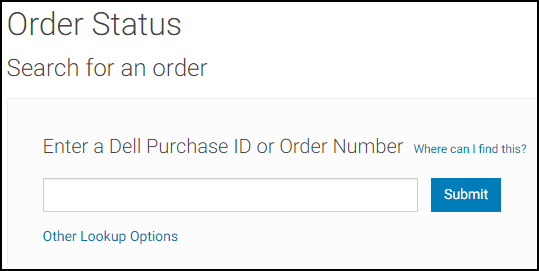
圖 32
- 按一下「檢視發票」(圖 33)。
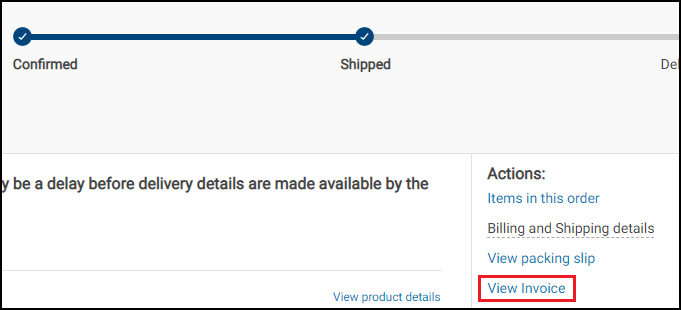
圖 33
- 輸入您的客戶編號 (圖 34)。

圖 34
這應該會顯示可列印 (.pdf) 的發票。
Microsoft 帳戶需求
我是否可在不使用 Microsoft 帳戶 (MSA) 的情況下啟用 Microsoft Office 2019、2021 或 365 授權?
否。Microsoft 需要 Microsoft 帳戶 (MSA) 和有效的網際網路連線,才能成功啟用。
我有超過 25 套預先安裝 Microsoft Office 2019、2021 或 365 的新電腦。我要如何追蹤授權,而不需建立多個 Microsoft 帳戶 (MSA)?
Microsoft 帳戶的每個帳戶最多僅能註冊 25 個授權。請參閱 Microsoft 知識文章每個 live 帳戶有多少 2016 Home and Business 啟用。
Dell 建議每部電腦建立一個 MSA。如此可簡化授權追蹤。
- 瀏覽至 Account.Microsoft.com/Account。
- 按一下「建立 Microsoft 帳戶」。
- 按一下建立帳戶頁面上的「取得新電子郵件地址」。
- 請使用 Dell 電腦的產品服務編號作為電子郵件別名,例如:ABCDEFG@Outlook.com
- 按一下「下一步」,然後按照其餘步驟操作。
- 最佳實務秘訣:
使用您的 IT 或網路系統管理員所知的安全密碼。必要時,這可簡化帳戶復原程序。
我遺失或記不起我的 Microsoft 帳戶 (MSA) 登入資料。
如果您無法存取您的 Microsoft 帳戶,請按照以下步驟操作:Microsoft 帳戶復原表單的說明
請在 聯絡我們 - Microsoft 支援
 直接聯絡 Microsoft,以取得您 MSA 的協助。
直接聯絡 Microsoft,以取得您 MSA 的協助。
商業或企業部署
我的組織限制存取公用網際網路。我是否可啟用 Office OEM 授權?
否。Office 及 Windows OEM 授權要求用戶端電腦可連線至公開的 Microsoft 端點,以成功註冊並啟用產品。請參閱 Office 365 URL 和 IP 位址範圍 

如果 Office 授權無法成功啟用,自使用者初次啟動任何 Office 應用程式時起,Office 會維持試用模式 30 天。終端使用者會在到期日前看到多個通知。大部分功能將在試用期結束後停用。
Dell 建議針對此類環境使用大量授權搭配 Office Pro Plus 
我訂購了多套預先安裝 Microsoft Office 2019、2021 或 365 的電腦。我是否可以一次啟用所有授權?
否。每台電腦都必須個別啟用。啟用必須在購買授權的電腦上進行。
我是否可以在 Microsoft 金鑰管理伺服器 (KMS) 中使用或管理 Office 產品金鑰?
否。Office OEM 授權不包括傳統的 5x5 產品金鑰,且不支援重新映像權限。授權必須透過相關的 Microsoft 帳戶 (MSA) 進行管理。
我的 5x5 產品金鑰在哪裡?
Office OEM 授權不包括傳統的 5x5 產品金鑰。當 Office 首次在一起購買的電腦上啟用時,Microsoft 伺服器會產生此授權。Dell 無法存取授權或產品金鑰,也無法提供 5x5 金鑰。
Dell 是否可以提供我訂購的所有 Microsoft Office 2019、2021 或 365 授權金鑰清單?
否。Office OEM 授權不包括傳統的 5x5 產品金鑰。當 Office 首次在一起購買的裝置上啟用時,Microsoft 伺服器會產生此產品授權。Dell 無法存取授權或產品金鑰。
作業系統 (OS) 重新安裝和重建映像
我的組織購買的電腦原廠已安裝 Microsoft Office。我是否可以使用公司映像重新製作裝置的映像並仍能啟用 Office OEM 版本?
否。Microsoft 不允許在 Office 的 OEM 安裝版本上重新製作映像的權利。只有具備大量授權的 Office Pro Plus 
如果您以 OEM 授權購買 Office,您必須先使用 Dell 原廠映像啟用 Office,然後再重建電腦映像。此步驟會將原廠啟用的 Office 授權與 Microsoft 帳戶 (MSA) 相關聯。
完成此步驟後,請繼續重建映像。
重建映像完成後,請按照啟用 Microsoft Office 2019 或 2021 下的步驟操作,並使用與用於啟用相同的 Microsoft 帳戶 (MSA)。Office 應用程式會在 MSA 中偵測到正確的授權,並自動重新啟用。
我的組織會維護已預先安裝 Office 的自訂映像。我是否可以使用 OEM 授權在重新製作我的映像後啟用 Office?
否。Office OEM 授權必須先在電腦上啟用授權,才能重新製作電腦映像。
Microsoft 僅授予重新製作映像的權限給 Office Pro Plus 授權 (大量授權)。在重新製作電腦映像後,所有其他 Office 版本 (例如 Home and Student 和 Home and Business) 將無法啟用產品。
我是否可以線上檢視我的產品金鑰?
請參閱 Microsoft 文章在線上檢視您的產品金鑰。
系統磁碟機更換和系統交換
我收到更換磁碟機或更換系統。如何重新啟用 Office?
- 登入您的 Microsoft 帳戶 (MSA):Account.Microsoft.com/Account。
- 按一下「服務與訂閱」並向下捲動至「您已購買的產品」(圖 35)。

圖 35
- 按一下「複製金鑰」,然後按一下「安裝」(Office 安裝程式會在您的電腦上下載並重新安裝 Office)。
- 安裝完成後,開啟 Microsoft Word。
- 系統會提示您登入您的 Microsoft 帳戶 (圖 36)。使用相同的 MSA。
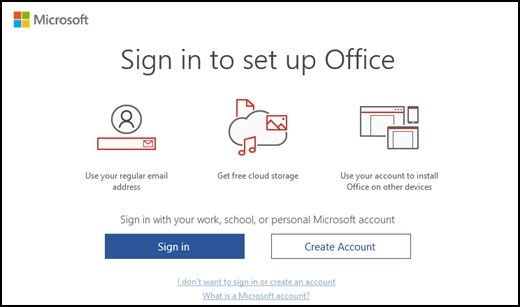
圖 36
- 如果 Office 無法偵測到相關聯的授權,系統會提示您以下畫面 (圖 37)。
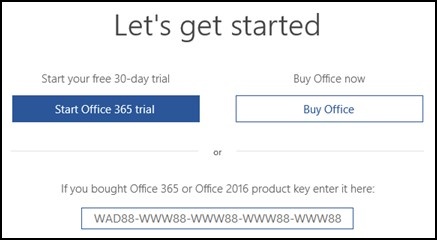
圖 37
- 將授權金鑰貼至底部的欄位。
Office 版本
我購買了 Office 2019 或 2021,但應用程式啟動顯示畫面顯示為「Office 365」(圖 38) - 我是否拿到了錯誤的版本?
否,您收到的是正確版本。Microsoft Office 會在您成功 (重新) 啟用授權之後更新版本 (圖 39)。
圖 38:啟用 Office 之前
圖 39:啟用 Office 之後
您可以透過下列方式驗證 Office 版本:
- 開啟 Office 應用程式 (例如 Word 或 Excel)。
- 按一下「檔案」。
- 按一下 (Office) 帳戶 (圖 40)。
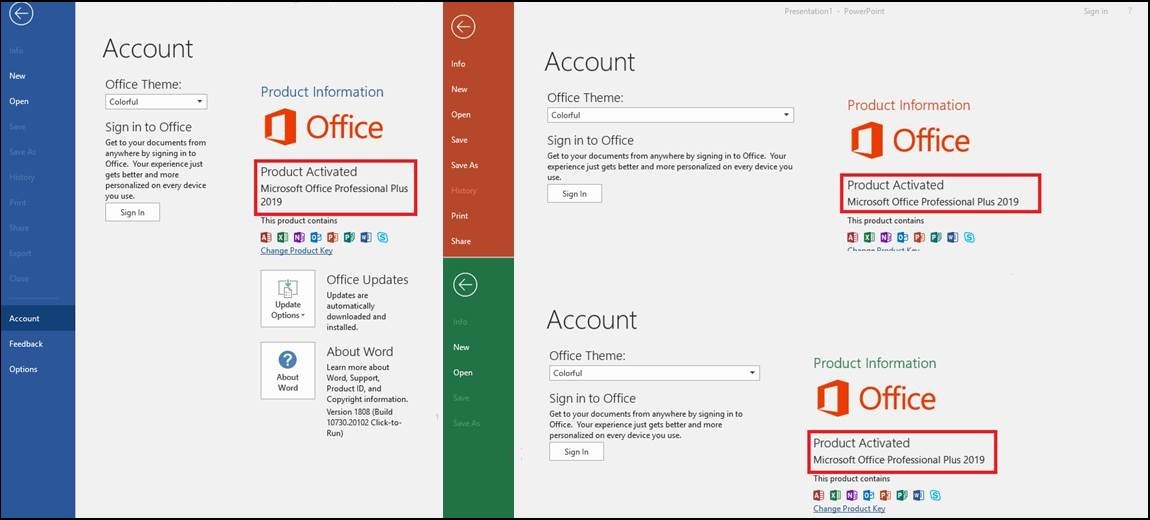
圖 40:Office 啟用狀態
更多資源
- 瀏覽 Dell Digital Locker 以下載 Microsoft Office,並取得合格 Dell 電腦的相關資訊。
- 在 Windows 10 中啟用 Microsoft Office (官方 Dell 技術支援)
- 如何在 Windows 電腦上啟用預先安裝的 Office Home & Student
- 已與我的 Dell 電腦一起購買 Office,但找不到安裝
- 故障診斷安裝 Office
- 「Office 中未授權的產品和啟用錯誤」
- Microsoft 產品啟用和重要資訊
- 磁碟區啟用規劃指南
提供更精細的資訊,並著重於 IT 實作。
Additional Information
建議的文章
以下是一些與本主題相關的建議文章,您可能會感興趣。
 保固過期?沒問題。瀏覽 Dell.com/support 網站,輸入您的 Dell 產品服務編號,並檢視我們提供的內容。
保固過期?沒問題。瀏覽 Dell.com/support 網站,輸入您的 Dell 產品服務編號,並檢視我們提供的內容。
Article Properties
Affected Product
Business and Office
Last Published Date
23 Feb 2024
Version
27
Article Type
Solution