Article Number: 000123362
Dell PCでWindowsのスタートアップ修復を実行する方法
Summary: この記事では、Windows 11、Windows 10、Windows 8または8.1、Windows 7でWindowsのスタートアップ修復を実行する方法について説明します。スタートアップ修復は、オペレーティング システムの起動に必要なファイルの問題を解決できるMicrosoft Windows機能です。
Article Content
Symptoms
Windowsスタートアップ修復の実行
再生時間:01:03
字幕:英語のみ
スタートアップ修復は、Windows 8およびWindows 8.1の自動修復とも呼ばれ、Microsoft Windowsの統合トラブルシューティング ユーティリティーです。これは、コンピューターのオペレーティング システムの起動を妨げている可能性がある最も一般的な問題を迅速に修正するように設計されています。
スタートアップ修復は次の場合に役立ちます。
- レジストリー エントリーの破損が原因でPCでWindowsを起動できない。
- システム ファイルまたはドライバーが見つからないか破損しているためPCでWindowsを起動できない。
- MBR、パーティション テーブル、ブート セクター、ファイル システムのいずれかでディスク メタデータが破損しているため、PCでWindowsを起動できない。
- 起動設定データが破損している。
- 不良メモリーおよびハード ディスクのハードウェア エラーを特定している。
次の場合には、スタートアップ修復は起動不可能なWindows PCを修復できません。
- ハードウェア デバイスに障害がある。
- Windows 10からWindows 11へのアップグレードなど、WindowsまたはWindowsアップグレードのクリーン インストールに問題がある。
- PCはWindowsを起動するが、ユーザー アカウントにログインできない。
- PCが、ウイルス、トロイの木馬、またはその他のマルウェアの影響を受けている。
Cause
原因に関する情報はありません。
Resolution
スタートアップ修復を開始するには、複数の方法があります。この機能はデスクトップから実行できますが、Windows回復環境(WinRE)を使用してWindowsの外部から実行することもできます。また、PCでWindows回復環境(WinRE)を起動できない場合は、Windowsインストール ディスクを使用してスタートアップ修復を実行できます。
PCがオペレーティング システムを2回連続して起動できない場合、PCはスタートアップ修復を開始します。スタートアップ修復の開始に失敗した場合は、Windowsインストール ディスクを使用します。
Windowsの設定アプリを使用してスタートアップ修復を開始する方法
- 設定アプリを開きます。Windows+Iのキーボード ショートカットを押します。
- [更新とセキュリティ]に移動します。
- [回復]タブを選択します。
- [PC の起動をカスタマイズする]の下で、[今すぐ再起動]をクリックします。
- PCの再起動後、[トラブルシューティング]>[詳細オプション]>[スタートアップ修復]の順に移動します。
- スタートアップ修復プロセスが完了したら、PCを再起動します。
- PCでオペレーティング システムの起動に失敗した場合は、Windowsインストール ディスクを使用してスタートアップ修復を開始します。
デスクトップまたはロック画面からスタートアップ修復を開始する方法
- 「スタート」をクリックします。
- 電源ボタン アイコンをクリックします。
- Shiftキーを押したまま[再起動]をクリックします。コンピューターが再起動するまでShiftキーを押し続けます。
- 「トラブルシューティング」を選択します。
- [詳細オプション]>[スタートアップ修復]の順に移動します。
- スタートアップ修復プロセスが完了したら、PCを再起動します。
- PCでオペレーティング システムの起動に失敗した場合は、Windowsインストール ディスクを使用してスタートアップ修復を開始します。
Windowsインストール ディスクを使用してスタートアップ修復を開始する方法
- Dell OS Recoveryツールを使用してWindowsインストール ディスクを作成します。
- USBインストール ディスクをPCに接続します。
- コンピューターの電源を入れ、[One Time Boot Menu]が表示されるまで、F12キーをタップします。
- リストからUSBドライブを選択し、Enterを押します。
- PCは、USBインストール ディスクを使用して起動します。
- 使用する言語を選択します。
- [インストールする言語]、[時刻と通貨の形式]、[キーボードまたは入力方式]を選択してから、[次へ]をクリックします。
- Windowsのセットアップ画面で、[コンピューターの修復]をクリックします。
- 「トラブルシューティング」を選択します。
- [詳細オプション]>[スタートアップ修復]の順に移動します。
- スタートアップ修復プロセスが完了したら、PCを再起動します。
スタートアップ修復は、Windowsのほとんどの問題を解決できます。ただし、スタートアップ修復で問題が解決しない場合は、 個人データをバックアップ し、 オペレーティング システムを再インストールします。
Additional Information
- Dell OS Recoveryツールを使用してWindows 7インストール ディスクを作成します。
- USBインストール ディスクをPCに接続します。
- コンピューターの電源を入れ、[One Time Boot Menu]が表示されるまで、F12キーをタップします。
- リストからUSBドライブを選択し、Enterを押します。
- PCがUSBインストール ディスクから起動します。
- 「Press any key to boot from CD or DVD」というメッセージが表示されたら、Enterを押します。
メモ: キーを押さない場合、PCはハード ドライブにインストールされているオペレーティング システムを起動しようとします。この状況が発生した場合は、PCを再起動し、Windows 7インストール ディスクを起動してみます。
- [インストールする言語]、[時刻と通貨の形式]、[キーボードまたは入力方式]を選択してから、[次へ]をクリックします。
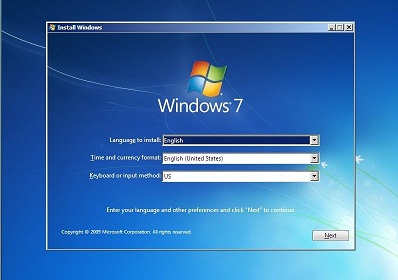
図1: Windows 7のインストール画面(このイメージは英語) - Windowsのセットアップ画面で、[コンピューターの修復]をクリックします。
![Windows 7の[コンピューターを修復する]オプション](https://supportkb.dell.com/img/ka06P000000TpybQAC/ka06P000000TpybQAC_ja_2.jpeg)
図2:Windows 7の[コンピューターを修復する]オプション。この画像は英語です。 - [システム回復オプション]ウィンドウで、Windows 7のインストールを選択し、[次へ]をクリックします。
- [スタートアップ修復]をクリックします。
![[システム回復オプション]メニューの[スタートアップ修復]オプション](https://supportkb.dell.com/img/ka06P000000TpybQAC/ka06P000000TpybQAC_ja_3.jpeg)
図3:システム回復オプション メニューで修復オプションを起動します。この画像は英語です。 - スタートアップ修復プロセスが完了したら、[完了]をクリックしてPCを再起動します。
スタートアップ修復は、Windowsのほとんどの問題を解決できます。ただし、スタートアップ修復で問題が解決しない場合は、個人データをバックアップし、オペレーティング システムを再インストールします。
スタートアップ修復でWindowsの起動の問題が解決しなかった可能性があります。PCの再起動後、スタートアップ修復が自動的に再度実行される場合があります。
スタートアップ修復でWindowsの起動の問題を解決できない場合は、次のトラブルシューティング手順を試してください。
推奨記事
ここでは、このトピックに関連した役立つ可能性のある推奨記事をいくつか紹介します。
- WindowsでWindows Recovery Environmentにアクセスする方法
- Windows 11およびWindows 10の[Advanced Startup Options]メニューからの起動
- デル製PCでWindows 10が起動しない
- Windows 10の起動が無限ループ化する問題を解決する方法
 保証対象外ですか?問題ありません。 Dell.com/support Webサイトを参照して、デルのサービス タグを入力し、デルのサービスを表示します。
保証対象外ですか?問題ありません。 Dell.com/support Webサイトを参照して、デルのサービス タグを入力し、デルのサービスを表示します。
Article Properties
Affected Product
Alienware, Inspiron, Legacy Desktop Models, OptiPlex, Vostro, XPS, G Series, G Series, Alienware, Inspiron, Latitude, Vostro, XPS, Legacy Laptop Models, Fixed Workstations, Mobile Workstations
Last Published Date
18 Oct 2023
Version
11
Article Type
Solution