Problémy s jasem LCD displeje zařízení XPS 9343, 9350, 9360, 9370 a 9365 2 v 1
Summary: Technologie Dynamické řízení podsvícení/jasu (DBC) mění jas displeje v závislosti na obsahu zobrazeném na obrazovce.
This article applies to
This article does not apply to
This article is not tied to any specific product.
Not all product versions are identified in this article.
Symptoms
U určitých notebooků řady XPS můžete zaznamenat, že obrazovka vypadá tmavší, než očekáváte, nebo že se její celkový jas neustále mění.
Výše popsané příznaky budou zjevnější v těch částech obrazovky, které jsou celé bílé, nebo když se na obrazovce bude nacházet směsice tmavých a bílých oblastí.
Tyto příznaky souvisejí s technologií dynamického řízení podsvícení/jasu displeje (Dynamic Backlight/Brightness Control, DBC). Tato funkce mění jas displeje v závislosti na obsahu zobrazeném na obrazovce.
 Poznámka: Tato funkce funguje správně a používá se k úspoře energie v závislosti na obsahu zobrazeném na LCD obrazovce. Pokud chcete tuto funkci deaktivovat, řiďte se pokyny pro váš počítač.
Poznámka: Tato funkce funguje správně a používá se k úspoře energie v závislosti na obsahu zobrazeném na LCD obrazovce. Pokud chcete tuto funkci deaktivovat, řiďte se pokyny pro váš počítač.
U počítačů s displejem s rozlišením QHD+ se můžete obrátit na technickou podporu a odkázat se na tento článek, abyste obdrželi nástroj pro aktualizaci firmwaru, který funkci dynamického řízení podsvícení/jasu displeje umí zapnout nebo vypnout.
 Poznámka: Tuto funkci nelze změnit či vypnout na displejích s rozlišením FHD. Výše zmíněný firmware není pro panely s rozlišením FHD k dispozici a nebude s nimi fungovat.
Poznámka: Tuto funkci nelze změnit či vypnout na displejích s rozlišením FHD. Výše zmíněný firmware není pro panely s rozlišením FHD k dispozici a nebude s nimi fungovat.
- Odeberte externí monitory nebo počítač vyjměte z doku (je-li to možné).
- Uložte veškerá data a ukončete všechny spuštěné programy.
- Připojte k počítači napájecí adaptér.
- Stáhněte si a nainstalujte nejnovější systém BIOS ze stránky podpory produktu XPS 9350 (nachází se v kategorii BIOS). Další informace najdete v článku znalostní báze Dell Knowledge Base Co je systém BIOS a jak stáhnout a nainstalovat nejnovější verzi systému BIOS?
- Stáhněte si a nainstalujte nejnovější ovladač grafiky Intel HD ze stránky podpory produktu XPS 9350 (nachází se v kategorii Video). Další informace získáte v článku znalostní báze Dell Knowledge Base Časté dotazy týkající se ovladačů a souborů ke stažení.
- Stáhněte si a nainstalujte nejnovější verzi nástroje pro aktualizaci firmwaru pro aktivaci nebo deaktivaci funkce Dynamic Brightness Control ze stránky podpory produktu XPS 9350 (nachází se v kategorii Aplikace). Další informace získáte v článku znalostní báze Dell Knowledge Base Časté dotazy týkající se ovladačů a souborů ke stažení.
- Extrahujte archiv a spusťte soubor exe pro aktualizaci firmwaru displeje QHD+.
- Můžete si vybrat z možností „Enable DBC“ (Aktivovat funkci DBC) nebo „Disable DBC“ (Deaktivovat funkci DBC) (společnost Dell doporučuje výběr možnosti Enable DBC, obrázek 1).
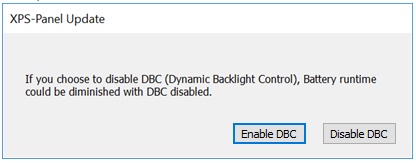
Obrázek 1: Dynamické řízení jasu (Dynamic Brightness Control) (pouze v angličtině) - Po dokončení upgradu firmwaru restartujte počítač.
- Odeberte externí monitory nebo počítač vyjměte z doku (je-li to možné).
- Uložte veškerá data a ukončete všechny spuštěné programy.
- Připojte k počítači napájecí adaptér.
- Stáhněte si a nainstalujte nejnovější systém BIOS ze stránky podpory produktu XPS 9360 (nachází se v kategorii BIOS). Další informace najdete v článku znalostní báze Dell Knowledge Base Co je systém BIOS a jak stáhnout a nainstalovat nejnovější verzi systému BIOS?
- Stáhněte si a nainstalujte nejnovější ovladač grafiky Intel HD 620 a Iris Graphics 640 ze stránky podpory produktu XPS 9360 (nachází se v kategorii Video). Další informace získáte v článku znalostní báze Dell Knowledge Base Časté dotazy týkající se ovladačů a souborů ke stažení.
- Stáhněte si a nainstalujte nejnovější verzi nástroje pro aktualizaci firmwaru pro aktivaci nebo deaktivaci funkce Dynamického řízení jasu ze stránky podpory produktu XPS 9360 (nachází se v kategorii Aplikace). Další informace získáte v článku znalostní báze Dell Knowledge Base Časté dotazy týkající se ovladačů a souborů ke stažení.
- Extrahujte archiv a spusťte soubor exe pro aktualizaci firmwaru displeje QHD+.
- Můžete si vybrat z možností „Enable DBC“ (Aktivovat funkci DBC) nebo „Disable DBC“ (Deaktivovat funkci DBC) (společnost Dell doporučuje výběr možnosti Enable DBC, obrázek 1).
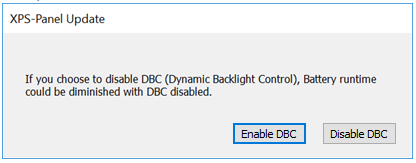
Obrázek 1: Dynamické řízení jasu (Dynamic Brightness Control) (pouze v angličtině) - Po dokončení upgradu firmwaru restartujte počítač.
- Odeberte externí monitory nebo počítač vyjměte z doku (je-li to možné).
- Uložte veškerá data a ukončete všechny spuštěné programy.
- Připojte k počítači napájecí adaptér.
- Stáhněte si a nainstalujte nejnovější systém BIOS ze stránky podpory produktu XPS 9365 2 v 1 (nachází se v kategorii BIOS). Další informace najdete v článku znalostní báze Dell Knowledge Base Co je systém BIOS a jak stáhnout a nainstalovat nejnovější verzi systému BIOS?
- Stáhněte si a nainstalujte nejnovější ovladač grafiky Intel HD 620/640/615 ze stránky podpory produktu XPS 9365 2 v 1 (nachází se v kategorii Video). Další informace získáte v článku znalostní báze Dell Knowledge Base Časté dotazy týkající se ovladačů a souborů ke stažení.
- Stáhněte si a nainstalujte nejnovější verzi nástroje pro aktualizaci firmwaru pro aktivaci nebo deaktivaci funkce Dynamické řízení podsvícení ze stránky podpory produktu XPS 9365 2 v 1 (nachází se v kategorii Aplikace). Další informace získáte v článku znalostní báze Dell Knowledge Base Časté dotazy týkající se ovladačů a souborů ke stažení.
- Extrahujte archiv a spusťte soubor exe pro aktualizaci firmwaru displeje QHD+/FHD.
- Můžete si vybrat z možností „Enable DBC“ (Aktivovat funkci DBC) nebo „Disable DBC“ (Deaktivovat funkci DBC) (společnost Dell doporučuje výběr možnosti Enable DBC, obrázek 1).
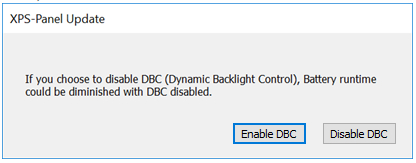
Obrázek 1: Dynamické řízení podsvícení (Dynamic Backlight Control) (pouze v angličtině) - Po dokončení upgradu firmwaru restartujte počítač.
- Uložte veškerá data a ukončete všechny spuštěné programy.
- Připojte k počítači napájecí adaptér.
- Stáhněte si a nainstalujte nejnovější systém BIOS ze stránky podpory produktu XPS 9370 (nachází se v kategorii BIOS). Další informace najdete v článku znalostní báze Dell Knowledge Base Co je systém BIOS a jak stáhnout a nainstalovat nejnovější verzi systému BIOS?
- Restartujte počítač.
- Jakmile se během testu při spuštění počítače (POST) zobrazí logo společnosti Dell, přejděte stisknutím klávesy F2 na obrazovku nastavení.
 Poznámka: Pokud se normálně spustí systém Windows, zkuste to znovu.
Poznámka: Pokud se normálně spustí systém Windows, zkuste to znovu.
- Klepněte nebo klikněte na znaménko plus vedle položky Video.
- Klepněte nebo klikněte na tlačítko Dynamic Background Control (Dynamické ovládání pozadí) (obrázek 1).
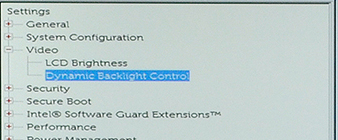
Obrázek 1: Možnost Dynamic Background Control (Dynamické ovládání pozadí) - Zkontrolujte, zda je v poli Dynamic Background Control (Dynamické ovládání pozadí) vybraná možnost Enabled (Povoleno).
 Poznámka: Vedle položky Enabled (Povoleno) by se měla nacházet tečka (obrázek 2).
Poznámka: Vedle položky Enabled (Povoleno) by se měla nacházet tečka (obrázek 2).
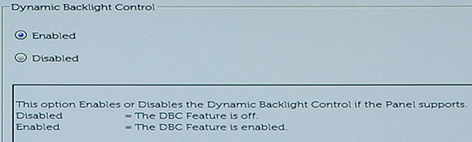
Obrázek 2: Možnost Enabled (Povoleno) nebo Disabled (Zakázáno) - Klepněte nebo klikněte na tlačítko Apply (Použít), až provedete nějaké změny.
- Klepněte nebo klikněte na možnost Ukončit.
- Až se zobrazí nabídka, potvrďte ukončení.
Affected Products
XPS 13 9343, XPS 13 9350 (End of Life), XPS 13 9360, XPS 13 9365 2-in-1Article Properties
Article Number: 000125391
Article Type: Solution
Last Modified: 10 Apr 2021
Version: 4
Find answers to your questions from other Dell users
Support Services
Check if your device is covered by Support Services.