Article Number: 000175637
Windows 10 更新KB4074588后,USB 鼠标、键盘和其他设备无响应
Summary: Windows 10 更新 (KB4074588) 后 USB 鼠标、键盘和其他设备无响应的解决方案。
Article Content
Symptoms
Cause
无可用的原因信息。
Resolution
USB 设备无响应
运行 Windows 10 的台式机和笔记本可能会在最近的 Windows 10 更新中遇到键盘和鼠标锁定问题:KB4074588
- Microsoft 于 2018 年 3 月 5 日发布了 KB4090914 以纠正此问题,Windows Update (WU) 会自动将更新推送到系统。
- 这应该会自动解决无响应的 USB 设备的问题。
- KB4074588作为运行 RS3 (1709) 的系统的累积安全和质量更新,在 WU 中保持活动状态。
在受KB4074588影响的系统上:
- 尝试将 Windows 10 启动至带网络连接的安全模式。
提醒:需要以太网连接,因为 Wi-Fi 在安全模式下将被禁用。

- 打开网页浏览器并导航到 https://www.catalog.update.microsoft.com
- 搜索 KB4090914
- Windows 10 版本 1709(用于基于 ARM64 的系统)的更新(2018 年 3 月KB4090914)
- Windows 10 版本 1709(用于基于 x86 的系统)的更新(KB4090914 版)(2018 年 2 月)
- Windows Server 2016 (1709)(用于基于 x64 的系统的更新(KB4090914)的更新(2018 年 2 月)
- Windows 10 版本 1709(用于基于 x64 的系统)的更新(2018 年 2 月)(KB4090914)
- 下载与系统上的操作系统 (OS) 匹配的版本。
- 安装并重新启动。
如果系统无法启动至带网络连接的安全模式,请按照以下步骤删除 KB4074588 (RollupFix~31bf3856ad364e35~amd64~~16299.248.1.17):
解决方案选项
在使用 Windows 恢复环境时,有三个选项可以更正此行为:
- 选项 1)使用系统还原返回到安装 KB 之前
- 选项 2)使用命令提示符手动删除更新
- 选项 3)Windows 刷新或操作系统重新安装 (OSRI)
有关如何应用每个解决方案的解决方案详细信息,请参阅下文。
提醒:应用这些解决方案中的任何一个后,建议您阻止重新安装更新。
访问 Windows 恢复环境
访问所有戴尔Windows 8和10系统的Windows恢复环境的步骤:
- 打开系统电源,当您看到戴尔徽标时,关闭系统电源。
- 重复三次,在第四次启动时,您将处于恢复模式。
提醒:或者,您可以启动至 DVD 驱动器和戴尔恢复介质,然后启动至该驱动器以进入恢复模式。
解决方案详细信息
选项 1:使用“系统还原”返回到知识库安装之前- 选择 疑难解答 -> 高级选项 -> 系统还原。
- 选择安装此知识库文章之前或 2018 年 2 月 13 日之前的任何还原点。如果系统还原已关闭,或者没有可用的还原点,请转至手动删除。
- 如果找到还原点,请选择还原点并启动系统还原 - 这需要与 Windows 重置或 OSRI 一样长的时间。
选项 2:使用命令提示符手动删除更新
提醒:如果启用了 BitLocker,系统可能会提示您输入恢复密钥。这需要访问第二台设备,以便从其 Microsoft 帐户 https://account.microsoft.com/devices/recoverykey  > 检索密钥。
> 检索密钥。
 > 检索密钥。
> 检索密钥。
提醒:在下面的示例中,Windows 驱动器是 D:\。如果这样不成功,请检查您的驱动器是否为 C:\。
- 选择 疑难解答 -> 高级选项 -> 命令提示符。
- 在命令上,获取已安装的 Windows 更新的列表。
dism /image:D:\ /Get-Packages /format:table(图1)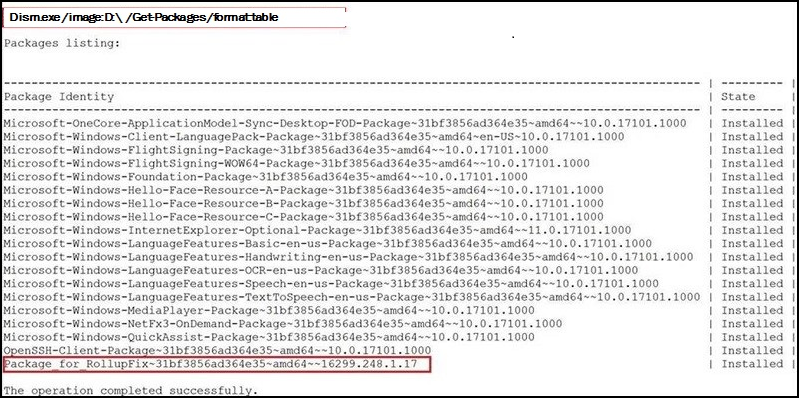
图1
- 验证列表是否继续
Package_for_RollupFix~31bf3856ad364e35~amd64~~16299.248.1.17 - 删除软件包:
dism /image:D:\ /Remove-Package /PackageName:Package_for_RollupFix~31bf3856ad364e35~amd64~~16299.248.1.17 - DISM完成后,重新启动系统。
- 系统将引导回 Windows 登录屏幕。您现在可以登录并工作。
选项 3:Windows 刷新或 OSRI
如果无法删除更新或问题仍然存在,请刷新 Windows(Windows 10 与 Windows 8 的过程相同)。
在戴尔计算机上出厂重置、还原或重新安装 Microsoft Windows
阻止更新重新安装
- 下载 显示或隐藏更新
疑难解答程序包(您必须 右键单击 并“另存为”,然后选择“保留”)。
- 将其保存到桌面。
- 导航至 Windows 桌面,然后双击
wushowhide.diagcab。 - 单击下一步并等待应用程序显示已安装更新的列表。
- 单击 Hide Updates(图 2)。
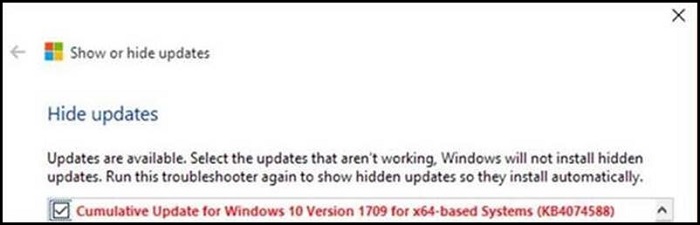
图 2
- 检查KB4074588。
- 单击Next(下一步)并按照提示进行操作。
- 重新启动系统并测试键盘和鼠标功能以重新登录 Windows。
Article Properties
Last Published Date
05 Apr 2024
Version
9
Article Type
Solution