Article Number: 000175637
Windows 10 更新KB4074588後,USB 滑鼠、鍵盤和其他裝置沒有回應
Summary: Windows 10 更新 (KB4074588 後無回應的 USB 滑鼠、鍵盤及其他裝置解決方案。
Article Content
Symptoms
Cause
沒有可用的原因資訊。
Resolution
USB 裝置無回應
執行 Windows 10 的桌上型電腦和筆記型電腦可能會在最近的 Windows 10 更新中遇到鍵盤和滑鼠鎖定:KB4074588
- Microsoft 於 2018 年 3 月 5 日發佈了KB4090914來修正此問題,Windows Update (WU) 會自動將更新推送至系統。
- 這應該會自動解決沒有回應的 USB 裝置的問題。
- KB4074588在 WU 中保持活動狀態,作為運行 RS3 (1709) 系統的累積安全和品質更新。
在受KB4074588影響的系統上:
- 嘗試將 Windows 10 開機至安全模式 (含網路功能)。
注意:需要乙太網路連線,因為在安全模式下會停用 Wi-Fi。

- 開啟網頁瀏覽器並瀏覽至 https://www.catalog.update.microsoft.com
- 搜尋 KB4090914
- 適用於 ARM64 型系統的 Windows 10 版本 1709 的 2018-03 更新 (KB4090914)
- 2018-02 適用於 x86 型系統的 Windows 10 版本 1709 更新 (KB4090914)
- 2018-02 適用於 x64 型系統的 Windows Server 2016 (1709) 更新 (KB4090914)
- 2018-02 適用於 x64 型系統的 Windows 10 版本 1709 更新 (KB4090914)
- 下載與系統上的作業系統 (OS) 相符的版本。
- 安裝並重新開機。
如果系統無法開機至安全模式 (含網路功能),請依照下列步驟移除KB4074588 (RollupFix~31bf3856ad364e35~amd64~~16299.248.1.17):
解決方案選項
您有三個選項可在使用 Windows 修復環境時更正此行為:
- 選項 1)使用系統還原回到安裝 KB 之前的狀態
- 選項 2)使用命令提示字元手動移除更新
- 選項 3)Windows 重新整理或重新安裝作業系統 (OSRI)
請參閱下文,了解如何應用這些解決方案的詳細資料。
注意:套用上述任何解決方案後,建議您不要重新安裝更新。
存取 Windows 修復環境
為所有 Dell Windows 8 和 10 系統存取 Windows 修復環境的步驟:
- 開啟系統電源,當出現 Dell 標誌時,請關閉系統電源。
- 重複三次,在第四次啟動時,您將進入恢復模式。
注意:或者,您也可以開機至 DVD 光碟機,並可透過 Dell 復原媒體開機進入復原模式。
解決方案詳細資料
選項 1:使用「系統還原」返回到安裝 KB 之前- 選取 故障診斷 -> 進階選項 -> 系統還原。
- 選取此 KB 安裝之前或 2018 年 2 月 13 日的任何還原點。如果系統還原已關閉,或沒有可用的還原點,請前往手動移除。
- 如果找到還原點,請選取還原點並開始系統還原 - 這需要與 Windows 重設或 OSRI 一樣長的時間。
選項 2:使用命令提示字元手動移除更新
注意:如果 BitLocker 已啟用,系統可能會提示您輸入復原金鑰。這需要存取第二部裝置,以從其 Microsoft 帳戶 (>https://account.microsoft.com/devices/recoverykey  中擷取金鑰。
中擷取金鑰。
 中擷取金鑰。
中擷取金鑰。
注意:在以下範例中,Windows 磁碟機為 D:\。如果此操作沒有成功,請檢查您的磁碟機是否為 C:\。
- 選取 故障診斷 -> 進階選項 -> 命令提示字元。
- 在命令上,取得已安裝的 Windows 更新清單。
dism /image:D:\ /Get-Packages /format:table(圖 1)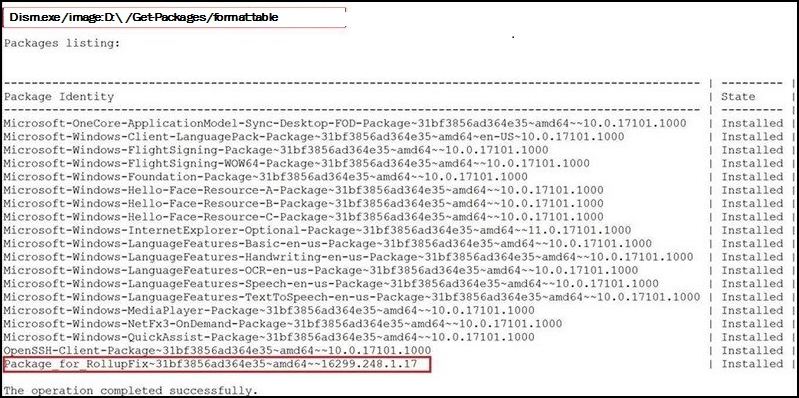
圖1
- 驗證清單是否繼續
Package_for_RollupFix~31bf3856ad364e35~amd64~~16299.248.1.17 - 移除套裝:
dism /image:D:\ /Remove-Package /PackageName:Package_for_RollupFix~31bf3856ad364e35~amd64~~16299.248.1.17 - DISM 完成後,請重新啟動系統。
- 系統會開機回到 Windows 登入畫面。您現在可以登入並開始工作。
選項 3:Windows 重新整理或 OSRI
如果無法移除更新,或問題仍然存在,請重新整理 Windows (Windows 10 與 Windows 8 的程序相同)。
如何在 Dell 電腦上恢復原廠設定、還原或重新安裝 Microsoft Windows
封鎖更新重新安裝
- 下載顯示或隱藏更新
疑難排解套件 (您必須在「另存為」上按一下滑鼠右鍵,然後選取「保留」)。
- 將其儲存至桌面。
- 瀏覽至 Windows 桌面,然後按兩下
wushowhide.diagcab。 - 按一下下一步,並等待應用程式顯示已安裝更新的清單。
- 按一下隱藏更新 (圖 2)。
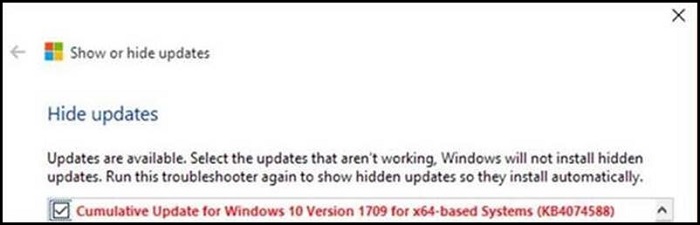
圖 2
- 請檢查KB4074588。
- 按一下「下一步」,然後依照提示操作。
- 重新啟動系統並測試鍵盤與滑鼠功能,以重新登入 Windows。
Article Properties
Last Published Date
05 Apr 2024
Version
9
Article Type
Solution