Número del artículo: 000131655
Como instalar o Ubuntu Linux em seu computador Dell
Resumen: Este artigo apresenta informações sobre como fazer uma instalação limpa do sistema operacional Ubuntu Linux em seu computador Dell.
Contenido del artículo
Síntomas
Sumário:
- Você deseja instalar o Ubuntu no seu computador Dell?
- O que você deve saber e verificar antes de iniciar uma instalação
- Configurar a instalação do Ubuntu
- Instalar o Ubuntu no computador
- Configurar a instalação do Ubuntu
- Instalação completa
Você deseja instalar o Ubuntu no seu computador Dell?
Você precisa instalar o Ubuntu no seu computador Dell? Antes de prosseguir com o guia abaixo, você precisará tomar algumas decisões e ter alguns itens em mãos.
A Dell não fornece a maioria dos drivers para o Ubuntu, pois todos os drivers necessários estão incluídos na mídia de instalação do sistema operacional. Por isso, recomendamos que você verifique se o seu computador é compatível com a versão de instalação da Canonical.
Você já verificou se a Canonical certificou o tipo de seu computador para o Ubuntu?
-
Se não verificou, acesse o site da Canonical
e confira se ela testou o modelo do seu computador e oferece suporte a ele.
-
Caso já tenha verificado se o seu computador é compatível, vá para a próxima etapa.
Você tem uma cópia da mídia de instalação USB ou DVD mais recente da Canonical? Ela inclui as atualizações e correções mais recentes para esse sistema operacional.
Você pode fazer download do arquivo ISO do Ubuntu adequado no site da Canonical 
Se você tiver comprado o computador da Dell com o Ubuntu já instalado, haverá imagens de recuperação em seu computador. Consulte o artigo da base de conhecimento Dell: Como recuperar uma imagem do Dell Ubuntu em seu computador Dell para obter mais informações.
O que você deve saber e verificar antes de iniciar uma instalação
Três questões devem ser consideradas antes de iniciar a instalação do Ubuntu:
Em que tipo de hardware você está instalando? Isso afetará a instalação?
O tipo ou o formato da mídia de armazenamento pode influenciar no modo como você fará a instalação do Ubuntu no computador. É importante saber se a instalação está sendo feita em uma nova placa M2. Se a instalação está sendo feita em uma unidade de disco rígido SATA padrão. Ou se a instalação está sendo feita nas mesmas unidades de disco rígido SATA em uma configuração Intel Matrix RAID. Verifique se o hardware do computador permite que você faça o tipo de instalação necessário. Como alternativa, leia os artigos abaixo para saber como escolher o método de instalação adequado para o hardware do seu computador:
- Carregamento do Ubuntu em sistemas que usam unidades PCIe M2
- Como instalar o sistema operacional Ubuntu em um PC Dell OptiPlex com RAID
- Como instalar o Ubuntu e o Windows 8 ao 11 como uma inicialização dupla em seu computador Dell
Que tipo de BIOS está configurado em seu computador? Isso afetará a instalação?
A diferença entre as configurações de BIOS Legacy e UEFI (Unified Extensible Firmware Interface, Interface de Firmware Extensível Unificada) pode ser uma questão essencial entre uma instalação bem-sucedida ou com falha. Consulte os links dos artigos abaixo para obter mais informações sobre o assunto:
- Como instalar o Ubuntu Developer Edition 14.04 em um PC Dell configurado para o BIOS unified extensible firmware interface (UEFI)
- Atualizar o BIOS da Dell em um ambiente Linux ou Ubuntu
Pressione a tecla F2 na inicialização para entrar nas telas de configuração do BIOS. Certifique-se de que o BIOS esteja configurado como UEFI, desative as opções Legacy Option ROMS e Secure Boot.
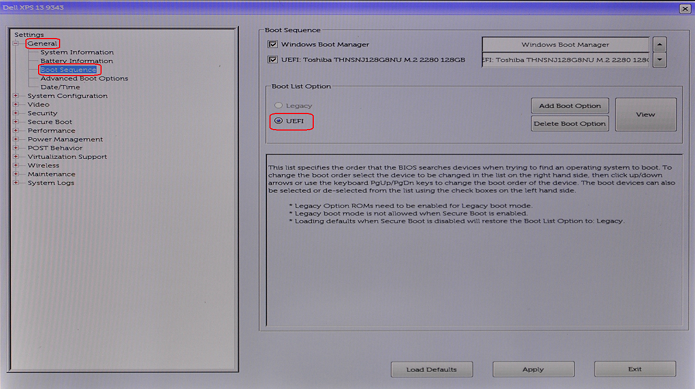
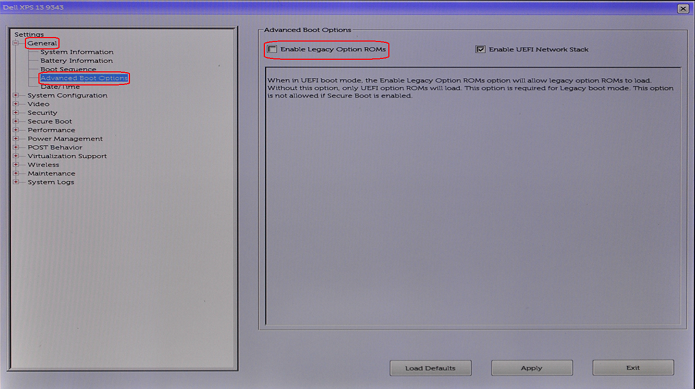
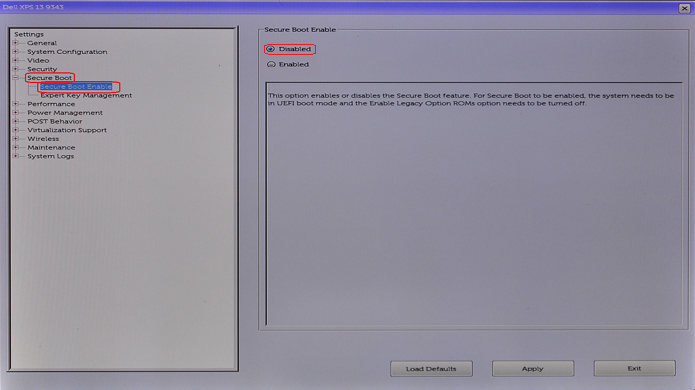
Qual é a versão do Ubuntu que você está pensando em instalar?
Como qualquer outro sistema operacional, o Ubuntu passa constantemente por melhorias no uso e desempenho. A diferença com o Ubuntu é que há sempre duas opções de atualização disponíveis:
- A primeira é a versão Long-Term Support (LTS) mais recente.
-
Essa atualização está disponível a cada dois anos, e a Canonical oferece suporte completo a ela com atualizações por cinco anos. Trata-se de uma compilação testada e estável.
- A segunda é a versão Normal mais recente.
-
Essa atualização está disponível a cada seis meses, e a Canonical oferece suporte a ela com atualizações por apenas nove meses. Essas versões são consideradas de ponta, mas podem apresentar problemas. Geralmente, testadores e desenvolvedores usam essas atualizações.
Se você deseja fazer upgrade para uma nova versão do Ubuntu, consulte o artigo Como atualizar seu sistema operacional Ubuntu para a versão mais recente
Configurar a instalação do Ubuntu
-
Insira o disco do Ubuntu na unidade de DVD ou conecte o USB inicializável em uma porta do computador.
-
Pressione rapidamente a tecla F12 assim que o logotipo da Dell for exibido durante a inicialização. Com isso, será exibido o menu Boot Once.
-
Você pode usar o cursor ou as teclas de seta para navegar pelo menu e selecionar sua opção. É possível optar por inicializar a partir do USB ou inicializar a partir da unidade de CD/DVD. Depois de selecionar sua opção, pressione a tecla ENTER.
-
Quando o computador for reinicializado, escolha a opção Try Ubuntu. Essa opção verificará se o Ubuntu consegue detectar seu hardware.
-
Quando você estiver pronto para continuar, clique no botão Install Ubuntu. O assistente de instalação será exibido e guiará você por algumas seleções.
-
Selecione o idioma de instalação e clique em Continue.

-
A janela de layout do teclado é exibida. Selecione o layout de teclado correto para o seu computador e clique em Continue.

-
A janela Preparing to install Ubuntu é exibida. Escolha as opções aplicáveis e clique em Continue.
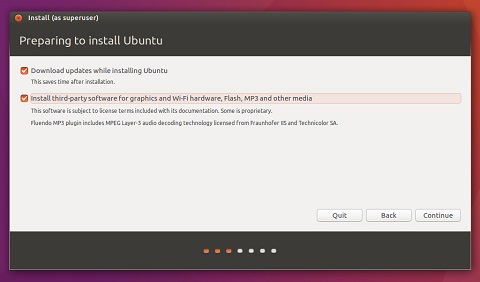
Causa
As informações de causa não são aplicáveis.
Resolución
Instalar o Ubuntu no computador
-
Se você não tiver uma conexão com fio, a instalação conduzirá você pela configuração de uma conexão Wi-Fi sem fio.
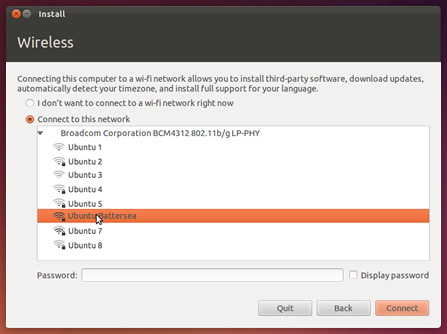
-
A janela de tipo de instalação é exibida. Há várias opções disponíveis.
-
Caso deseje uma inicialização dupla, instale o Ubuntu junto com outros sistemas operacionais. Leia o guia apresentado a seguir antes de selecionar a opção Something Else:
-
Se deseja instalar o Ubuntu em todo o seu disco rígido, clique em Erase disk and install Ubuntu (Apagar disco e instalar o Ubuntu). Depois, selecione o disco rígido no qual você deseja instalar o Ubuntu e vá para a Etapa 3.
Nota:essa ação apagará todos os dados e sistemas operacionais que estiverem no disco. -
Para configurar manualmente várias partições personalizadas no disco rígido, consulte o guia a seguir antes de selecionar a opção Something Else:
-

- Clique em Install Now. A partir desse ponto, não será possível cancelar a instalação.
Configurar a instalação do Ubuntu
-
Depois, será necessário definir algumas configurações, começando com a janela Where are you?.

-
Selecione o local entre as opções do mapa ou digite-o na caixa de texto. Feito isso, clique em Continue.
-
Digite as informações pessoais na janela Who are you?.
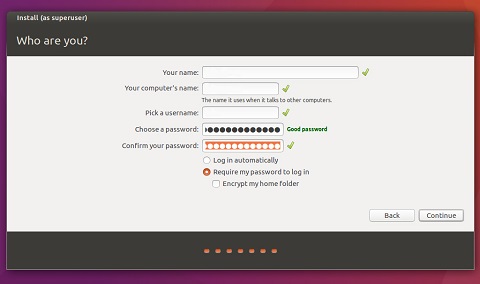
-
Durante a instalação do sistema operacional, a tela percorrerá capturas de tela para dar mais informações sobre o Ubuntu para você.
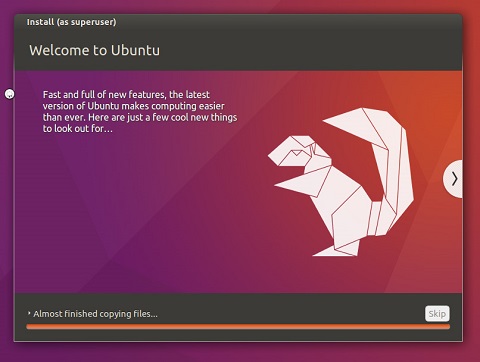
Instalação completa
Quando o assistente de instalação for concluído, a janela de mensagem Installation complete será exibida. Clique em Restart Now para reiniciar o computador.
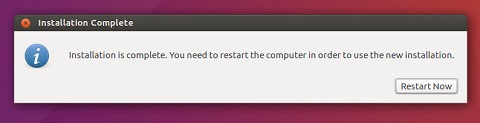
O Ubuntu está instalado. Consulte o artigo da base de conhecimento Dell: Como configurar o Ubuntu Linux depois de ser instalado pela primeira vez em seu PC Dell para obter orientações sobre a configuração inicial.
Información adicional
Artigos recomendados
Aqui estão alguns artigos recomendados relacionados a este tópico que podem ser de seu interesse.
- Como configurar o Ubuntu Linux depois que ele é instalado pela primeira vez em seu PC Dell
- Atualizar o BIOS da Dell em um ambiente Linux ou Ubuntu
- Como fazer download e usar a imagem de recuperação do sistema operacional da Dell no Ubuntu ou Linux
- Como instalar o Ubuntu e o Windows 8 ao 11 como uma inicialização dupla em seu computador Dell
- Como instalar o Ubuntu Developer Edition 14.04 em um PC Dell configurado para o BIOS unified extensible firmware interface (UEFI)
Informações adicionais:
A Dell oferece suporte técnico por meio destes links:
Propiedades del artículo
Producto comprometido
Desktops & All-in-Ones, Chromebox, Laptops, Inspiron, Latitude, Vostro, XPS
Fecha de la última publicación
02 nov 2023
Versión
10
Tipo de artículo
Solution